Cuando se trabaja con conectores y se les aplica ediciones, existe una amplia variedad de posibilidades. Puede editar el color de línea, el estilo y la curvatura, controlar el aspecto de los extremos y las flechas, crear conectores curvados, en ángulo o rectos, así como administrar los puntos de conexión de varias formas.
Sugerencia: Los comandos del grupo Herramientas en la pestaña Inicio activan en Visio un estado o modo distinto, es verdad que esto puede resultar confuso a veces. Use el teclado para cambiar cómodamente entre la Herramienta Puntero (presione Ctrl+1) y el conector 
En su mayoría, este artículo es relevante para la forma predeterminada Conector dinámico, que puede redirigirse automáticamente dentro de otras formas. Hay algunos tipos de conectores, como la mayoría de los disponibles en la Galería de símbolos Más formas \ Extras de Visio \ Conectores , que no se redirigen automáticamente.
¿Qué desea hacer?
Crear conectores curvados, en ángulo o rectos
Puede cambiar un conector o cambiar el valor predeterminado para los conectores nuevos.
Cambiar un conector
-
Seleccione un conector.
-
En la pestaña Diseño, en el grupo Diseño, seleccione Conectores y después el estilo de enrutamiento deseado: Conector de ángulo recto, Conector recto o Conector curvado.
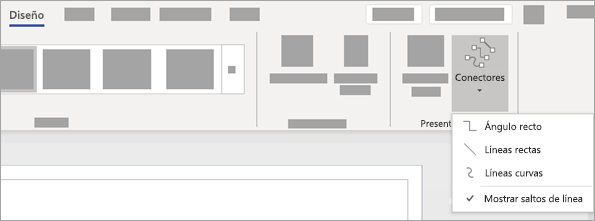
-
Como alternativa, el menú Acción del botón derecho de la forma del conector también tiene las opciones para cambiar el estilo de enrutamiento del conector.
Cambiar los valores predeterminados para los nuevos conectores
-
Para hacer que el conector predeterminado sea recto, curvado o de ángulo recto:
-
Anular la selección de todas las formas seleccionando la página. Seleccione la pestaña Diseño y, después, seleccione el menú desplegable Conectores en el grupo Diseño. A continuación, seleccione Ángulo recto, Líneas rectas o Líneas curvas.
-
Como alternativa, seleccione la pestaña Archivo, después Imprimir, Configurar página, seleccione la pestaña Diseño y enrutamientoy, a continuación, en la lista Apariencia, seleccioneRecto o Curvado.
-
Agregar flechas u otros extremos de línea a un conector
Puede agregar flechas, puntos u otros extremos de línea a un conector.
-
Seleccione un conector.
-
Seleccione la opción Formato de forma en el menú de acciones del botón derecho del ratón. Como alternativa, en la pestaña Inicio vaya al grupo Estilos de forma, seleccione Línea y, finalmente, Opciones de línea.
-
En el panel Formato de forma, en Línea, asegúrese de que Línea sólida está marcada y, después, seleccione el tipo, el tamaño y el tipo de remate.
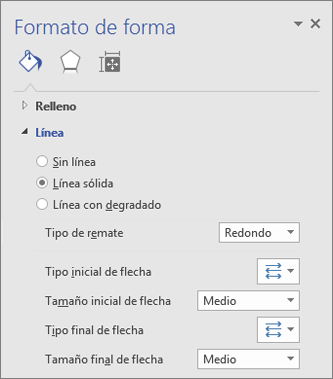
Cambiar el grosor, estilo, color o curvatura de un conector
-
Seleccione un conector.
-
Seleccione la opción Formato de forma en el menú de acciones del botón derecho del ratón. Como alternativa, en la pestaña Inicio vaya al grupo Estilos de forma, seleccione Línea y, finalmente, Opciones de línea.
-
En el panel Formato de forma, en Línea, establezca cualquiera de las opciones de color, ancho, estilo y curvatura.
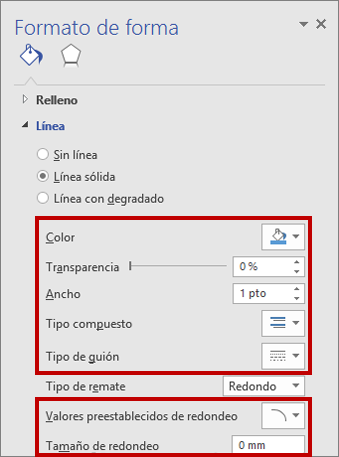
Invertir la dirección de una flecha de conector
Nota: La dirección de la conexión en algunos tipos de diagramas, como algunos diagramas de flujo de procesos, es importante. Por tanto, el comando Invertir extremos puede usarse para estos conectores, en lugar de volver a dar formato a los extremos. El botón de comando Invertir extremos puede agregarse fácilmente a su cinta de opciones siguiendo la ruta Archivo \ Opciones \ Personalizar la cinta de opciones... . Este comando permite invertir el flujo de todos los conectores seleccionados.
También puede cambiar la dirección de un conector sin usar el comando Invertir extremos. Para ello, agregue una nueva flecha al final que no tiene y quite la flecha existente en el otro extremo.
-
Seleccione un conector.
-
En la pestaña Inicio, en el grupo Estilos de forma, haga clic en Línea y en Opciones de línea.
-
En el panel Formato de forma, en Línea, seleccione:
-
Tipo inicial de flecha y realice el paso 4.
-
Tipo final de flecha y realice el paso 4.
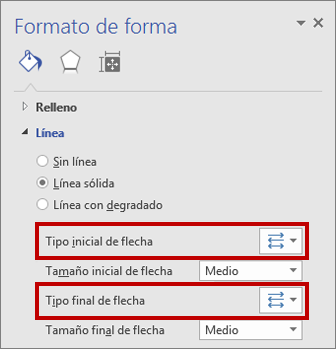
-
-
Para agregar, cambiar o quitar una flecha al Inicio o al Final del conector seleccionado, seleccione una flecha o Ninguna en el menú de flechas.
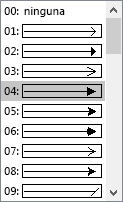
Redistribuir o intersecar conectores
En la mayoría de los casos, puede confiar en el comportamiento predeterminado del conector. Pero hay ocasiones en las que quiere tener más control sobre el enrutamiento y la intersección de conectores en su diagrama.
Sugerencia: Use la característica Zoom para ver mejor los detalles pequeños y tener un control más preciso sobre los puntos: Acercar (presione ALT + F6), Alejar (ALT + MAYÚS + F6) y Ajustar a la ventana (CTRL + MAYÚS + W).
-
Siga uno o varios de estos procedimientos:
-
Para conectar un conector a otro conector, agregue el conector a una forma y, después, arrastre el conector al otro conector.
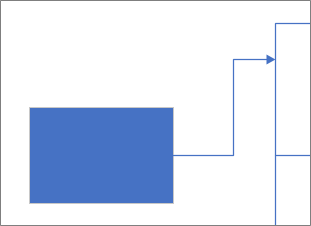
-
Para volver a enrutar un conector, selecciónelo y, a continuación, arrastre un punto medio a una nueva ubicación.
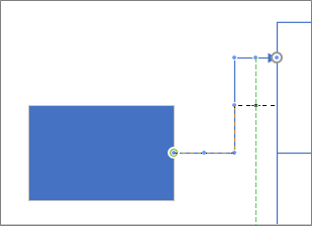
-
Para ajustar un conector píxel a píxel, seleccione el conector y, después, presione Mayús+Teclas de dirección en la dirección que desee.
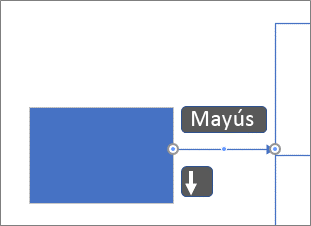
-
Nota: Para crear un diagrama de árbol, vea Crear un diagrama de árbol.
Cambiar el color del texto del conector
-
Seleccione el texto cuyo color quiera cambiar.
-
En la pestaña Inicio de la cinta de opciones, en el grupo Fuente, seleccione la flecha desplegable Color de fuente y seleccione un color de la galería.
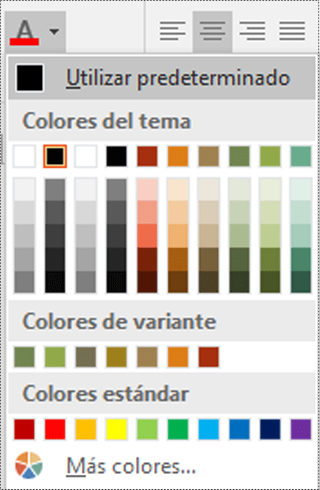
Otras formas de trabajar con puntos de conexión
En las secciones siguientes, se describen las múltiples formas de controlar los puntos de conexión.
Sugerencia: Use la característica Zoom para ver mejor los detalles pequeños y tener un control más preciso sobre los puntos: Acercar (presione ALT + F6), Alejar (ALT + MAYÚS + F6) y Ajustar a la ventana (CTRL + MAYÚS + W).
Información general sobre los puntos de conexión
Un punto de conexión es un punto especial de una forma al que se pueden “pegar” conectores y otras formas. Cuando pega un conector o una forma a un punto de conexión, estos se mantienen conectados, incluso si una de las formas se mueve.
Los puntos de conexión se hacen visibles cuando intenta conectar una forma a otra. Podrá ver los puntos de conexión de una forma cuando desplace el cursor cerca de la forma con la Herramienta Conector o arrastre el extremo de algún conector o línea cerca de una forma que tenga puntos de conexión.
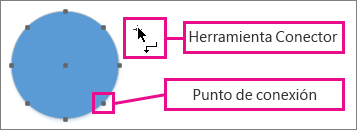
Nota: Los puntos de conexión no son los únicos lugares donde puede pegar conectores. También puede pegar conectores (y líneas) a vértices de forma, controladores de forma y geometría de forma. Para obtener más información, vea Cuadro de diálogo Ajustar y pegar.
Usar conexiones punto a punto o conexiones dinámicas
Hay dos tipos de conexiones que un conector puede tener con una forma: conexión punto a punto (a veces llamada conexión estática) o conexión dinámica. Puede tener cualquiera de estas conexiones en cualquiera de los extremos del conector. Si usa Autoconexión o el comando Conectar Formas para conectar formas, ambos extremos tendrán una conexión dinámica. Si selecciona manualmente dónde se adjuntará un conector a una forma, puede especificar el tipo de conexión. Para obtener más información sobre el uso de las conexiones dinámicas, vea la función alineación automática, espaciado automático y redistribución de los diagramas.
En el siguiente diagrama, la forma A tiene una conexión punto a punto con la forma C y, cuando se mueve C, el conector de A permanece conectado al mismo punto de C. En cambio, la forma B tiene una conexión dinámica con C y el conector de B se mueve al punto de conexión de C más cercano.
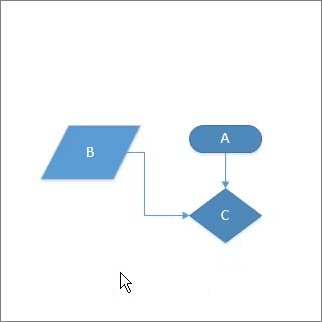
Crear una conexión a punto
Una conexión a punto mantiene un conector pegado a un punto específico de la forma, incluso si esa forma se mueve o gira.
-
Arrastre desde un punto de conexión de la primera forma a un punto de conexión de la segunda forma.
-
Los extremos del conector se vuelven verdes cuando las formas están conectadas.
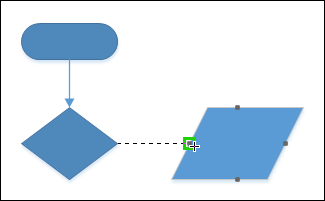
Crear una conexión dinámica
Una conexión dinámica permite a un conector cambiar su ubicación en una forma para que, cuando se mueva o se gire la forma, el conector se mueva al punto de conexión de la forma más cercano al punto de origen.
-
Posicione la Herramienta Conector sobre el centro de la primera forma hasta que aparezca un cuadro verde alrededor de la forma.
-
Mantenga presionado el botón del ratón y arrastre hasta el centro de la segunda forma.
-
Cuando aparezca un cuadro verde alrededor de la segunda forma, suelte el botón del ratón.
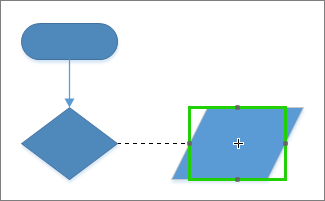
Agregar un punto de conexión a una forma
Si la forma a la que desea pegar un conector no tiene un punto de conexión en la posición que lo desea, puede agregar uno:
-
Seleccione la forma.
-
En la pestaña Inicio, en el grupo Herramientas, seleccione la herramienta Punto de conexión

-
Si no ve ningún punto de conexión, en la pestaña Vista, en el grupo Ayudas visuales, seleccione la casilla Puntos de conexión.
-
Presione Ctrl y seleccione dónde desea agregar un punto de conexión. El nuevo punto de conexión se selecciona automáticamente después de colocarlo.
-
En la pestaña Inicio , en el grupo Herramientas , seleccione La herramienta Puntero para reanudar la edición normal.
Mover un punto de conexión en una forma
Si un punto de conexión no está situado en la posición que quiere, puede moverlo.
-
Seleccione la forma.
-
En la pestaña Inicio, en el grupo Herramientas, seleccione la herramienta Punto de conexión

-
Si no ve ningún punto de conexión, en la pestaña Vista, en el grupo Ayudas visuales, seleccione la casilla Puntos de conexión.
-
Presione la tecla Ctrl y arrastre el punto de conexión que desea mover.
-
En la pestaña Inicio , en el grupo Herramientas , seleccione la Herramienta Puntero para reanudar la edición normal.
Si no consigue colocar el punto de conexión en el sitio exacto que desea, pruebe estas opciones de ajuste. Para obtener más información, vea Definir la intensidad del ajuste o desactivar el ajuste.
Eliminar un punto de conexión
A veces, un punto de conexión se convierte en un obstáculo. En este caso, puede eliminarlo.
-
Seleccione la forma con el punto de conexión que desea eliminar.
-
En la pestaña Inicio, en el grupo Herramientas, seleccione la herramienta Punto de conexión.
-
Si no ve ningún punto de conexión, en la pestaña Vista, en el grupo Ayudas visuales, seleccione la casilla Puntos de conexión.
-
Seleccione el punto de conexión que quiera eliminar. El punto de conexión se vuelve de color magenta.
-
Pulse Suprimir.
-
En la pestaña Inicio , en el grupo Herramientas , seleccione la Herramienta Puntero para reanudar la edición normal.
Ocultar puntos de conexión
A veces desea ocultar puntos de conexión para ver mejor el diagrama.
-
En la pestaña Vista, en el grupo Ayudas visuales, anule la selección de la casilla Puntos de conexión.
Agregar texto junto a un punto de conexión
No se puede agregar texto directamente a un punto de conexión. Sin embargo, puede agregar texto a la forma y después situar el texto junto al punto de conexión.
-
Seleccione la forma a la que desea agregar texto y empiece a escribir. El texto que escriba aparecerá en la forma.
-
Seleccione la rutaInicio \ Herramientas \ Bloque de texto

-
El bloque de texto aparecerá ahora como seleccionado
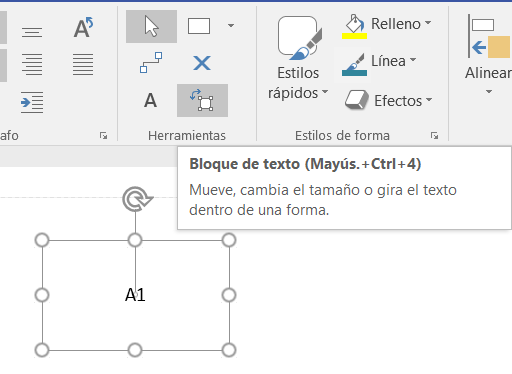
-
Arrastre el bloque de texto para moverlo y cambiar su tamaño según sea necesario
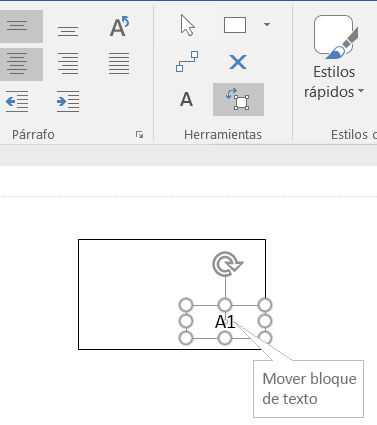
Seleccione la Herramienta Puntero (Ctrl + 1) para salir de la herramienta Bloque de texto .
Una opción alternativa es crear varias formas etiquetadas de forma única, cada una con un solo punto de conexión, y agruparlas para crear una forma más grande. Los puntos de conexión seguirán estando disponibles para su uso.
Realizar un punto de conexión entrante, saliente o ambos
Use los puntos de conexión entrantes y salientes para controlar cómo se atraen los extremos del conector con las formas.
-
Seleccione la forma.
-
En la pestaña Inicio, en el grupo Herramientas, seleccione la herramienta Punto de conexión

-
Si no ve ningún punto de conexión, en la pestaña Vista, en el grupo Ayudas visuales, seleccione la casilla Puntos de conexión.
-
Si desea un punto de conexión entrante o entrante &, haga clic con el botón derecho en el punto de conexión y seleccione:
-
Entrante La mayoría de las veces, es preferible un punto de conexión entrante. Un punto de conexión entrante atrae los extremos de los conectores y los puntos de conexión salientes, y los entrantes y salientes de las formas bidimensionales (2D).
-
Saliente Si desea pegar una forma 2D a otra forma, necesita un punto de conexión saliente. Un punto de conexión saliente se siente atraído hacia los puntos de conexión entrantes.
-
Entrante y saliente Si tiene una forma y no sabe cómo desea que se pegue a otras formas, probablemente lo mejor es optar por un punto de conexión entrante y saliente.
-
Cambiar el estilo de un conector
El estilo del conector puede ser un ángulo recto, líneas rectas o líneas curvas. El estilo predeterminado es ángulo recto.
-
Seleccione el conector o conectores que quiere cambiar.
-
Seleccione la pestaña Forma de la cinta de opciones y seleccione Conectores.
-
En el menú, seleccione líneas en Ángulo recto, Rectas, o Curvas:
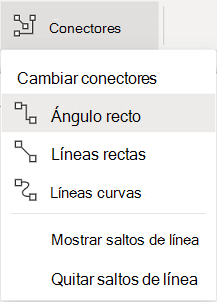
Mostrar o quitar los saltos de línea de los conectores
Al editar un diagrama y agregar más formas, es posible que Visio para la Web necesite crear saltos de línea cuando las líneas de conexión se cruzan. Puede mostrar o quitar estos saltos de línea.
-
Abra el diagrama para editarlo.
-
Seleccione la pestaña Forma de la cinta de opciones y seleccione Conectores.
-
En el menú, seleccione el estilo de salto de línea que quiera, como se muestra a continuación:
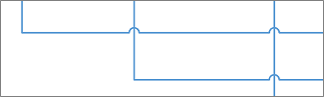
Mostrar saltos de línea
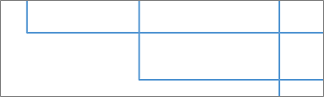
Quitar saltos de línea
Cambiar la apariencia de las líneas de conectores y las flechas
Puede cambiar el color del contorno, el tipo de flecha y el grosor del estilo de una línea de conexión:
-
Seleccione el conector o conectores que quiere cambiar.
-
Seleccione la pestaña Forma de la cinta de opciones y seleccione Contorno de forma.
-
Seleccione un color de la galería o cambie el estilo de conector mediante estas opciones:
Opción
Descripción
Peso
Ajustar el grosor de la línea de conexión.
Guion
Cambiar el estilo de línea: sólido, discontinuo, punteado o una combinación de estos.
Flechas
Las puntas de las puntas pueden ser puntos, flechas o no aparecer. Se pueden rellenar o no rellenar y pueden estar en uno o ambos extremos del conector.
Vea también
Agregar y editar el texto de un conector
Agregar conectores entre formas
Crear un conector personalizado
Agregar o quitar los saltos de línea de los conectores
Todo lo que necesita saber sobre los conectores de escritorio de Visio (blog del equipo de Visio)







