Puede insertar un diagrama de flujo en la presentación de PowerPoint mediante un Gráfico SmartArt.
-
En la ficha Insertar, haga clic en SmartArt.
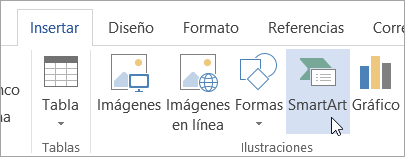
-
En el cuadro de diálogo Elegir un gráfico SmartArt , a la izquierda, seleccione la categoría Proceso .
-
Haga clic con un solo clic en un diagrama de flujo en el panel central para ver su nombre y descripción en el panel derecho del cuadro de diálogo.
-
Seleccione el diagrama de flujo que desee y, a continuación, haga clic en Aceptar.
-
Después de agregar el diagrama de flujo a la diapositiva, reemplace los marcadores de posición [Texto] por los pasos del diagrama de flujo.
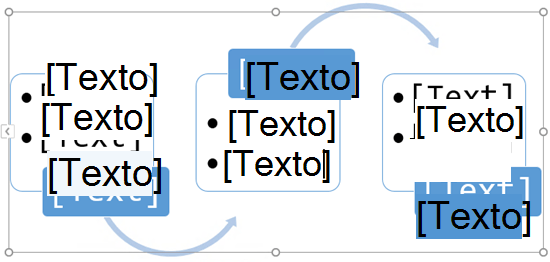
-
También puede cambiar el color o el estilo de la Gráfico SmartArt. Mientras está seleccionada en la diapositiva, haga clic en la pestaña Diseño de SmartArt en la cinta de opciones y, a continuación, haga clic en Cambiar colores o abra la galería estilos SmartArt para ver las opciones entre las que puede elegir.
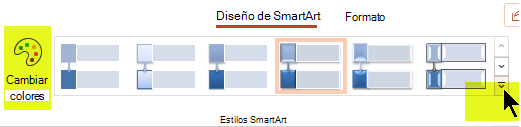
Para obtener más información sobre cómo trabajar con Gráficos SmartArt, vea Crear un elemento gráfico SmartArt.
-
En la pestaña Insertar de la cinta de opciones, haga clic en SmartArt y, a continuación, seleccione Proceso.

-
En el menú de categorías que aparece, seleccione Proceso y, a continuación, seleccione un diseño.
-
Después de agregar el diagrama de flujo a la diapositiva, reemplace los marcadores de posición [Texto] por los pasos del diagrama de flujo.
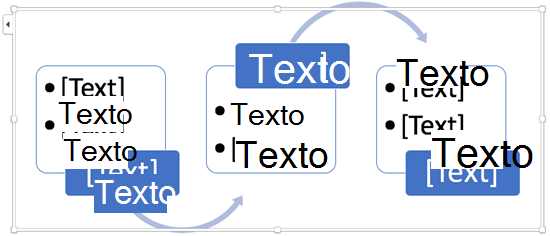
-
También puede cambiar el color o el estilo de la Gráfico SmartArt. Mientras está seleccionada en la diapositiva, haga clic en la pestaña Diseño de SmartArt en la cinta de opciones y, a continuación, haga clic en Cambiar colores o abra la galería estilos SmartArt para ver las opciones entre las que puede elegir.
Para obtener más información sobre cómo trabajar con Gráficos SmartArt, vea Crear un elemento gráfico SmartArt.
-
En la ficha Insertar, haga clic en SmartArt.
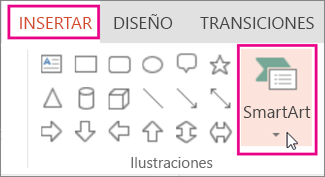
-
En el menú desplegable, en la sección Proceso , seleccione un diagrama de flujo del proceso, como Proceso de énfasis o Proceso curvo básico.
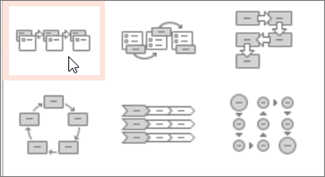
-
Después de agregar el diagrama de flujo a la diapositiva, aparece un editor de texto en el borde izquierdo del gráfico. Escriba el texto del gráfico en el editor. Mientras escribe, el texto aparece en el gráfico:
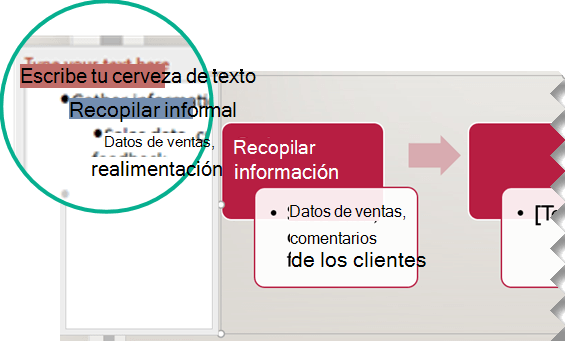
Sugerencia: Para cambiar rápidamente los colores de las formas del diagrama de flujo, haga clic en Cambiar colores en la pestaña SmartArt de la cinta de opciones.
Para obtener más información sobre cómo trabajar con Gráficos SmartArt, vea Crear un elemento gráfico SmartArt.







