|
Importante Access Services 2010 y Access Services 2013 se eliminarán de la siguiente versión de SharePoint. Le recomendamos que no cree nuevas aplicaciones web y que migre las aplicaciones existentes a una plataforma alternativa, como Microsoft Power Apps. Puede compartir datos de Access con Dataverse, que es una base de datos en la nube en la que puede crear aplicaciones de Power Platform, automatizar flujos de trabajo, agentes virtuales y mucho más para la web, el teléfono o la tableta. Para obtener más información, consulte Introducción: Migrar datos de Access a Dataverse. |
Usar un campo de búsqueda para buscar valores ("búsqueda) en una tabla que puede usar en otra tabla. Un campo de búsqueda puede proporcionar los valores de una lista desplegable y hacer que sea más fácil escribir datos en un campo. Por ejemplo, supongamos que quiere una lista de los 50 estados de Estados Unidos para que los usuarios puedan elegir un estado de la lista en lugar de escribir el nombre. Puede usar al Asistente para búsquedas en Access para configurar un campo de búsqueda para el nombre del estado.
En este artículo
Crear un campo de búsqueda
Antes de continuar, si ha utilizado una plantilla de base de datos para crear la aplicación o ha agregado una tabla mediante una plantilla, puede que Access ya haya creado algunas relaciones de búsqueda entre las tablas. Para buscar campos de búsqueda, abra una tabla en la vista Diseño en Access y busque en la columna Tipo de datos el tipo de datos Búsqueda.
Para usar al Asistente para búsquedas para una aplicación web de Access:
-
En el programa de escritorio de Access, abra la tabla en la vista Diseño.
-
En la primera fila vacía en la lista de campos, escriba un nombre para el nuevo campo de búsqueda y seleccione Búsqueda en la columna Tipo de datos. Se iniciará el Asistente para búsquedas.
Importante: En una aplicación web de Access, deberá agregar un nuevo campo y establecerlo inmediatamente para usar el tipo de datos de búsqueda. Si intenta cambiar un campo existente al tipo de datos de búsqueda, no podrá guardar los cambios a la estructura de la tabla, incluso si el campo nunca ha contenido ningún valor. Esta limitación se aplica solo a una aplicación web.
-
Haga clic en Deseo que el campo de búsqueda obtenga los valores de otra tabla o consulta.
-
Seleccione la tabla o consulta que quiere usar como origen de datos.
-
En la lista Qué valor desea que se muestre en la búsqueda, seleccione el campo o la consulta que quiere usar para los datos de búsqueda.
-
Seleccione cómo quiere ordenar los valores en la lista ¿Desea ordenar los elementos de la búsqueda?.
-
Elija una opción para controlar qué ocurre cuando se elimina un registro de la tabla de origen.
Nota: La opción Evitar la eliminación si hay registros correspondientes en la tabla "Empleados" suele ser la mejor opción, ya que ayuda a mantener la integridad de datos. Use el resto de opciones con cuidado.
-
Haga clic en Aceptar y guarde la tabla.
Obtenga más información sobre los Tipos de datos para aplicaciones de Access.
Crear un campo de lista de valores
En lugar de usar un campo existente o una consulta como origen, puede crear una lista de valores.
-
En el programa de escritorio de Access, abra la tabla en la vista Diseño.
Importante: En una aplicación web, debe usar un campo nuevo. No podrá guardar los cambios en la estructura de la tabla si cambia el tipo de datos de un campo al tipo de búsqueda, aunque el campo nunca haya contenido ningún valor.
-
Agregue un nuevo campo y elija Búsqueda como el tipo de datos. Se iniciará el Asistente para búsquedas.
-
Haga clic en el cuadro Escribiré los valores que desee.
-
Escriba los valores, uno en cada línea, y haga clic en Aceptar.
Comparar los controles de Cuadro combinado y Autocompletar
En la vista siguiente:
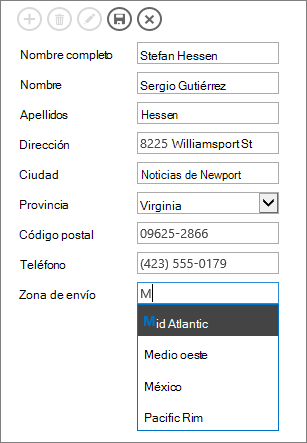
-
El campo Zona de envío utiliza un control de Autocompletar. Cuando empiece a escribir la primera o las primeras letras de una zona, le llevará a la primera coincidencia en la lista. Use un control de Autocompletar cuando los usuarios ya saben lo que están buscando y no quiera que sea necesario desplazarse por una lista larga. Para obtener más información, vea Agregar un control de Autocompletar a una vista.
-
El campo Estado usa un control de cuadro combinado. Haga clic en la flecha hacia abajo para ver una lista completa de valores. Use un cuadro combinado cuando los usuarios necesiten ver todas las opciones de la lista inmediatamente. Para obtener más información, vea Agregar un cuadro combinado a un sitio.







