Un borde de página puede dar más estilo a la publicación, así como agregar un aspecto profesional. Puede agregar un borde de página a una sola página o a todas las páginas. Si va a agregar un borde a todas las páginas, debe agregarlo solo a la página maestra y aparecerá en todas las páginas.
Para agregar un borde a todas las páginas de la publicación, agregue el borde a la página maestra.
-
Haga clic en Diseño > páginas maestras.
-
Seleccione la página maestra y haga clic en Editar páginas maestras.
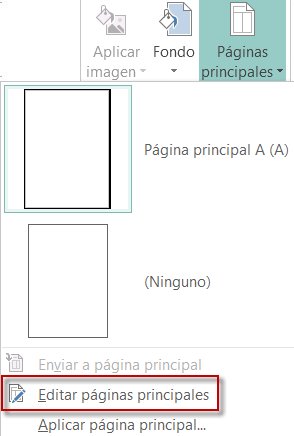
-
Haga clic en Inicio > formasy, en la sección Formas básicas, haga clic en Rectángulo

-
Arrastre la página para dibujar el borde de la página.
-
Haga clic con el botón derecho en el borde y, a continuación, seleccione Formato de autoforma.
Nota: Asegúrese de que Relleno de forma está definido en Sin relleno. De lo contrario, la página se cubrirá por completo con el color de relleno.
Sugerencia: Para agregar el borde tanto al interior como al exterior del rectángulo, en vez de solo al interior, anule la selección de la casilla Dibujar borde dentro de marco. De esta forma se evita que el borde se superponga a los objetos que están ubicados en el rectángulo.
-
Haga clic en la pestaña Colores y líneas, elija un color y un tipo de línea y, a continuación, haga clic en Aceptar.
-
En la pestaña Página maestra, haga clic en Cerrar página maestra.
-
Con la página seleccionada, haga clic en Inicio > formas.
-
En la sección Formas básicas, haga clic en Rectángulo

Importante: Si ya hay cosas en la página, como imágenes o cuadros de texto, envíe el rectángulo hacia atrás seleccionando el rectángulo y haciendo clic en Enviar hacia atrás > Enviar a atrás. Esto colocará todo en la parte superior del rectángulo.
-
Haga clic con el botón derecho en el borde y, a continuación, seleccione Formato de autoforma.
Nota: Asegúrese de que Relleno de forma está definido en Sin relleno. De lo contrario, la página se cubrirá por completo con el color de relleno.
Sugerencia: Para agregar el borde tanto al interior como al exterior del rectángulo, en vez de solo al interior, anule la selección de la casilla Dibujar borde dentro de marco.
-
Haga clic en la pestaña Colores y líneas, elija un color y un tipo de línea y, a continuación, haga clic en Aceptar.
-
Con la página seleccionada, haga clic en Inicio > formas.
-
En la sección Formas básicas, haga clic en Rectángulo

-
Haga clic con el botón derecho en el borde y, a continuación, seleccione Formato de autoforma.
-
Haga clic en la pestaña Colores y líneas y, a continuación, haga clic en BorderArt.
-
En la lista Bordes disponibles, haga clic en el borde que desee y, a continuación, haga clic en Aceptar.
Para lograr un mayor dinamismo, agregue un borde personalizado a partir de un archivo de imagen, una fotografía digitalizada o una imagen que haya creado con un programa de dibujo. El borde personalizado se almacenará con los bordes decorativos de Publisher.
Nota: El archivo de imagen que use para un borde personalizado debe ser menor que 64 kilobytes (KB).
-
Haga clic en BorderArt y, en el cuadro de diálogo que aparece, haga clic en Crear personalizado.
-
Haga clic en Seleccionar imagen.
-
En el cuadro de diálogo Insertar imágenes, busque la imagen que desea usar, ya sea en el equipo o desde la búsqueda imágenes de Bings.
-
Haga clic en la imagen y, a continuación, haga clic en Insertar.
-
En el cuadro de diálogo Nombre del borde personalizado, asigne un nombre al borde personalizado y, a continuación, haga clic en Aceptar.
Nota: Si la imagen es demasiado grande (superior a 64 KB) o si contiene texto, es posible que reciba un mensaje de error. Si esto sucede, seleccione una imagen más pequeña.
-
Seleccione el borde.
Nota: Para quitar un borde de una página maestra, haga clic en Página maestra en la pestaña Vista y, a continuación, seleccione el borde.
-
Pulse Suprimir.
Para agregar un borde a todas las páginas de la publicación, agregue el borde a la página maestra.
-
Haga clic en > página principal.
-
Seleccione la página maestra en el panel Editar páginas maestras.
-
Haga clic en Insertar > imagen >autoformas > formas básicas > rectángulo

-
Arrastre la página para dibujar el borde de la página.
-
Haga clic con el botón derecho en el borde y, a continuación, seleccione Formato de autoforma.
Nota: Asegúrese de que Relleno de forma está definido en Sin relleno. De lo contrario, la página se cubrirá por completo con el color de relleno.
Sugerencia: Para agregar el borde tanto al interior como al exterior del rectángulo, en vez de solo al interior, anule la selección de la casilla Dibujar borde dentro de marco. De esta forma se evita que el borde se superponga a los objetos que están ubicados en el rectángulo.
-
Haga clic en la pestaña Colores y líneas, elija un color y un tipo de línea y, a continuación, haga clic en Aceptar.
-
En la barra de herramientas Editar páginas maestras, haga clic en Cerrar vista patrón.
-
Con la página seleccionada, haga clic en Insertar > imagen > autoformas > formas básicas > rectángulo

-
Arrastre la página para dibujar el borde de la página.
Importante: Si ya hay cosas en la página, como imágenes o cuadros de texto, envíe el rectángulo hacia atrás seleccionando el rectángulo y haciendo clic en Enviar hacia atrás > Enviar a atrás. Esto colocará todo en la parte superior del rectángulo.
-
Haga clic con el botón derecho en el borde y, a continuación, seleccione Formato de autoforma.
Nota: Asegúrese de que Relleno de forma está definido en Sin relleno. De lo contrario, la página se cubrirá por completo con el color de relleno.
Sugerencia: Para agregar el borde tanto al interior como al exterior del rectángulo, en vez de solo al interior, anule la selección de la casilla Dibujar borde dentro de marco.
-
Haga clic en la pestaña Colores y líneas, elija un color y un tipo de línea y, a continuación, haga clic en Aceptar.
-
Con la página seleccionada, haga clic en Insertar > imagen > autoformas > formas básicas > rectángulo

-
Arrastre la página para dibujar el borde de la página.
-
Haga clic con el botón derecho en el borde y, a continuación, seleccione Formato de autoforma.
-
Haga clic en la pestaña Colores y líneas y, a continuación, haga clic en BorderArt.
-
En la lista Bordes disponibles, haga clic en el borde que desee y, a continuación, haga clic en Aceptar.
Para lograr un mayor dinamismo, agregue un borde personalizado a partir de un archivo de imagen, una fotografía digitalizada o una imagen que haya creado con un programa de dibujo. El borde personalizado se almacenará con los bordes decorativos de Publisher.
Nota: El archivo de imagen que use para un borde personalizado debe ser menor que 64 kilobytes (KB).
-
Haga clic en BorderArt y, en el cuadro de diálogo que aparece, haga clic en Crear personalizado.
-
Haga clic en Seleccionar imagen.
-
En el cuadro de diálogo Insertar imágenes, busque la imagen que desea usar, ya sea en el equipo o desde la búsqueda imágenes de Bings.
-
Haga clic en la imagen y, a continuación, haga clic en Insertar.
-
En el cuadro de diálogo Nombre del borde personalizado, asigne un nombre al borde personalizado y, a continuación, haga clic en Aceptar.
Nota: Si la imagen es demasiado grande (superior a 64 KB) o si contiene texto, es posible que reciba un mensaje de error. Si esto sucede, seleccione una imagen más pequeña.
-
Seleccione el borde.
Nota: Para quitar un borde de una página maestra, haga clic en Página maestra en el menú Ver y, a continuación, seleccione el borde.
-
Pulse Suprimir.
Vea también
Agregar un borde alrededor de un cuadro de texto, imagen u otro objeto en Publisher







