Para agregar texto a la publicación, debe insertar primero un cuadro de texto. La mayoría de las plantillas contienen cuadros de texto que puede rellenar, pero también puede agregar los suyos.
Primero: Agregar un cuadro de texto
-
Haga clic en Inicio > Dibujar cuadro de texto y arrastre el cursor con forma de cruz para dibujar un cuadro en el lugar en el que desee colocar el texto.
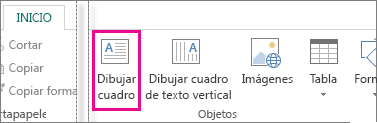
-
Escribir texto en el cuadro de texto.
Si el texto que escribe en el cuadro de texto es demasiado largo para el cuadro, puede agrandar el cuadro de texto o vincularlo a otro.
Segundo: Vincular los cuadros de texto
Puede vincular cuadros de texto para que el texto fluya de un cuadro al otro.
-
Cuando un cuadro de texto contiene demasiado texto, aparece un cuadro pequeño con puntos suspensivos en el lado inferior derecho del cuadro de texto.
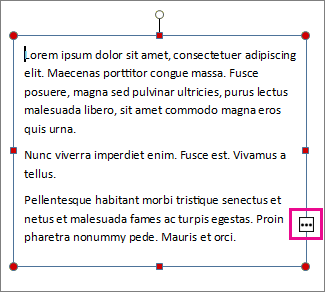
-
Cree un nuevo cuadro de texto.
-
Haga clic en el indicador de desbordamiento y el cursor se convertirá en una jarra.

-
Vaya al nuevo cuadro de texto y haga clic.
El texto de desbordamiento aparecerá en el nuevo cuadro de texto.
Ahora, al agregar texto, las palabras fluirán automáticamente de un cuadro de texto a otro. Si se queda sin espacio en el segundo cuadro, puede vincular un nuevo cuadro de texto y el texto aparecerá en los tres.
Agregar texto nuevo a una publicación es un proceso de dos pasos:
-
Cree un nuevo cuadro de texto para contener el texto.
-
Escriba el texto que prefiera.
Los cuadros de texto son elementos independientes, igual que las imágenes, por lo que puede:
-
Coloque un cuadro de texto donde quiera en una página y muévelo en cualquier momento.
-
Cree un cuadro de texto del tamaño que desee y cambie su tamaño siempre que lo desee.
-
Aplicar formato al texto en un cuadro de texto como verdana rojo de 24 puntos y en otro como negro de 10 puntos Times Roman.
-
Coloque una línea naranja alrededor de un cuadro de texto y déle un color de fondo verde, mientras que los demás cuadros de texto de la página no tienen líneas alrededor de ellos ni fondos blancos.
-
Divida un cuadro de texto en columnas.
-
Conecte cuadros de texto, incluso cuadros de texto en páginas diferentes, para que el texto fluya automáticamente de uno a otro.
Para ver un ejemplo de lo flexibles que pueden ser los cuadros de texto, echa un vistazo a la primera página de esta publicación del boletín.
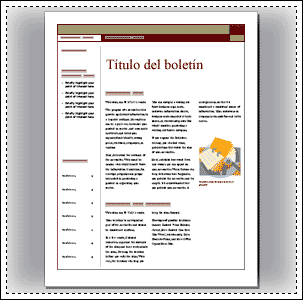
Esta página contiene solo 16 cuadros de texto independientes, incluidos el número de problema, la fecha, el título, la tabla de contenido, los títulos de los artículos y el título de la imagen.
Esta es la manera de agregar texto nuevo a una página:
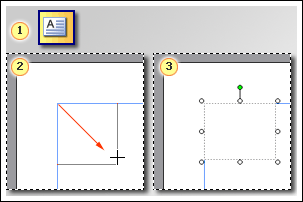



Sugerencias:
-
Para dar formato al texto, seleccione el texto. En el menú Formato, haga clic en:
-
Fuente para cambiar la fuente, el tamaño de fuente, el color de fuente o el estilo.
-
Párrafo para cambiar la alineación, sangría, interlineado y saltos de línea y párrafo.
-
Viñetas y numeración para agregar o cambiar el estilo de viñetas y números.
-
-
Para dar formato a un cuadro de texto, haga clic en él. En el menú Formato, haga clic en Cuadro de texto.







