Nota: Nos gustaría proporcionarle el contenido de ayuda actual lo más rápido posible en su idioma. Esta página se ha traducido mediante un sistema automático y es posible que contenga imprecisiones o errores gramaticales. Nuestro objetivo es que este contenido sea útil para usted. ¿Puede informarnos sobre si la información le ha sido útil al final de la página? Aquí tiene el artículo en inglés para que pueda consultarlo fácilmente.
Con Microsoft InfoPath 2010, puede especificar reglas de formato para controles que se basan en condiciones que se presentan en el formulario. Si las condiciones especificadas son verdaderas cuando un usuario rellena un formulario con reglas de formato, se aplicará el formato. Las reglas de formato se pueden usar para aplicar negrita, subrayado, cursiva, tachado, color de fuente y color de fondo a los controles, o bien para mostrar u ocultar y deshabilitar controles.
En este artículo:
Ejemplos de reglas de formato
A continuación, se incluyen algunos ejemplos sobre la forma de usar reglas de formato en una plantilla de formulario:
-
Ocultar la sección de la dirección de envío incluso con la casilla de verificación Especificar dirección de envío activada.
-
Cambiar el color de la fuente a azul y el estilo de fuente a negrita para todos los gastos que requieren un recibo.
-
Cambiar el color de fondo de un control en una tabla extensible según el valor de un cuadro de texto de la fila. Por ejemplo, hacer que todos los controles sean rojos en una fila para los elementos vencidos y verdes para los elementos que están dentro de la programación.
-
Marcar las entradas financieras con texto rojo cuando son inferiores a 0 $ y con texto verde cuando son iguales o superiores 0 $.
-
Filtrar las filas de una tabla extensible.
Nota: También puede usar una regla de validación para mostrar un mensaje cuando un usuario escribe valores incorrectos en un formulario.
Agregar formato
Usar el botón Agregar regla
Se pueden agregar reglas de formato predefinidas mediante el comando Agregar regla.
-
Haga clic en un control.
-
En la ficha Inicio, en el grupo Reglas, haga clic en Agregar regla.
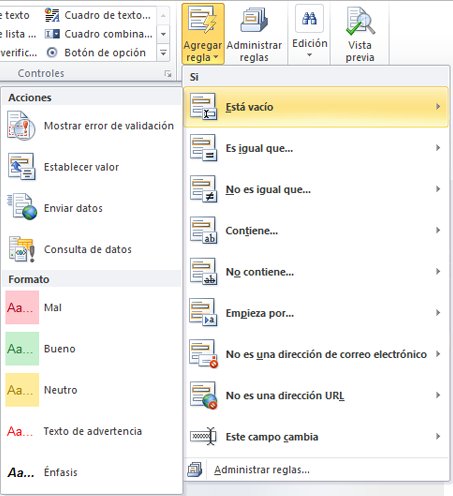
-
Haga clic en el tipo de condición que la regla debe cumplir para aplicarse, como está en blanco si desea que la regla se aplique si el valor del campo está en blanco.
-
Haga clic en el tipo de formato que desea aplicar, como sombrear el color de fondo de la celda o modificar la fuente para indicar una advertencia.
Nota: Según el tipo de condición que eligiera, es posible que se le solicite que especifique más información.
Cuando haya finalizado, aparecerá el panel de tareas Reglas y podrá realizar los cambios necesarios en la regla.
Usar el panel de tareas Reglas
Complete los siguientes pasos para agregar una regla de formato desde el panel de tareas Reglas:
-
Crear una regla de formato
-
Haga clic en un control.
-
Si el panel de tareas Reglas no está visible, en la ficha Inicio, en el grupo Reglas, haga clic en Administrar reglas.
-
Haga clic en Nuevo.
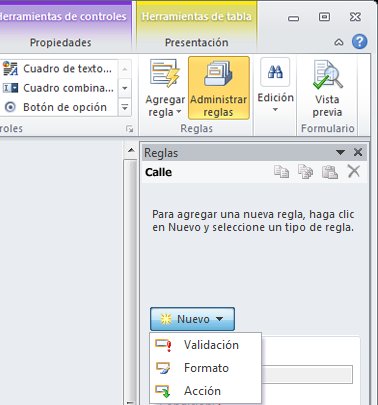
-
Haga clic en Formato.
-
Escriba un nombre para la regla en el cuadro de texto Detalles de.
-
-
Especifique las condiciones.
-
En la sección de condiciones, haga clic en Ninguno.
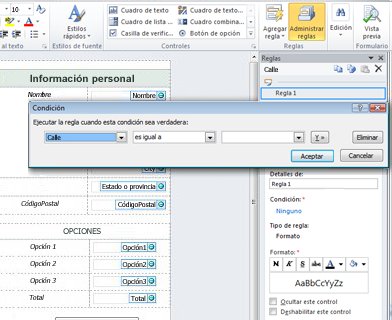
-
Si la condición de su regla se basa en un campo, complete lo siguiente:
-
En el primer cuadro, haga clic en un campo o seleccione Seleccionar un campo o grupo.
-
En el segundo cuadro, haga clic en un operador, como es igual a.
-
En el tercer cuadro, especifique un valor.
Nota: También es posible basar una regla en una expresión o un conjunto de datos que se pueden firmar. Para obtener más información sobre estos escenarios avanzados, consulte la sección correspondiente en escenarios de condición avanzada.
-
-
Haga clic en Y para agregar otra condición y, a continuación, repita el paso 2 o haga clic en Aceptar.
Nota: Después de agregar una segunda condición, el botón Y se reemplaza por un cuadro. Deje Y seleccionado si la primera condición y cada una de las subsiguientes deben ser verdaderas para que se aplique el formato condicional. De lo contrario, si solo una de las condiciones debe ser verdadera para que se aplique el formato condicional, haga clic en O.
-
-
Especifique el formato.
-
Realice las selecciones deseadas en la sección Formato. En esta sección, puede indicar que el texto del control esté en negrita o subrayado, cambiar el color del texto o el color de fondo, o bien activar o desactivar el control.
-
Nota: Si agrega varias reglas de formato y más de una es verdadera, solo se aplicará el formato de la primera condición verdadera.
Modelos de entrada de datos
Las reglas de formato se pueden basar en el modelo de texto que un usuario escribe en un campo de texto. Por ejemplo, si desea recopilar un código postal de España, querrá asegurarse de que se escriban solo cinco números, no más, y ningún carácter alfabético. Del mismo modo, si desea que un usuario escriba una dirección de correo electrónico, puede hacer coincidir la entrada con un modelo que incluya texto, un símbolo “@”, un dominio y un sufijo de dominio, como “.com”.
Para ello, en el cuadro de texto Operador, seleccione Coincide con el modelo al crear la condición y, a continuación, seleccione la opción Seleccionar un modelo. Aparecerá el cuadro de diálogo Modelo de entrada de datos, desde el cual puede seleccionar entre varios modelos estándar predefinidos. Si uno de estos modelos no cumple con sus necesidades, puede indicar un modelo personalizado. Los modelos personalizados pueden requerir el uso de caracteres especiales, que se pueden insertar fácilmente al seleccionarlos en el cuadro Insertar carácter especial.
Escenarios de condiciones avanzadas
A continuación, se presentan los escenarios avanzados que puede usar al configurar la condición de una regla de formato de datos.
-
Basar una regla en una expresión
Una expresión es un conjunto de valores, campos o grupos, funciones y operadores. Puede usar una expresión para establecer el valor de un campo en estos escenarios, como que se incluya automáticamente la fecha de hoy en un formulario, o se agregue el costo de los artículos especificados en un informe de gastos para obtener el total.
-
En el primer cuadro, haga clic en una expresión.
-
En el segundo cuadro, especifique la expresión.
-
Basar una regla en un conjunto de datos que se pueden firmar
Si un formulario requiere una firma digital y no se ha firmado, es posible que desee deshabilitar el botón de enviar. O, por ejemplo, puede establecer el color de fondo del campo Firma en rojo hasta que se firme el formulario. Esta condición solo se admite en formularios de InfoPath Filler.
-
En el primer cuadro, haga clic en Seleccionar un grupo de datos que se pueden firmar.
-
En el cuadro de diálogo Seleccionar un grupo de datos que se pueden firmar, seleccione el grupo de datos que se pueden firmar y, a continuación, haga clic en Aceptar.
-
En el segundo cuadro, haga clic en una condición y, a continuación, en el tercer cuadro, seleccione todos los criterios necesarios.
Nota: Para obtener más información, vea Las firmas digitales en InfoPath 2010.
-
Basar una regla en el rol de un usuario
Aunque se puede crear un formulario con diferentes vistas y mostrar la vista adecuada para un usuario en función de su rol, también se puede tener una vista para todos los usuarios y mostrar u ocultar controles individuales en la vista a un usuario según su rol. Además, puede usar esto para rellenar automáticamente el administrador del usuario, el departamento u otra información, en función de su rol. Los roles de usuario solo se admiten en formularios de InfoPath Filler.
-
En el primer cuadro, haga clic en El rol actual del usuario.
-
En el segundo cuadro, haga clic en el operador, como es igual a.
-
En el tercer cuadro, haga clic en el rol o en Administrar roles para administrar los roles de usuario.







