En este artículo, se explica cómo crear y ejecutar una consulta de datos anexados. Una consulta de datos anexados se usa para agregar nuevos registros a una tabla existente mediante datos de otros orígenes.
Si necesita cambiar los datos de un conjunto existente de registros (por ejemplo, actualizar el valor de un campo), puede usar una consulta de actualización. Si necesita crear una tabla a partir de una selección de datos o combinar dos tablas para formar una nueva, puede usar una consulta de creación de tabla. Para obtener más información acerca de las consultas de actualización o de creación de tabla, o bien para obtener información general acerca de otras formas de agregar registros a una base de datos o de cambiar los datos existentes, consulte la sección Vea también.
En este artículo
Información general
Una consulta de datos anexados selecciona registros de uno o más orígenes de datos y los copia a una tabla existente.
Por ejemplo, supongamos que adquiere una base de datos que contiene una tabla de clientes potenciales y que ya tiene una tabla en su base de datos existente que almacena ese tipo de datos. Le gustaría almacenar los datos en un solo lugar, por lo que decide copiarlos de la nueva base de datos a la tabla existente. Para evitar escribir los nuevos datos manualmente, puede usar una consulta de datos anexados para copiar los registros.
Ventajas de usar una consulta de datos anexados
Mediante una consulta para copiar datos, puede realizar lo siguiente:
-
Anexar varios registros de una sola vez Si copia datos manualmente, normalmente tendrá que realizar varias operaciones de copiar y pegar. Al usar una consulta, selecciona todos los datos a la vez y, a continuación, cópielos.
-
Revisar la selección antes de copiarla Puede ver la selección en la vista Hoja de datos y puede realizar ajustes en la selección según sea necesario antes de copiar los datos. Esto puede ser especialmente útil si la consulta incluye criterios o expresiones y necesita varios intentos para hacerlo correctamente. Las consultas de datos anexados no se pueden deshacer. Si comete un error, debe restaurar la base de datos desde una copia de seguridad o corregir el error, ya sea de forma manual o mediante una consulta de eliminación.
-
Usar criterios para restringir la selección Por ejemplo, es posible que quiera anexar solo los registros de los clientes que viven en su ciudad.
-
Anexar registros cuando algunos de los campos de los orígenes de datos no existen en la tabla de destino Por ejemplo, supongamos que la tabla de clientes existente tiene once campos y la nueva tabla desde la que desea copiar solo tiene nueve de esos once campos. Puede usar una consulta de datos anexados para copiar los datos de los nueve campos que coinciden y dejar los otros dos campos en blanco.
Pasos básicos para crear una consulta de datos anexados
El proceso de creación de una consulta de datos anexados consta de los siguientes pasos básicos:
-
Crear una consulta de selección Para empezar, seleccione los datos que desea copiar. Puede ajustar la consulta de selección según sea necesario y ejecutarla tantas veces como desee para asegurarse de que está seleccionando los datos que desea copiar.
-
Convertir la consulta de selección en una consulta de datos anexados Cuando la selección esté lista, cambie el tipo de consulta a Anexar.
-
Elegir los campos de destino de cada columna de la consulta de datos anexados En algunos casos, Access elige automáticamente los campos de destino. Puede ajustar los campos de destino o elegirlos si Access no lo hizo.
-
Obtener una vista previa de la consulta y ejecutarla para anexar los registros Antes de anexar los registros, puede cambiar a la vista Hoja de datos para obtener una vista previa de los registros anexados.
Importante: Las consultas de datos anexados no se pueden deshacer. Considere la posibilidad de hacer una copia de seguridad de la base de datos o de la tabla de destino.
Crear y ejecutar una consulta de datos anexados
En esta sección
Paso 1: crear una consulta para seleccionar los registros que se copiarán
-
Abra la base de datos que contiene los registros que desee copiar.
-
En el grupo Consultas de la pestaña Crear, haga clic en Diseño de la consulta.

-
Haga doble clic en las tablas o consultas que contienen los registros que desee copiar y, a continuación, haga clic en Cerrar.
Las tablas o consultas aparecen como una o varias ventanas en el diseñador de consultas. Cada una de las ventanas muestra los campos de una tabla o consulta. En esta ilustración se muestra una tabla típica en el diseñador de consultas.
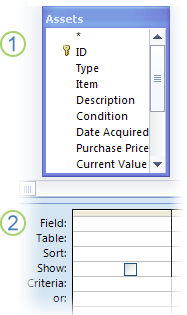
1. Tabla de activos que se muestra en el diseñador de consultas
2. Cuadrícula de diseño de la consulta
-
Haga doble clic en los campos que quiera anexar. Los campos seleccionados aparecerán en la fila Campo de la cuadrícula de diseño de la consulta.
Los tipos de datos de los campos de la tabla de origen deben ser compatibles con los tipos de datos de los campos de la tabla de destino. Los campos de texto son compatibles con la mayoría de los demás tipos de campos. Los campos de número solo son compatibles con otros campos de número. Por ejemplo, se pueden anexar números a un campo de texto, pero no se puede anexar texto a un campo de número.
También puede usar una expresión como campo, como =Fecha() para devolver automáticamente la fecha actual, y puede usar expresiones con campos de tabla o consulta en la cuadrícula de diseño para personalizar los datos que seleccione. Por ejemplo, si la tabla de destino tiene un campo que almacena un año de cuatro dígitos y la tabla de origen tiene un campo de fecha y hora normal, puede usar la función ParcFecha con el campo de origen para seleccionar solo el año.
Para agregar rápidamente todos los campos de una tabla, haga doble clic en el asterisco (*) situado en la parte superior de la lista de campos de tabla. En la siguiente ilustración, se muestra la cuadrícula de diseño con todos los campos agregados.
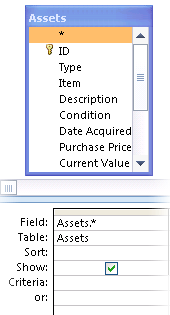
-
También tiene la opción de especificar uno o varios criterios en la fila Criterios de la cuadrícula de diseño. En la siguiente tabla, se muestran algunos criterios de ejemplo y se explica cómo afectan a las consultas.
Criterios
Efecto
> 234
Devuelve todos los números mayores que 234. Para buscar todos los números menores que 234, use < 234.
>= "Díaz"
Devuelve todos los registros desde Díaz hasta el final del alfabeto.
Entre #2/2/2017# y #1/12/2017#
Devuelve las fechas comprendidas entre el 2 de febrero de 2017 y el 1 de diciembre de 2017 (ANSI-89). Si la base de datos usa los caracteres comodín ANSI-92, use comillas simples (') en vez de signos de almohadilla. Por ejemplo: Entre '2/2/2017' y '1/12/2017'.
Sin "Alemania"
Encuentra todos los registros en los que el contenido exacto del campo no es exactamente igual a "Alemania". El criterio devolverá registros que contienen caracteres además de "Alemania," como "Alemania (euro)" o "Europa (Alemania)".
Sin "T*"
Busca todos los registros, salvo los que empiezan por T. Si la base de datos usa los caracteres comodín ANSI-92, use el signo de porcentaje (%) en vez del asterisco (*).
Sin "*t"
Busca todos los registros que no terminen en t. Si la base de datos usa el juego de caracteres comodín ANSI-92, use el signo de porcentaje en vez del asterisco.
En(Canadá,Reino Unido)
En una lista, busca todos los registros que contengan Canadá o Reino Unido.
Como "[A-D]*"
En un campo con el tipo de datos Texto, busca todos los registros que empiecen por las letras comprendidas entre A y D. Si la base de datos usa el juego de caracteres comodín ANSI-92, use el signo de porcentaje en vez del asterisco.
Como "*ar*"
Busca todos los registros que incluyan el grupo de letras "ar". Si la base de datos usa el juego de caracteres comodín ANSI-92, use el signo de porcentaje en vez del asterisco.
Como "Casa Dewe?"
Busca todos los registros que empiecen por "Casa" y contengan una segunda cadena de 5 letras, cuyas cuatro primeras letras son "Dewe" y cuya última letra se desconoce (lo cual viene indicado por el signo de interrogación). Si la base de datos usa el juego de caracteres comodín ANSI-92, use el carácter de subrayado (_) en vez del signo de interrogación.
#2/2/2017#
Busca todos los registros del 2 de febrero de 2017. Si la base de datos usa el conjunto de caracteres comodín ANSI-92, incluya la fecha entre comillas simples en vez de usar signos de almohadilla (#). Ejemplo: '2/2/2017'.
< Fecha() - 30
Devuelve todas las fechas con una antigüedad de más de 30 días.
Fecha()
Devuelve todos los registros que contienen la fecha actual.
Entre Fecha() Y AgregFecha("M", 3, Fecha())
Devuelve todos los registros entre la fecha actual y tres meses a partir de la fecha actual.
Es Nulo
Devuelve todos los registros que contengan un valor nulo (en blanco o sin definir).
No es Nulo
Devuelve todos los registros que contienen un valor.
""
Devuelve todos los registros que contienen una cadena de longitud cero. Las cadenas de longitud cero se utilizan cuando es necesario agregar un valor a un campo obligatorio, pero aún no se conoce el valor. Por ejemplo, un campo puede requerir un número de fax, pero puede que algunos clientes no tengan fax. En ese caso, se incluye un par de comillas dobles sin espacios entre ellas ("") en lugar de un número.
-
En la pestaña Diseño de consulta , en el grupo Resultados , haga clic en Ejecutar

-
Compruebe que la consulta devuelva los registros que desea copiar. Si necesita agregar o quitar campos de la consulta, vuelva a la vista Diseño y agregue los campos de acuerdo con lo descrito en el paso anterior o seleccione los campos que desee quitar y presione SUPRIMIR para quitarlos de la consulta.
Paso 2: Convertir la consulta de selección en una consulta de datos anexados
-
En la pestaña Inicio, en el grupo Vista, haga clic en Ver y, a continuación, en Vista Diseño.
-
En la pestaña Diseño de consulta , en el grupo Tipo de consulta , haga clic en Anexar.
Aparece el cuadro de diálogo Anexar.
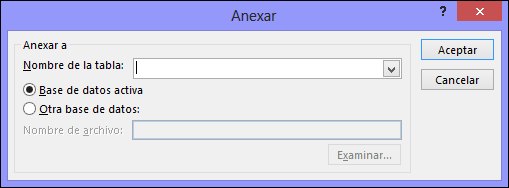
-
A continuación, especifique si desea anexar los registros a una tabla de la base de datos actual o a una tabla de una base de datos diferente.
Siga uno de estos pasos:
-
En el cuadro de diálogo Anexar, haga clic en Base de datos actual, seleccione la tabla de destino del cuadro combinado Nombre de la tabla y, a continuación, haga clic en Aceptar.
O bien:
-
En el cuadro de diálogo Anexar, haga clic en Otra base de datos.
-
En el cuadro Nombre de archivo, escriba la ubicación y el nombre de la base de datos de destino.
-
En el cuadro combinado Nombre de tabla, escriba el nombre de la tabla de destino y, a continuación, haga clic en Aceptar.
-
Paso 3: Elegir los campos de destino
El modo en que debe elegir los campos de destino depende del modo en que creó la consulta de selección en el paso 1.
|
Si... |
Access... |
|---|---|
|
Agregó todos los campos desde la tabla o consulta de origen |
Agrega todos los campos de la tabla de destino a la fila Anexar a en la cuadrícula de diseño |
|
Agregó campos individuales a la consulta o usó expresiones, y los nombres de campo de las tablas de origen y de destino coinciden |
Agrega automáticamente los campos de destino coincidentes a la fila Anexar a de la consulta |
|
Agregó campos individuales o usó expresiones, y algunos de los nombres de las tablas de origen y de destino no coinciden |
Agrega los campos coincidentes y deja en blanco los campos no coincidentes |
Si Access deja campos en blanco, puede hacer clic en una celda de la fila Anexar a y seleccionar un campo de destino.
En esta ilustración se muestra cómo hacer clic en una celda de la fila Anexar a y seleccionar un campo de destino.
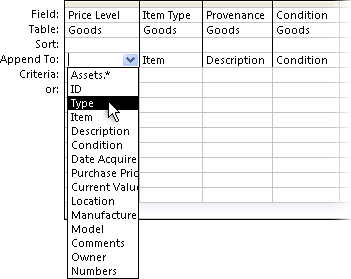
Nota: Si deja en blanco el campo de destino, la consulta no anexará datos a ese campo.
Paso 4: Obtener una vista previa de la consulta de datos anexados y ejecutarla
-
Para obtener una vista previa de los cambios, cambie a la vista Hoja de datos.
Sugerencia: Para cambiar de vista rápidamente, haga clic con el botón secundario en la pestaña de la parte superior de la consulta y, a continuación, haga clic en la vista que desee.
-
Vuelva a la vista Diseño y haga clic en Ejecutar

Nota: Al iniciar una consulta que devuelve una gran cantidad de datos, puede aparecer un mensaje de error que indica que la consulta no se puede deshacer. Pruebe a aumentar el límite del segmento de memoria a 3 MB para que la consulta se procese correctamente.
Evitar que el modo deshabilitado bloquee una consulta
Si trata de ejecutar una consulta de datos anexados y parece que no ocurre nada, compruebe si en la barra de estado de Access aparece el siguiente mensaje:
El modo deshabilitado ha bloqueado la acción o el evento.
Para corregir este problema, haga clic en Habilitar contenido en la Barra de mensajes para habilitar la consulta.
Nota: Al habilitar la consulta de datos anexados, también se habilita el resto del contenido de la base de datos.
Si no ve la Barra de mensajes, puede que esté oculta. Puede definir que se muestre, a no ser que también se haya deshabilitado. Si se ha deshabilitado la Barra de mensajes, puede habilitarla.
Vea también
Crear y ejecutar una consulta de actualización







