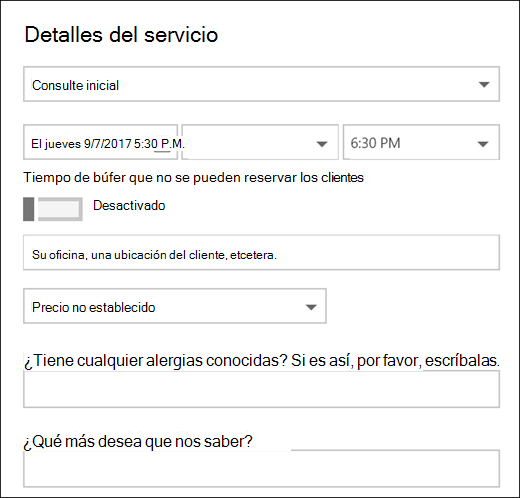Las reservas le permiten crear preguntas para que pregunte a sus clientes cuando hacen reservas de citas, también le permiten elegir qué preguntas son necesarias. Usted asocia las preguntas con un servicio, por lo que cada servicio puede tener un conjunto diferente de preguntas. Por ejemplo, un estilo de pelo puede pedir a los clientes que estén reservando una cita de color de pelo si tienen alergias conocidas a blanquear o teñir. Esto le permite a usted y a sus clientes ponerse en marcha cuando llegan por su cita.
Nota: Las reservas están activadas de forma predeterminada para los clientes que tienen el Microsoft 365 Empresa Estándar, o Microsoft 365 a3 y Microsoft 365 suscripciones. Las reservas también están disponibles para los clientes que tengan Office 365 Enterprise E3 y Office 365 Enterprise E5, pero que estén desactivadas de forma predeterminada. Para activarla, vea obtener acceso a las aplicaciones de Office 365 Business suscripciones para empresas.
Los clientes verán las preguntas personalizadas cuando estén creando la cita en la página de reserva. El personal verá las preguntas personalizadas cuando cree una nueva reserva desde el calendario de reservas o cuando vea una cita existente. Reservas guarda todas sus preguntas en una lista general para que no tenga que volver a crear las mismas preguntas para cada servicio. También puede elegir si las preguntas son obligatorias u opcionales.
Para obtener más información sobre cómo personalizar y personalizar la página de reservas, consulte personalizar la página de reservas .
Nota: Las respuestas del cliente a las preguntas se pueden ver al mirar su cita en el calendario de reserva.
Agrega preguntas personalizadas a tus servicios
-
Inicie sesión en Microsoft 365 y vaya a reservas.
-
Vaya a servicios y edite un servicio existente o agregue un servicio.
-
Desplácese hacia abajo hasta la sección campos personalizados y, a continuación, seleccione modificar.
-
Ya hemos agregado algunas preguntas básicas sobre la información de los clientes: correo electrónico de clientes, número de teléfono, dirección del cliente y notas para clientes. La primera vez que lo haga, las preguntas de información del cliente se resaltan en gris. Eso significa que el usuario verá esta pregunta. Si hace clic en la pregunta, el cuadro resaltado que le encierra desaparecerá y no se le preguntará al cliente.
En este ejemplo, el número de teléfono y las notas de los clientes se han desactivado y hemos creado dos preguntas personalizadas nuevas.
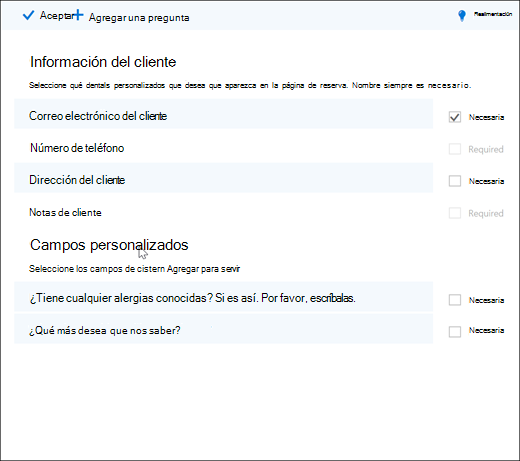
-
Para que la pregunta sea obligatoria, marque la casilla obligatoria y el cliente no podrá completar la reserva hasta que haya respondido a las preguntas necesarias.
-
Para crear una pregunta personalizada, seleccione Agregar una pregunta de la parte superior del panel, escriba la pregunta y, a continuación, seleccione Guardar.
-
Cuando la pregunta se muestra por primera vez en la sección campos personalizados, se desactivará. Haga clic en él para asegurarse de que la casilla resaltada que hay en la parte superior se muestra.
-
Haga clic en Aceptar en la parte superior de la página y, a continuación, guarde el servicio.
-
Las reservas guardarán todas las preguntas personalizadas en una lista general para que pueda agregar preguntas a cada uno fácilmente sin tener que escribir las mismas preguntas una y otra vez. Por ejemplo, si abre un servicio diferente, la pregunta que ha creado para el primer servicio se muestra en la sección campos personalizados , pero no se activará. Simplemente haz clic en la pregunta para activarla.
En este ejemplo, puede ver que las preguntas que se agregaron para el primer servicio están disponibles para este servicio. Todas las preguntas que cree para este servicio estarán disponibles para todos los servicios.
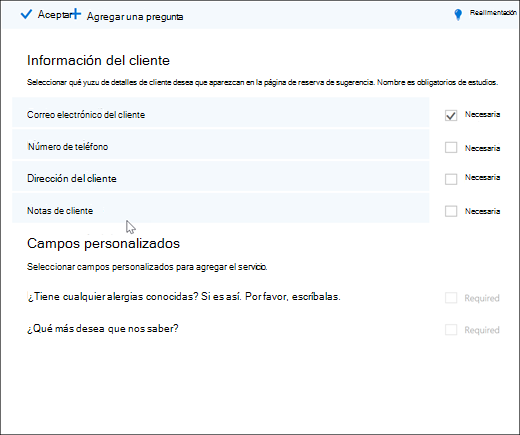
-
Si la página de reservas ya está publicada, no tiene que hacer nada más. Los clientes verán las preguntas la próxima vez que se pongan en el libro. Si la página de reservas aún no se ha publicado, vaya a la Página de reserva de Outlook en la web y, a continuación, seleccione Guardar y publicar.
Advertencia: También puede eliminar preguntas de la lista general. Sin embargo, si eliminas una pregunta, se eliminará de todos los servicios. Le recomendamos que desactive la pregunta al tocarla para asegurarse de que no está afectando a ningún otro servicio.
Experiencia del cliente
Cuando los clientes puedan reservar una cita con usted, las preguntas básicas de información del cliente se mostrarán en la sección Agregar sus detalles y cualquier pregunta personalizada que agregue se mostrará en la sección proporcionar información adicional .
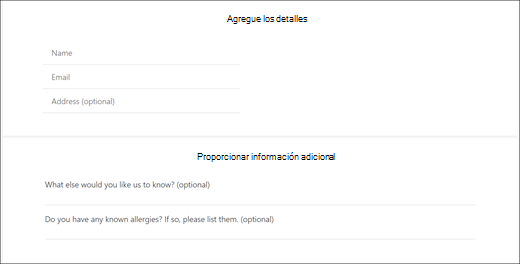
Experiencia de personal
Cuando los clientes pueden reservar una cita con usted, este es el modo en el que se mostrará en el calendario de pedidos. Para verlo, vaya a reservas > calendario > y abra una cita.