Para identificar rápidamente una serie de datos en un gráfico, puede agregar etiquetas de datos a los puntos de datos del gráfico. De forma predeterminada, las etiquetas de datos se vinculan a valores de la hoja de cálculo y se actualizan automáticamente cuando estos valores cambian.
Las etiquetas de datos hacen que un gráfico sea más fácil de entender porque muestran detalles sobre una serie de datos o sobre puntos de datos individuales. Por ejemplo, en el gráfico circular siguiente, sin las etiquetas de datos resultaría difícil ver que el café representa el 38% de las ventas totales. En función de lo que desee resaltar en un gráfico, puede agregar etiquetas a una serie, a todas (a todo el gráfico) o a un punto de datos.
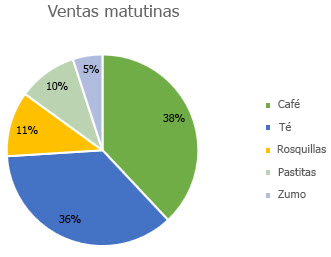
Nota: Los procedimientos siguientes se aplican a Office 2013 y versiones más recientes. ¿Busca los pasos de Office 2010?
Agregar etiquetas de datos a un gráfico
-
Haga clic en la serie de datos o en el gráfico. Para etiquetar un punto de datos, haga clic en la serie y luego en el punto de datos.
-
En la esquina superior derecha, junto al gráfico, haga clic en Agregar elemento de gráfico

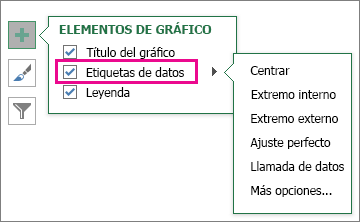
-
Para cambiar la ubicación, haga clic en la flecha y elija una opción.
-
Si desea que la etiqueta de datos aparezca dentro de una forma de burbuja de texto, haga clic en Llamada de datos.
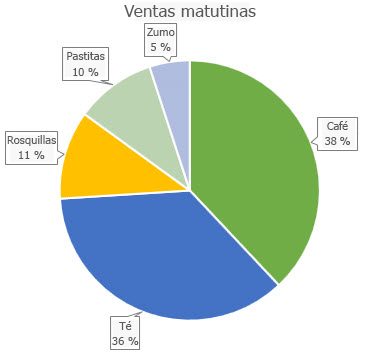
Para que sea más fácil leer las etiquetas de datos, puede moverlas dentro de los puntos de datos o sacarlas del gráfico. Para mover una etiqueta de datos, arrástrela a la ubicación que desee.
Si cree que el gráfico queda demasiado recargado con las etiquetas, puede quitar algunas o todas haciendo clic en las etiquetas de datos y presionando Suprimir.
Sugerencia: Si el texto que contienen las etiquetas es muy difícil de leer, cambie el tamaño de las etiquetas de datos haciendo clic en ellas y arrastrándolas hasta que tengan el tamaño deseado.
Cambiar el aspecto de las etiquetas de datos
-
Haga clic con el botón secundario en la serie de datos o en la etiqueta de datos en las que desee ver más datos y luego haga clic en Formato de etiquetas de datos.
-
Haga clic en Opciones de etiqueta y, en Contenido de la etiqueta, elija las opciones que desee.
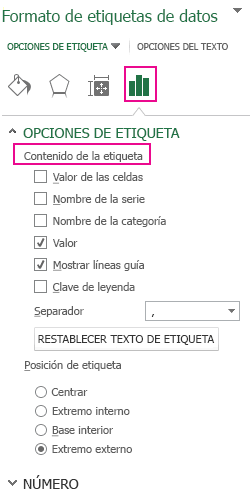
Usar valores de celda como etiquetas de datos
Puede usar valores de celda como etiquetas de datos para el gráfico.
-
Haga clic con el botón secundario en la serie de datos o en la etiqueta de datos en las que desee ver más datos y luego haga clic en Formato de etiquetas de datos.
-
Haga clic en Opciones de etiqueta y, en Contiene etiquetas, seleccione la casilla Valores de celdas .
-
Cuando aparezca el cuadro de diálogo Rango de etiquetas de datos, vuelva a la hoja de cálculo y seleccione el rango para el que desea que los valores de celda se muestren como etiquetas de datos. Al hacerlo, el rango seleccionado aparecerá en el cuadro de diálogo Rango de etiquetas de datos. Después, haga clic en Aceptar.
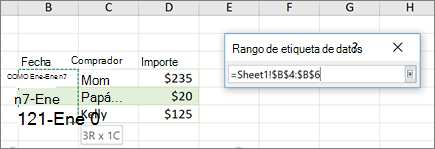
Los valores de celda se mostrarán ahora como etiquetas de datos en el gráfico.
Cambiar el texto que se ve en las etiquetas de datos
-
Haga clic en la etiqueta de datos con el texto que se va a cambiar y a continuación, vuelva a hacer clic esta para que sea la única etiqueta de datos seleccionada.
-
Seleccione el texto existente y a continuación, escriba el texto de reemplazo.
-
Haga clic en cualquier lugar fuera de la etiqueta de datos.
Sugerencia: Si desea agregar un comentario sobre el gráfico o solo tiene una etiqueta de datos, puede usar un cuadro de texto.
Quitar etiquetas de datos de un gráfico
-
Haga clic en el gráfico del que desea quitar las etiquetas de datos.
Se mostrarán las Herramientas de gráficos y se agregarán las pestañas Diseño y Formato .
-
Siga uno de estos procedimientos:
-
En la pestaña Diseño , en el grupo Diseños de gráfico , haga clic en Agregar elemento de gráfico, elija Etiquetas de datos y, a continuación, haga clic en Ninguno.
-
Haga clic una sola vez en una etiqueta de datos para seleccionar todas las etiquetas de datos de una serie de datos o dos veces para seleccionar solo una etiqueta de datos que desee eliminar y, después, presione SUPRIMIR.
-
Haga clic con el botón secundario en una etiqueta de datos y, a continuación, haga clic en Eliminar.
Nota: Esto quita todas las etiquetas de datos de una serie de datos.
-
-
También puede quitar etiquetas de datos inmediatamente después de agregarlas haciendo clic en Deshacer

Agregar o quitar etiquetas de datos en un gráfico en Office 2010
-
En un gráfico, siga uno de los procedimientos siguientes:
-
Para agregar una etiqueta de datos a todos los puntos de datos de todas las series de datos, haga clic en el área del gráfico.
-
Para agregar una etiqueta de datos a todos los puntos de datos de una serie de datos, haga clic una vez para seleccionar la serie de datos que desea etiquetar.
-
Para agregar una etiqueta de datos a un único punto de datos de una serie de datos, haga clic en la serie de datos que contiene el punto de datos que desea etiquetar y, a continuación, vuelva a hacer clic en el punto de datos.
De este modo se muestran las Herramientas de gráficos y se agregan las pestañas Diseño, Presentación y Formato.
-
-
En la pestaña Presentación, en el grupo Etiquetas, haga clic en Etiquetas de datos y, a continuación, haga clic en la opción de presentación que desee.
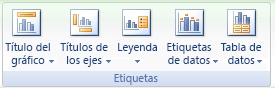
Las opciones de etiquetas de datos disponibles dependerán del tipo de gráfico que utilice.
-
En un gráfico, siga uno de los procedimientos siguientes:
-
Para mostrar entradas de etiqueta adicionales para todos los puntos de datos de una serie, haga clic una vez en una etiqueta de datos para seleccionar todas las etiquetas de datos de la serie de datos.
-
Para mostrar entradas de etiqueta adicionales para un único punto de datos, haga clic en la etiqueta de datos en el punto de datos que desea cambiar y, a continuación, vuelva a hacer clic en la etiqueta de datos.
De este modo se muestran las Herramientas de gráficos y se agregan las pestañas Diseño, Presentación y Formato.
-
-
En la pestaña Formato, en el grupo Selección actual, haga clic en Aplicar formato a la selección.
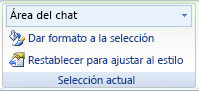
También puede hacer clic con el botón secundario en las etiquetas seleccionadas en el gráfico y, a continuación, hacer clic en Formato de etiquetas de datos o Formato de etiquetas de datos.
-
Haga clic en Opciones de etiqueta si no está seleccionada y, a continuación, en Contiene etiquetas, active la casilla de las entradas de etiqueta que desea agregar.
Las opciones de etiqueta disponibles dependen del tipo de gráfico del gráfico. Por ejemplo, en un gráfico circular, las etiquetas de datos pueden contener porcentajes y líneas guía.
-
Para cambiar el separador entre las entradas de etiqueta de datos, seleccione el separador que desea usar o escriba un separador personalizado en el cuadro Separador .
-
Para ajustar la posición de la etiqueta y presentar mejor el texto adicional, seleccione la opción que desee en Posición de la etiqueta.
Si ha escrito texto de etiqueta personalizado pero desea mostrar de nuevo las entradas de etiquetas de datos vinculadas a valores de hoja de cálculo, puede hacer clic en Restablecer texto de etiqueta.
-
En un gráfico, haga clic en la etiqueta de datos en el punto de datos que desea cambiar y, a continuación, haga clic de nuevo en la etiqueta de datos para seleccionar solo esa etiqueta.
-
Haga clic dentro del cuadro de etiqueta de datos para iniciar el modo de edición.
-
Siga uno de estos procedimientos:
-
Para escribir nuevo texto, arrastre para seleccionar el texto que desea cambiar y, a continuación, escriba el texto que desee.
-
Para vincular una etiqueta de datos a texto o valores de la hoja de cálculo, arrastre el puntero para seleccionar el texto que desea cambiar y, a continuación, haga lo siguiente:
-
En la hoja de cálculo, haga clic en la barra de fórmulas y, a continuación, escriba un signo de igual (=).
-
Seleccione la celda de la hoja de cálculo que contiene los datos o el texto que desea mostrar en el gráfico.
También puede escribir la referencia a la celda de la hoja de cálculo en la barra de fórmulas. Incluya un signo de igual y el nombre de la hoja, seguido por un signo de exclamación; por ejemplo, =Hoja1!F2
-
Presione ENTRAR.
Sugerencia: Puede usar cualquiera de los métodos para especificar porcentajes, de forma manual si sabe cuáles son, o bien creando vínculos a porcentajes en la hoja de cálculo. Los porcentajes no se calculan en el gráfico, pero puede calcular porcentajes en la hoja de cálculo mediante la ecuación cantidad / total = porcentaje. Por ejemplo, si calcula 10/100 = 0,1 y después aplica formato de porcentaje a 0,1 , el número se mostrará correctamente como 10%. Para obtener más información sobre cómo calcular porcentajes, vea Calcular porcentajes.
-
-
El tamaño del cuadro de etiqueta de datos se ajusta al tamaño del texto. No se puede cambiar el tamaño del cuadro de etiqueta de datos y el texto puede truncarse si no cabe en el tamaño máximo. Para dar cabida a más texto, es posible que desee usar un cuadro de texto en su lugar. Para obtener más información, vea Agregar un cuadro de texto a un gráfico.
Puede cambiar la posición de una sola etiqueta de datos arrastrándola. También puede colocar etiquetas de datos en una posición estándar con respecto a sus marcadores de datos. Según el tipo de gráfico, puede elegir entre una variedad de opciones de posicionamiento.
-
En un gráfico, siga uno de los procedimientos siguientes:
-
Para cambiar la posición de todas las etiquetas de datos de toda una serie de datos, haga clic una vez en una etiqueta de datos para seleccionar la serie de datos.
-
Para cambiar la posición de una etiqueta de datos específica, haga clic dos veces en esa etiqueta de datos para seleccionarla.
De este modo se muestran las Herramientas de gráficos y se agregan las pestañas Diseño, Presentación y Formato.
-
-
En la pestaña Diseño , en el grupo Etiquetas , haga clic en Etiquetas de datos y, a continuación, haga clic en la opción que desee.
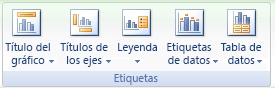
Para ver otras opciones de etiquetas de datos, haga clic en Más opciones de etiqueta de datos, haga clic en Opciones de etiqueta si no está seleccionada y, a continuación, seleccione las opciones que desee.
-
Haga clic en el gráfico del que desea quitar las etiquetas de datos.
De este modo se muestran las Herramientas de gráficos y se agregan las pestañas Diseño, Presentación y Formato.
-
Siga uno de estos procedimientos:
-
En la pestaña Diseño , en el grupo Etiquetas , haga clic en Etiquetas de datos y, a continuación, haga clic en Ninguna.
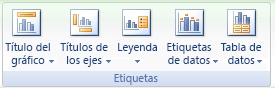
-
Haga clic una sola vez en una etiqueta de datos para seleccionar todas las etiquetas de datos de una serie de datos o dos veces para seleccionar solo una etiqueta de datos que desee eliminar y, después, presione SUPRIMIR.
-
Haga clic con el botón secundario en una etiqueta de datos y, a continuación, haga clic en Eliminar.
Nota: Esto quita todas las etiquetas de datos de una serie de datos.
-
-
También puede quitar etiquetas de datos inmediatamente después de agregarlas haciendo clic en Deshacer

Las etiquetas de datos hacen que un gráfico sea más fácil de entender porque muestran detalles sobre una serie de datos o sobre puntos de datos individuales. Por ejemplo, en el gráfico circular siguiente, sin las etiquetas de datos resultaría difícil ver que el café representa el 38% de las ventas totales. En función de lo que desee resaltar en un gráfico, puede agregar etiquetas a una serie, a todas (a todo el gráfico) o a un punto de datos.
Agregar etiquetas de datos
Puede agregar etiquetas de datos para mostrar los valores de punto de datos desde la hoja de Excel en el gráfico.
-
Este paso solo se aplica a Word para Mac: en el menú Ver, haga clic en Diseño de impresión.
-
Haga clic en el gráfico y luego en la pestaña Diseño del gráfico.
-
Haga clic en Agregar elemento de gráfico y seleccione Etiquetas de datos y, a continuación, seleccione una ubicación para la opción de etiqueta de datos.
Nota: Las opciones variarán según el tipo de gráfico.
-
Si desea que la etiqueta de datos aparezca dentro de una forma de burbuja de texto, haga clic en Llamada de datos.
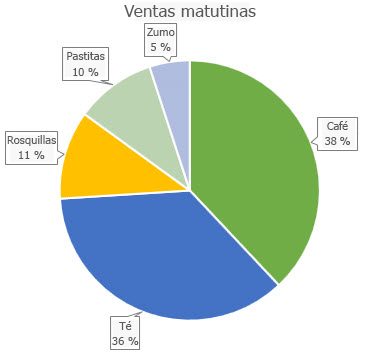
Para que sea más fácil leer las etiquetas de datos, puede moverlas dentro de los puntos de datos o sacarlas del gráfico. Para mover una etiqueta de datos, arrástrela a la ubicación que desee.
Nota: Si el texto que contienen las etiquetas es muy difícil de leer, cambie el tamaño de las etiquetas de datos haciendo clic en ellas y arrastrándolas hasta que tengan el tamaño deseado.
Haga clic en Más opciones de etiquetas de datos para cambiar el aspecto de las etiquetas de datos.
Cambiar el aspecto de las etiquetas de datos
-
Haga clic con el botón derecho en cualquier etiqueta de datos y seleccione Formato de etiquetas de datos.
-
Haga clic en Opciones de etiqueta y, en Contiene etiquetas, elija las opciones que desee.
Cambiar el texto que se ve en las etiquetas de datos
-
Haga clic en la etiqueta de datos con el texto que se va a cambiar y a continuación, vuelva a hacer clic esta para que sea la única etiqueta de datos seleccionada.
-
Seleccione el texto existente y a continuación, escriba el texto de reemplazo.
-
Haga clic en cualquier lugar fuera de la etiqueta de datos.
Sugerencia: Si desea agregar un comentario sobre el gráfico o solo tiene una etiqueta de datos, puede usar un cuadro de texto.
Quitar etiquetas de datos
Si decide que las etiquetas hacen que el gráfico parezca demasiado recargado, puede quitar cualquiera de ellas haciendo clic en las etiquetas de datos y presionando Suprimir.
Nota: Esto quita todas las etiquetas de datos de una serie de datos.
Usar valores de celda como etiquetas de datos
Puede usar valores de celda como etiquetas de datos para el gráfico.
-
Haga clic con el botón secundario en la serie de datos o en la etiqueta de datos en las que desee ver más datos y luego haga clic en Formato de etiquetas de datos.
-
Haga clic en Opciones de etiqueta y, en Contiene etiquetas, seleccione la casilla Valores de celdas .
-
Cuando aparezca el cuadro de diálogo Rango de etiquetas de datos, vuelva a la hoja de cálculo y seleccione el rango para el que desea que los valores de celda se muestren como etiquetas de datos. Al hacerlo, el rango seleccionado aparecerá en el cuadro de diálogo Rango de etiquetas de datos. Después, haga clic en Aceptar.
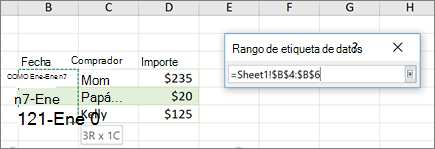
Los valores de celda se mostrarán ahora como etiquetas de datos en el gráfico.
¿Necesita más ayuda?
Siempre puede preguntar a un experto en Excel Tech Community u obtener soporte técnico en Comunidades.







