Puede cambiar el aspecto del texto o wordart cambiando el relleno o el contorno, o agregando efectos, como sombras, reflejos, iluminados o giros o biseles tridimensionales (3D).
Agregar, cambiar o eliminar un relleno
-
Seleccione el texto en el WordArt.
-
Vaya a Formato de forma o Formato y seleccione la flecha situada junto a Relleno de texto.
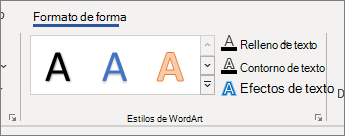
Nota: Si no ve Formato de formas o Herramientas de dibujo, asegúrese de que seleccionó el texto en el WordArt.
-
Siga uno de estos procedimientos:
-
Seleccione el color que desee. Para obtener más colores, seleccione Más colores de relleno y, después, elija un color en la pestaña Estándar o mezcle su propio color en la pestaña Personalizado .
-
Seleccione Degradado y, después, seleccione la variación de degradado que desee.
Para personalizar el degradado, seleccione Más degradados y elija las opciones que desee.
-
Para eliminar un relleno, seleccione Sin relleno. El texto no estará visible a menos que haya agregado previamente un esquema al texto.
-
Para eliminar un degradado de relleno, seleccione Degradado y, después, seleccione Sin degradado.
-
Agregar, cambiar o eliminar un esquema
-
Seleccione el texto del WordArt al que desea agregar un esquema.
Nota: Para cambiar el texto en varios lugares, seleccione el primer fragmento de texto y, a continuación, mantenga presionada la tecla CTRL mientras selecciona el resto.
-
Vaya a Formato de forma o Herramientas de dibujo > Formato y seleccione la flecha situada junto a Contorno de texto
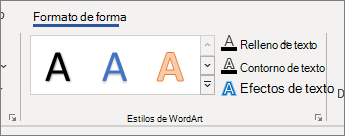
-
Siga uno de estos procedimientos:
-
Color del esquema Seleccione el color que desee. Para obtener más colores, seleccione Más colores de contorno y, a continuación, seleccione un color en la pestaña Estándar o mezcle su propio color en la pestaña Personalizado .
Eliminar un esquema Seleccione Sin contorno.
-
Grosor de línea Seleccione Grosor y, después, seleccione el grosor que desee. Para personalizarlo, seleccione Más líneas y elija las opciones que desee.
-
Estilo de línea Para agregar o cambiar el contorno a puntos o guiones, seleccione Guiones y, después, seleccione el estilo que desee. Para personalizar el estilo, seleccione Más líneas y, después, elija las opciones que desee.
-
Agregar o cambiar un efecto para texto o WordArt
-
Seleccione el texto del WordArt al que desea agregar un efecto.
Nota: Para cambiar el texto en varios lugares, seleccione el primer fragmento de texto y, a continuación, mantenga presionada la tecla CTRL mientras selecciona el resto.
-
Vaya a Formato de formas o Herramientas de dibujo > Formato y seleccione la flecha situada junto a Efectos de texto.
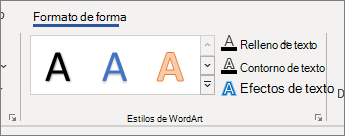
-
Siga uno de estos procedimientos:
-
Seleccione Sombra y, a continuación, seleccione la sombra que desee.
Seleccione Opciones de sombras y, después, elija las opciones que desee.
-
Seleccione Reflejo y, después, seleccione la variación de reflejo que desee.
-
Seleccione Iluminado y seleccione una variación de iluminado. Para personalizar los colores, seleccione Más colores de iluminado y elija un Tema o Color estándar . Seleccione Más colores y mezcle su propio color en la pestaña Personalizado
-
Para obtener una apariencia de profundidad, seleccione Bisel y seleccione un estilo de bisel. Para personalizarlo, seleccione Opciones 3D y elija las opciones que desee.
-
Seleccione Giro 3D y seleccione la rotación 3D que desee. Para personalizarlo, seleccione Opciones de giro 3D y elija las opciones que desee.
-
Para agregar o cambiar la deformación o la trayectoria del texto, elija Transformar y seleccione la deformación o la trayectoria que desee.
-
Nota: Para crear un efecto personalizado agregando varios efectos individuales, repita los pasos 2 y 3.
Eliminar un efecto de texto o WordArt
-
Seleccione el texto del WordArt para eliminar el efecto.
Nota: Para cambiar el texto en varios lugares, seleccione el primer fragmento de texto y, a continuación, mantenga presionada la tecla CTRL mientras selecciona el resto.
-
Vaya a Formato de formas o Herramientas de dibujo > Formato y seleccione la flecha situada junto a Efectos de texto.
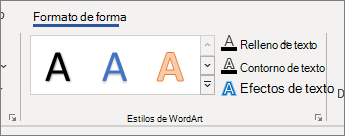
-
Siga uno de estos procedimientos:
-
Para eliminar una sombra del texto, elija Sombra y, después, seleccione Sin sombra.
-
Para eliminar un reflejo del texto, seleccione Reflejo y, después, seleccione Sin reflejo.
-
Para eliminar un iluminado del texto, elija Iluminado y, después, seleccione Sin iluminado.
-
Para eliminar un borde del texto, seleccione Bisel y, a continuación, seleccione Sin bisel.
-
Para eliminar la rotación 3D del texto, seleccione Giro 3D y, después, seleccione Sin giro.
-
Para eliminar una trayectoria o deformación del texto, seleccione Transformar y, a continuación, seleccione Sin transformación.
Notas:
-
Si ha agregado varios efectos individuales, repita el paso 3 para eliminar todos los efectos.
-
Vaya a Formato de formas o Herramientas de dibujo > Formato , seleccione Más en Estilos de WordArt y, después, seleccione Borrar WordArt.
-
-
Eliminar todo el WordArt
-
Seleccione el WordArt que quiera quitar y, después, presione SUPRIMIR.
Sugerencia: Asegúrese de seleccionar todo el objeto de WordArt y no solo el texto dentro del objeto de WordArt.







