En PowerPoint, un marcador de posición es un contenedor con formato previo en una diapositiva para contenido (texto, gráficos o vídeo). El formato predefinido hace que sea más fácil dar formato a las diapositivas de forma coherente.
Puede dar formato a un marcador de posición en la vista Patrón de diapositivas. A continuación, use el marcador de posición (agregar contenido a él) en la vista Normal.
La diapositiva con la imagen tiene dos marcadores de posición rectangulares:
-
El marcador de posición de título (superior) pide al usuario texto y le da formato en la fuente, el tamaño y el color predeterminados del título
-
El marcador de posición contenido (inferior) acepta texto o una tabla, gráfico, Gráfico SmartArt, imagen o vídeo, como se indica en los iconos en los que se puede hacer clic en el centro.
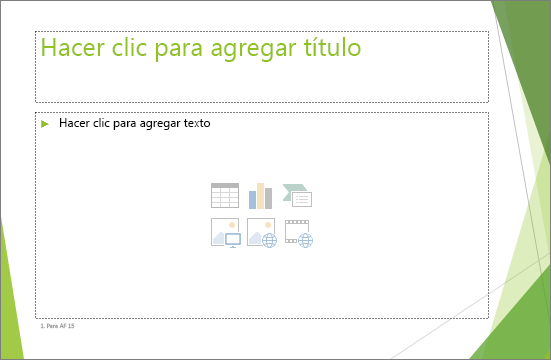
Cambiar el texto del mensaje en un marcador de posición
Puede cambiar el texto genérico del mensaje ("Haga clic para editar...") para un marcador de posición.
-
En la pestaña Vista , en el grupo Vistas Patrón , seleccione Patrón de diapositivas.
-
En la vista Patrón de diapositivas, en el panel de miniaturas, seleccione el diseño que desea revisar.
-
En el panel principal, en el diseño, seleccione el texto del mensaje actual (por ejemplo, Haga clic para editar texto y, a continuación, escriba el texto que desea usar en su lugar.
-
Cuando haya completado los cambios en la vista Patrón de diapositivas, en la pestaña Patrón de diapositivas , seleccione Cerrar vista Patrón para volver a la vista Normal.
Sugerencia: Las modificaciones realizadas en el patrón de diapositivas y en los diseños de diapositiva correspondientes se agregan temporalmente al tema que se aplica a la presentación. Si aplica un tema diferente, se descartan los cambios del patrón de diapositivas. Si desea conservar los cambios para su uso futuro, en el grupo Editar tema , haga clic en Temas y, a continuación, haga clic en Guardar tema actual.
Cambiar el tamaño o la posición de un marcador de posición
-
En la pestaña Vista, haga clic en Patrón de diapositivas.
-
En el diseño de diapositiva que desee cambiar, haga clic en el marcador de posición que desea cambiar y, a continuación, siga uno de estos procedimientos:
-
Para cambiar su tamaño, seleccione uno de sus controladores de tamaño y, cuando el puntero se convierta en una flecha de dos puntas

-
Para cambiarlo de posición, seleccione uno de sus bordes y, cuando el puntero se convierta en una flecha de cuatro puntas

-
-
En la pestaña Patrón de diapositivas, haga clic en Cerrar vista Patrón.
-
En la vista Normal, en el panel de miniaturas, seleccione todas las diapositivas que usan el diseño de diapositiva que acaba de revisar.
Para seleccionar varias diapositivas, mantenga presionada la tecla Ctrl mientras hace clic en cada diapositiva.
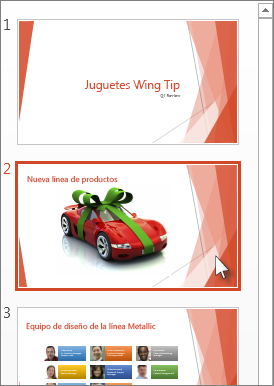
-
En la pestaña Inicio , haga clic en Diseño y, a continuación, seleccione el diseño que contiene los marcadores de posición que acaba de cambiar.
Este paso finaliza el cambio de marcador de posición al volver a aplicar el diseño de diapositiva cambiado a una diapositiva real.
Agregar un marcador de posición a un diseño de diapositiva
Los marcadores de posición solo se pueden agregar a los diseños de diapositiva, no a diapositivas individuales de una presentación. Si no ha trabajado con los diseños de diapositiva, consulte ¿Qué es un diseño de diapositiva? y ¿Qué es un patrón de diapositivas? para obtener más información antes de leerlo.
-
En la pestaña Vista, haga clic en Patrón de diapositivas.
-
En el panel de miniaturas izquierdo, haga clic en el diseño de diapositiva al que desea agregar uno o más marcadores de posición.
-
En la pestaña Patrón de diapositivas , haga clic en Insertar marcador de posición y, a continuación, haga clic en el tipo de marcador de posición que desea agregar.
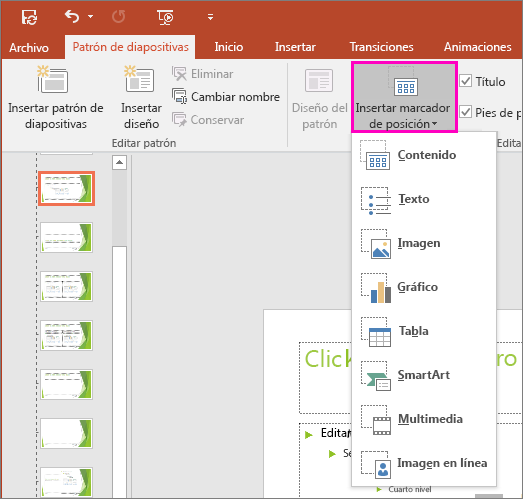
-
Haga clic en una ubicación del diseño de diapositiva y, a continuación, arrastre el puntero para dibujar el marcador de posición. Puede agregar tantos marcadores de posición como desee.
-
Si agrega un marcador de posición de texto, puede personalizar el texto del mensaje ("Haga clic para editar...") que aparece en él:
Seleccione el texto predeterminado en el marcador de posición y reemplácelo por su propio texto de mensaje.
Cambiar a la pestaña Inicio para dar formato al texto del mensaje de la forma en que quiera que aparezca.
Con el texto seleccionado, puede cambiar la Fuente o el Tamaño de fuente. Si una viñeta no deseada aparece antes del texto de mensaje personalizado, en el grupo Párrafo, haga clic en la flecha hacia abajo situada junto a Viñetas y, a continuación, haga clic en Ninguna.
-
Cuando haya terminado, en la pestaña Patrón de diapositivas , haga clic en Cerrar vista Patrón.
-
En la vista Normal, en el panel de miniaturas, seleccione todas las diapositivas que usan el diseño de diapositiva que acaba de revisar.
(Para seleccionar varias diapositivas, mantenga presionada la tecla Ctrl y, después, haga clic en cada diapositiva).
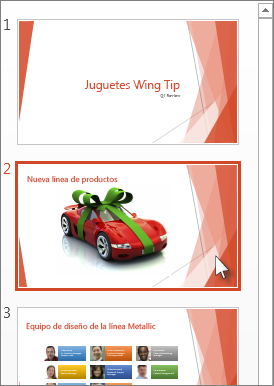
-
En la pestaña Inicio , haga clic en Diseño y, a continuación, seleccione el diseño que contiene los marcadores de posición que acaba de cambiar.
Este paso finaliza el cambio de marcador de posición al volver a aplicar el diseño de diapositiva cambiado a una diapositiva real.
Quitar un marcador de posición
Le recomendamos que no quite un marcador de posición de un diseño de diapositiva predefinido. Si quiere realizar un cambio así, duplique ese diseño, asígnele un nombre distinto y, a continuación, edite esa copia.
-
En la pestaña Vista, haga clic en Patrón de diapositivas.
-
En el panel de miniaturas izquierdo, haga clic en el diseño de diapositiva que desea revisar.
-
Seleccione el marcador de posición en el diseño y, después, presione la tecla Suprimir.
Cambiar el texto del mensaje en un marcador de posición
Puede reemplazar el texto genérico del mensaje ("Haga clic para editar...") para un marcador de posición.
-
En el menú Vista , seleccione Vistas Patrón y, a continuación, haga clic en Patrón de diapositivas.
-
En la vista Patrón de diapositivas, haga clic en el primer diseño de diapositiva debajo del patrón de diapositivas en el panel de navegación. (Los diseños de diapositiva están debajo del patrón de diapositivas, que es el primer elemento del panel de navegación).
-
Seleccione el texto Haga clic para editar el estilo de título del patrón y, a continuación, escriba el texto personalizado por el que desea reemplazarlo.
-
Cuando haya completado los cambios en la vista Patrón de diapositivas, en la pestaña Patrón de diapositivas , haga clic en Cerrar patrón para volver a la vista Normal (edición).
Sugerencia: Las modificaciones realizadas en el patrón de diapositivas y en los diseños de diapositiva correspondientes se agregan temporalmente al tema que se aplica a la presentación. Si aplica un tema diferente, se descartan los cambios del patrón de diapositivas. Si desea conservar los cambios para su uso futuro, en el grupo Editar tema , haga clic en Temas y, a continuación, haga clic en Guardar tema actual.
Cambiar el tamaño o la posición de un marcador de posición
-
En la pestaña Vista, haga clic en Patrón de diapositivas.
-
En el diseño de diapositiva que desee cambiar, haga clic en el marcador de posición que desea cambiar y, a continuación, siga uno de estos procedimientos:
-
Para cambiar su tamaño, seleccione uno de sus controladores de tamaño y, cuando el puntero se convierta en una flecha de dos puntas

-
Para cambiarlo de posición, seleccione uno de sus bordes y, cuando el puntero se convierta en una flecha de cuatro puntas

-
-
En la pestaña Patrón de diapositivas, haga clic en Cerrar vista Patrón.
-
En la vista Normal, en el panel de miniaturas, seleccione todas las diapositivas que usan el diseño de diapositiva que acaba de revisar.
Para seleccionar varias diapositivas, mantenga presionada la tecla Comando ⌘y, a continuación, haga clic en cada diapositiva.
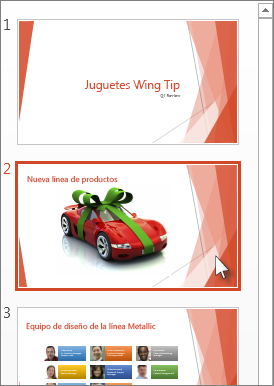
-
En la pestaña Inicio , haga clic en Diseño y, a continuación, seleccione el diseño que contiene los marcadores de posición que acaba de cambiar.
Este paso finaliza el cambio de marcador de posición al volver a aplicar el diseño de diapositiva cambiado a una diapositiva real.
Agregar marcadores de posición a un diseño de diapositiva
Los marcadores de posición son cuadros de diseño de diapositiva en los que hace clic para agregar contenido al crear las diapositivas. En la vista Patrón de diapositivas, puede agregar marcadores de posición a un nuevo diseño de diapositiva o cambiar el aspecto de un diseño de diapositiva existente.
-
En el menú Vista, en el grupo Vista Patrón, haga clic en Patrón de diapositivas.
-
En el panel de navegación, haga clic en los diseños de diapositiva que quiera cambiar. Los diseños de diapositiva aparecen debajo del patrón, que es la diapositiva superior del panel de navegación.
-
En el grupo Diseño del patrón , haga clic en la flecha situada junto a Insertar marcador de posición y, a continuación, haga clic en el tipo de marcador de posición que desea insertar. Las opciones son para Contenido, Contenido (Vertical), Texto, Texto (Vertical), Imagen, Gráfico, Tabla, SmartArt, Multimedia e Imagen en línea.
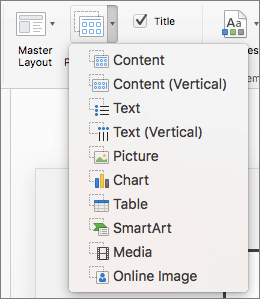
-
En la diapositiva, arrastre el cursor para dibujar el marcador de posición en la diapositiva.
-
Realice una de las siguientes acciones:
Para
Realice este procedimiento
Cambiar el tamaño del marcador de posición
Seleccione el marcador de posición, coloque el puntero sobre un cuadro de tamaño y, después, arrastre el controlador hasta que el marcador de posición tenga el tamaño que desee.
Mover el marcador de posición
Seleccione el marcador de posición y arrástrelo a su nueva ubicación.
Dar formato al marcador de posición
Seleccione el marcador de posición, haga clic en la pestaña Formato de forma y realice los cambios que desee. Por ejemplo, para cambiar el color de relleno del marcador de posición, en Estilos de forma, haga clic en Relleno de forma.
-
Cuando haya completado los cambios en la vista Patrón de diapositivas, en la pestaña Patrón de diapositivas , haga clic en Cerrar patrón para volver a la vista normal.
Sugerencia: Las modificaciones realizadas en el patrón de diapositivas y en los diseños de diapositiva correspondientes se agregan temporalmente al tema que se aplica a la presentación. Si aplica un tema diferente, se descartan los cambios del patrón de diapositivas. Si desea conservar los cambios para su uso futuro, en el grupo Editar tema , haga clic en Temas y, a continuación, haga clic en Guardar tema actual.
-
En la vista Normal, en el panel de miniaturas, seleccione todas las diapositivas que usan el diseño de diapositiva que acaba de revisar.
(Para seleccionar varias diapositivas, mantenga presionada la tecla Comando ⌘y, a continuación, haga clic en cada diapositiva).
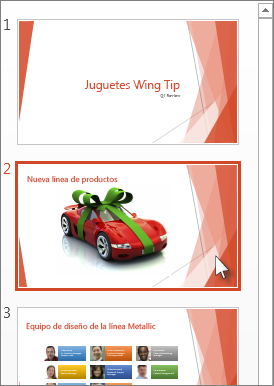
-
En la pestaña Inicio , haga clic en Diseño y, a continuación, seleccione el diseño que contiene los marcadores de posición que acaba de cambiar.
Este paso finaliza el cambio de marcador de posición al volver a aplicar el diseño de diapositiva cambiado a una diapositiva real.
Quitar elementos de pie de página de un diseño de diapositiva
Los marcadores de posición de pie de página se incluyen de forma predeterminada al agregar un nuevo diseño de diapositiva. El pie está formado por tres elementos: fecha y hora, texto de pie y número de diapositiva. El formato, el tamaño y la posición de los marcadores de posición de pie de página se heredan de los elementos de pie de página del patrón de diapositivas, excepto si modifica el marcador de posición de pie de página directamente en el diseño de diapositiva.
Importante: Incluso si los elementos de pie están representados en el patrón de diapositivas y en los diseños de diapositiva en la vista de patrón de diapositivas, debe activarlos para que aparezcan en las diapositivas de la presentación. Para activar los encabezados y los pies de página, haga clic en el menú Insertar y, a continuación, haga clic en Encabezado y pie.
-
En el menú Vista , seleccione Vistas Patrón y, a continuación, haga clic en Patrón de diapositivas.
-
En el panel de navegación, haga clic en los diseños de diapositiva que quiera cambiar. Los diseños de diapositiva aparecen debajo del patrón, que es la diapositiva superior del panel de navegación.
-
En la pestaña Patrón de diapositivas , en el Diseño del patrón, desactive la casilla Pies de página .
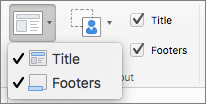
-
Cuando haya completado los cambios en la vista de patrón de diapositivas, en la barra de mensajes, haga clic en Cerrar patrón para volver a la vista normal.
Sugerencia: Las modificaciones realizadas en el patrón de diapositivas y en los diseños de diapositiva correspondientes se agregan temporalmente al tema que se aplica a la presentación. Si aplica un tema diferente, se descartan los cambios del patrón de diapositivas. Si desea conservar los cambios para su uso futuro, en el grupo Editar tema , haga clic en Temas y, a continuación, haga clic en Guardar tema actual.







