SharePoint en Microsoft 365 le permite agregar texto alternativo fácilmente en todo el contenido multimedia. El texto alternativo es uno de los primeros pasos hacia la completa accesibilidad de un documento. Ayuda a los usuarios con deficiencias visuales a conocer el contenido de imágenes, capturas de pantalla, gráficos, vídeos, etc. Los usuarios sordos se basan en las transcripciones de texto para acceder al contenido de vídeos o de archivos de audio.
Contenido
Agregar una imagen con texto alternativo
Si usa fotografías, imágenes, imágenes prediseñadas o audio, es el responsable de respetar el copyright. En el caso de las imágenes, el filtro de licencia que se ofrece en Bing puede resultar útil.
-
Para abrir la cinta Edición y especificar el modo Edición, seleccione el vínculo Editar en la página que quiere editar.
-
Sitúe el foco donde quiere que aparezca la imagen.
-
Para abrir el cuadro de diálogo Cargar imagen, en la pestaña Insertar, abra el grupo Imágenes y seleccione De PC.
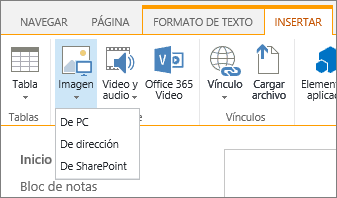
Sugerencia: Para insertar una imagen desde Internet pegando una dirección URL de imagen, seleccione De dirección. Para insertar una imagen desde su sitio de SharePoint en Microsoft 365, seleccione De SharePoint.
-
Elija el archivo, seleccione una carpeta de destino en su sitio de SharePoint en Microsoft 365 (la opción predeterminada es la carpeta Activos del sitio) e incluya las notas sobre la versión de la otra imagen.
-
Para insertar la imagen y activar la pestaña Imagen, seleccione Aceptar.

Sugerencia: La pestaña Imagen solo está visible cuando se selecciona una imagen.
-
Vaya al cuadro Texto alternativo de la pestaña Imagen y escriba el texto alternativo para la imagen.
-
Cuando termine, haga clic en Guardar.
Sugerencias de accesibilidad
-
El texto alternativo debe ser breve pero descriptivo.
-
El buen texto alternativo indica a quien escucha por qué la imagen es importante.
Para más información sobre el texto alternativo, incluidos ejemplos y vínculos a más información, visite la página sobre texto alternativo de WebAIM.
Agregar vídeo en un elemento web multimedia
Cuando agregue un vídeo a una página, asegúrese de incluir títulos y descripciones de audio del contenido. Los títulos permiten a los usuarios con deficiencias auditivas obtener más información sobre el contenido y proporcionan asistencia a aquellos cuya lengua materna sea otra que miren el vídeo.
Para aumentar la accesibilidad de una grabación para usuarios sordos, cree una transcripción y póngala a disposición de los usuarios con el archivo de audio.
-
Para abrir la cinta Edición y especificar el modo Edición, seleccione el vínculo Editar en la página donde quiere que aparezca el vídeo.
-
Sitúe el foco donde quiere que aparezca el vídeo.
-
Para abrir el cuadro de diálogo Cargar medios, en la pestaña Insertar, abra el grupo Video y audio y seleccione De PC.
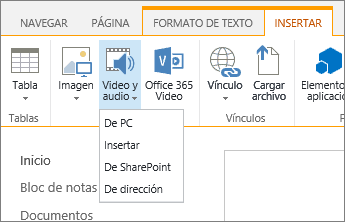
Sugerencia: Para insertar un archivo desde Internet, seleccione De dirección y pegue una dirección URL. Para insertar un vídeo o audio una imagen desde su sitio de SharePoint en Microsoft 365, seleccione De SharePoint. Para agregar código para insertar de sitios como YouTube o Vimeo, seleccione Insertar.
-
Elija el archivo, seleccione una carpeta de destino en su sitio de SharePoint en Microsoft 365 (la opción predeterminada es la carpeta Activos del sitio) e incluya las notas correspondientes sobre la versión del otro archivo.
-
Para insertar el vídeo en un componente de elemento multimedia y activar las pestañas Multimedia y Elemento web, seleccione Aceptar.
Sugerencia: La pestaña Multimedia solo está visible cuando se selecciona un archivo multimedia.
-
Abra la pestaña Elemento web y seleccione Propiedades de elementos web. Aparecerá el panel de propiedades de Elemento web multimedia.
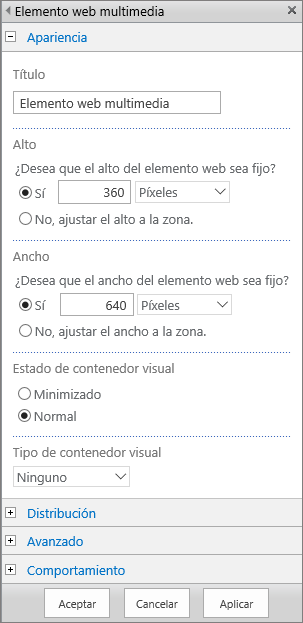
-
En el cuadro Título, escriba el título.
-
Desplácese hacia abajo y abra el panel Avanzadas.
-
En el cuadro Descripción escriba una breve descripción del archivo de audio o vídeo.
-
Para aplicar los cambios al elemento web multimedia, desplácese hasta el final y seleccione Aplicar.
-
Cuando termine, seleccione Guardar para guardar los cambios realizados en esta página.
Insertar un archivo de audio en la página
Estas instrucciones indican cómo colocar una barra de control mucho más pequeña y compacta en una página web. Esta barra de control funciona mejor en archivos de audio, como podcasts, en los que el elemento web multimedia completo sería demasiado grande.
-
Cargue el archivo de audio y el archivo de transcripción en la carpeta Activos del sitio.
-
Para abrir el menú Configuración, seleccione el icono Configuración de la esquina superior derecha.
-
Seleccione el vínculo Contenido del sitio.
-
Vaya a la carpeta Activos del sitio.
-
Arrastre el archivo de audio y el archivo de transcripción a la carpeta.
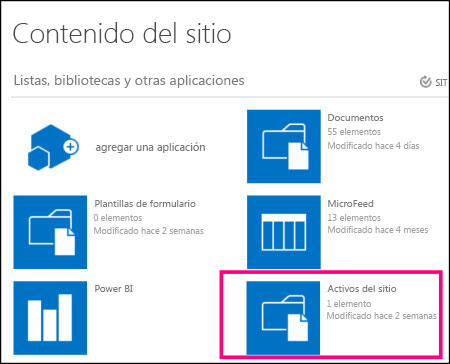
-
Obtenga las direcciones URL de los archivos. Para abrir el menú de acciones de archivo, seleccione los puntos suspensivos que aparecen junto al nombre de archivo. Copie y pegue el vínculo del menú de acciones en otro archivo. Necesitará este vínculo más adelante, en el código para insertar de audio.
-
-
Para abrir la cinta Edición y especificar el modo Edición, seleccione el vínculo Editar en la página donde quiere que aparezca el vídeo.
-
Sitúe el foco donde quiere que aparezca el vídeo.
-
Para abrir el cuadro de diálogo Insertar, en la pestaña Insertar, abra el grupo Video y audio y seleccione Insertar.
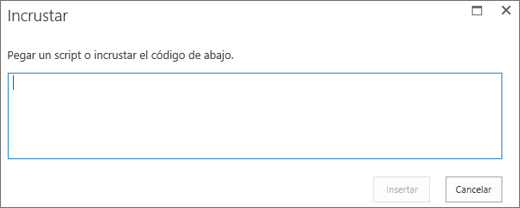
-
Pegue el código para insertar en el campo, insertando la dirección URL del archivo de audio después de "src=" y entre comillas.
<audio src="your-audio-file-URL-here.mp3"controls="controls"></audio>
Este código coloca la barra de control de elementos multimedia en la página. La barra permite a los usuarios iniciar y detener la reproducción.
Sugerencia: Si el código para insertar no tiene el formato correcto o señala a una ubicación de archivo que no existe, el botón Insertar no se activará.
-
Cuando termine, seleccione Insertar para situar el control de audio en la página. El control de audio insertado tiene el aspecto siguiente:
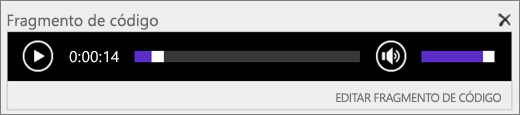
-
Sitúe el foco al final del fragmento de control de audio y, para ir a la siguiente línea, presione Entrar.
-
Inserte un vínculo al archivo de transcripción de audio.
-
Para abrir el cuadro de diálogo Seleccionar un activo, en la pestaña Insertar, seleccione Vínculo y De SharePoint.
-
Seleccione el archivo de transcripción de audio y presione Insertar. Se insertará un hipervínculo con el nombre del archivo como texto del vínculo.
-
Sitúe el foco en el vínculo, inmediatamente antes del último carácter del nombre de archivo. Presione lentamente la tecla Retroceso hasta quitar todos los caracteres excepto el primero y el último del nombre de archivo.
Sugerencia: De este modo deja intacto el vínculo y mantiene el cursor exactamente donde tiene que estar para que poder cambiar el texto del vínculo.
-
Escriba el texto que prefiera para el vínculo. Por ejemplo, para una transcripción de audio, escriba Ver la transcripción de audio.
-
Elimine el resto de los caracteres del nombre de archivo.
-
-
Cuando termine, para guardar todos los cambios, haga clic en Guardar en la parte superior de la página.
Información relacionada
SharePoint le permite agregar texto alternativo fácilmente en todo el contenido multimedia. El texto alternativo es uno de los primeros pasos hacia la completa accesibilidad de un documento. Ayuda a los usuarios con deficiencias visuales a conocer el contenido de imágenes, capturas de pantalla, gráficos, vídeos, etc. Los usuarios sordos se basan en las transcripciones de texto para acceder al contenido de vídeos o de archivos de audio.
Contenido
Agregar una imagen con texto alternativo
Si usa fotografías, imágenes, imágenes prediseñadas o audio, es el responsable de respetar el copyright. En el caso de las imágenes, el filtro de licencia que se ofrece en Bing puede resultar útil.
Para páginas de sitio de SharePoint, siga estos pasos:
-
Para permitir agregar contenido a la página que quiera editar, seleccione el vínculo Editar.
-
Seleccione el botón Agregar elemento web.
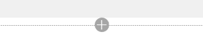
-
Seleccione el elemento web Imagen en el menú de selección.
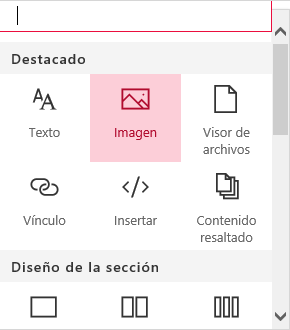
-
Seleccione la ubicación del archivo de la lista de ubicaciones de archivo.
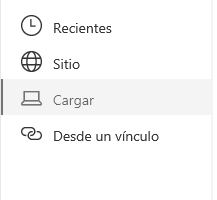
-
Seleccione el archivo y Abrir.
-
Para agregar texto alternativo a la imagen, seleccione el vínculo Editar elemento web.
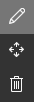
-
Escriba el texto alternativo en el cuadro Texto alternativo.
-
Seleccione la X para guardar el texto alternativo.
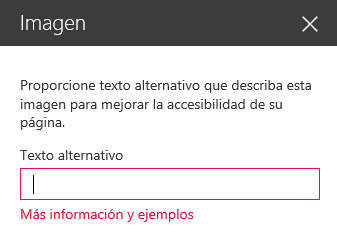
Sugerencias de accesibilidad
-
El texto alternativo debe ser breve pero descriptivo.
-
El buen texto alternativo indica a quien escucha por qué la imagen es importante.
Para obtener más información sobre el texto alternativo, incluidos ejemplos y vínculos a más información, visite la página sobre texto alternativo de WebAIM.
Agregar un vídeo en una página de SharePoint
Cuando agregue un vídeo a una página, asegúrese de incluir títulos y descripciones de audio del contenido. Los títulos permiten a los usuarios con deficiencias auditivas obtener más información sobre el contenido y proporcionan asistencia a aquellos cuya lengua materna sea otra que miren el vídeo.
-
Para permitir agregar contenido a la página que quiera editar, seleccione el vínculo Editar.
-
Seleccione el botón Agregar elemento web.
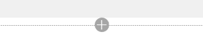
-
Seleccione “Insertar”.
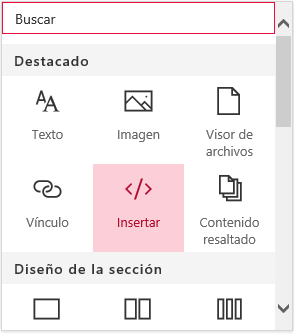
-
Escriba la URL o el código para insertar del vídeo que quiera mostrar.
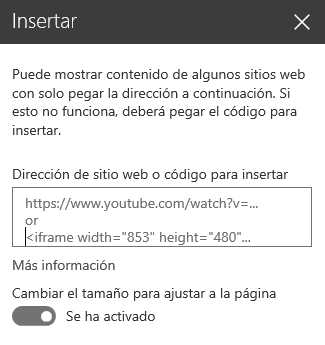
Nota: Para vídeos de YouTube, incluya esta línea en el código para insertar inmediatamente después de la información de la dirección del vídeo: &cc_load_policy=1 (por ejemplo, <iframe width="560" height="315" src="https://www.youtube.com/embed/7XocqGYt4J4&cc_load_policy=1" frameborder="0" allowfullscreen></iframe>).
-
Seleccione la X para guardar el vídeo insertado.
-
Para agregar un vídeo de su colección de activos de sitio en la experiencia moderna de SharePoint, seleccione Office 365 Video en el menú Elemento web.

-
Seleccione Agregar vídeo.
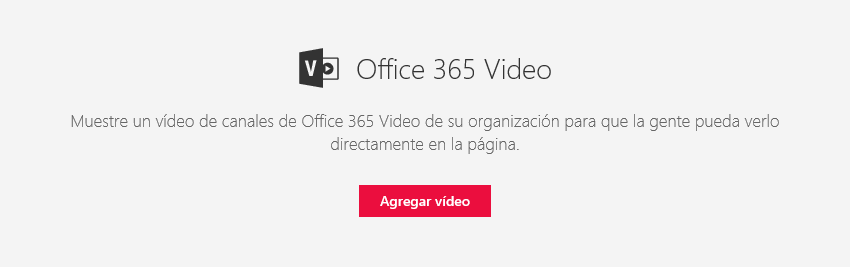
-
Escriba la URL del vídeo de Office 365 Video que quiera mostrar en la página.
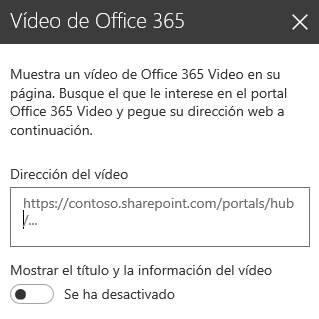
-
Después de escribir la dirección, seleccione la X para guardar el vídeo en la página.
Nota: Aquí solo se pueden seleccionar los vídeos de su colección de sitios de SharePoint. Los elementos externos, como vídeos de YouTube o Vimeo, se tienen que insertar.
-
Cuando termine, para guardar los cambios en esta página, seleccione Guardar y cerrar o Publicar.







