Un organigrama es un diagrama que muestra las relaciones entre los empleados, los puestos y los grupos.
Si tiene toda la información de los empleados en un documento como una hoja de cálculo de Excel o en un directorio de Exchange Server, Visio puede generar un diagrama que agrega las formas y los conectores automáticamente. Si no quiere generar el diagrama automáticamente, dibuje un diagrama sin usar datos externos.
Para iniciar el Asistente para organigramas, haga clic en Archivo > Nuevo , haga clic en la categoría Organigrama y, a continuación, haga clic en Crear.
En Visio 2016, haga clic en Archivo > Nuevo > Empresarial > Organigrama y, a continuación, haga clic en Crear.
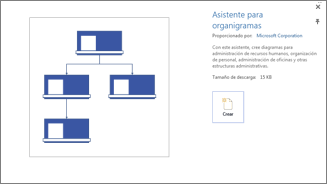
Generar automáticamente un diagrama a partir de un origen de datos existente
Al hacer clic para crear un gráfico a partir de la plantilla se iniciará el Asistente para organigramas. En la primera página del asistente, seleccione Información que ya está almacenada en un archivo o base de datos y luego siga las instrucciones del asistente.
Orígenes de datos que puede usar
-
Hoja de cálculo de Microsoft Excel
-
Archivo de texto
-
Directorio de Microsoft Exchange Server
-
Origen de datos compatible con ODBC
Columnas necesarias en el origen de datos
El origen de datos necesita tener columnas para el nombre del empleado, el identificador único y la persona que supervisa al empleado. No importa si los nombres de columna están en el origen de datos porque en el asistente tendrá que identificar manualmente las columnas (o nombres de campo) que contienen el nombre del empleado y el de su correspondiente supervisor.
-
Nombre del empleado La manera en que aparezcan los nombres de los empleados en este campo será la que se use para las formas en los organigramas.
-
Identificador único Esta columna puede ser la columna Nombre del empleado si todos los nombres son únicos. De lo contrario, incluya una columna con un valor que identifique de manera única a cada empleado.
-
Persona que supervisa al empleado Este campo debe contener el identificador único de cada supervisor, que puede ser un nombre o un número. En el caso del empleado en el nivel más alto del organigrama, deje este campo en blanco.
Ejemplo de un archivo de texto como origen de datos
El texto siguiente proporciona un ejemplo de un archivo de texto delimitado por comas que tiene cinco columnas y cuatro filas, y la primera fila es una fila de encabezado. Visio generará este archivo de texto de ejemplo por usted: inicie el Asistente para organigramas, seleccione Información que escribo con el asistente y haga clic en Siguiente. En la página siguiente, seleccione Texto delimitado, escriba un nombre de archivo y haga clic en Siguiente. Visio abre un editor de texto con estos datos de ejemplo como guía.
Nombre,Supervisado_por,Puesto,Departmento,Teléfono
Joe Sampleboss, , CEO, Ejecutivo, x5555
Jane Samplemgr,Joe Sampleboss,Director de desarrollo,Desarrollo de productos,x6666
John Samplepos,Jane Samplemgr,Desarrollador de software,Desarrollo de productos,x6667
Crear un organigrama a partir de un nuevo archivo de datos
Si todavía no tiene los datos en un programa diferente pero le gustaría tenerlos, Visio abrirá Excel o un editor de texto con datos de muestra en un formato de ejemplo adecuado. Reemplace los datos de muestra por los datos reales y finalice el asistente para generar el organigrama.
-
Para iniciar el Asistente para organigramas, haga clic en Archivo > Nuevo , haga clic en la categoría Organigrama y, a continuación, haga clic en Crear.
En Visio 2016, haga clic en Archivo > Nuevo > Empresarial > Organigrama y, a continuación, haga clic en Crear.
-
En la primera página del asistente, seleccione Información que escribo mediante el asistente y, después, haga clic en Siguiente.
-
Seleccione Excel o Texto delimitado, escriba un nombre para el nuevo archivo y, después, haga clic en Siguiente.
Si selecciona Excel, se abrirá una hoja de cálculo de Microsoft Excel con texto de ejemplo. Si selecciona Texto delimitado, se abrirá una página del Bloc de notas con texto de ejemplo. -
Cuando se inicie Excel o el Bloc de notas, utilice el texto de muestra como ejemplo del tipo de información que se va a incluir y escriba su información sobre la que aparezca en el programa. Las columnas de nombre de empleado y de supervisor son obligatorias, pero puede agregar o eliminar otras columnas.
-
Salga de Excel o del Bloc de notas y después complete los pasos del asistente.
Cambiar el diseño y las formas, e insertar imágenes
Las plantillas Organigrama agregan una pestaña Organigrama a la cinta. Use las herramientas de esta pestaña para hacer cambios importantes en el aspecto del diagrama.
Los grupos Diseño y Organizar contienen herramientas para cambiar el diseño y la jerarquía de las formas.
Use la galería Formas para elegir el estilo de las formas del diagrama. Use las herramientas del grupo Imagen para insertar una imagen en la forma seleccionada, eliminar la imagen del marcador de posición y cambiar la imagen después de haberla insertado en una forma. Si no agregó imágenes a todas las formas con el asistente, puede agregarlas ahora. En la pestaña Organigrama, haga clic en Insertar > Varias imágenes. Las imágenes necesitan estar todas en una única carpeta, con el nombre de archivo en el formato “Nombre de empleado.Tipo de archivo”, por ejemplo, Jonathan Foster.jpg (el nombre tiene que coincidir exactamente con el nombre que aparece en el origen de datos).
El grupo Datos de organización contiene herramientas para importar datos desde un origen externo con la ayuda del asistente, exportar datos de la organización a Excel o a un archivo de texto, y comparar los datos del diagrama con un origen de datos externo.
Mostrar equipos con Marco para equipo o líneas de puntos
Después de crear un organigrama, puede reorganizar la información para reflejar las relaciones del equipo virtual. Mueva formas relacionadas y a continuación, agregue conectores de línea de puntos para mostrar las estructuras jerárquicas secundarias. O resalte un equipo virtual con un Marco para equipo. Arrastre la forma Marco para equipo desde la ventana Formas hasta el dibujo y, después, use los controladores de tamaño de los lados para que incluya a las personas del equipo virtual.

Actualizar un organigrama que usa un origen de datos externo
Para reflejar los cambios en la estructura de una organización, actualice los datos del gráfico o actualice el organigrama de forma manual:
-
Haga clic en Datos > Datos externos > Actualizar todos.
Si los datos nuevos no coinciden exactamente con los datos con los cuales se creó el gráfico, es posible que tenga que mover a las personas manualmente.
Si tiene un gráfico nuevo, use Visio para compararlo con el gráfico antiguo y ver qué ha cambiado.
-
Abra o bien la versión nueva del organigrama o bien la antigua.
-
Haga clic en Organigrama > Datos de organización > Comparar. En el cuadro Comparar datos de organización, busque la versión con la que desee realizar la comparación.
-
En Tipo de comparación, seleccione la situación dependiendo de la versión que haya abierto.
-
En Tipo de informe, seleccione la opción que desee.
-
Haga clic en Aceptar.
Si aun así no consigue actualizar el gráfico tal como desea, es posible que tenga que volver a crearlo.
¿Quiere más?
Buscar ejemplos de diagramas y plantillas de organigrama de Visio







