Supongamos que quiere usar diferentes números de página o formatos de número y estilos en distintas partes del documento. Puede usar números de página como i, ii, iii… para la introducción y la tabla de contenido, y 1, 2, 3... para todos lo demás. El truco es dividir el documento en secciones y asegurarse de que las secciones no están vinculadas. Luego, siga estos pasos para establecer la numeración de página para cada una de las secciones.
-
Coloque el cursor al principio de la primera línea de la página donde quiera detener, iniciar o cambiar la numeración de páginas.
-
Haga clic en Diseño para mostrar la pestaña Diseño.

-
Haga clic en Saltos y, después, en Página siguiente.
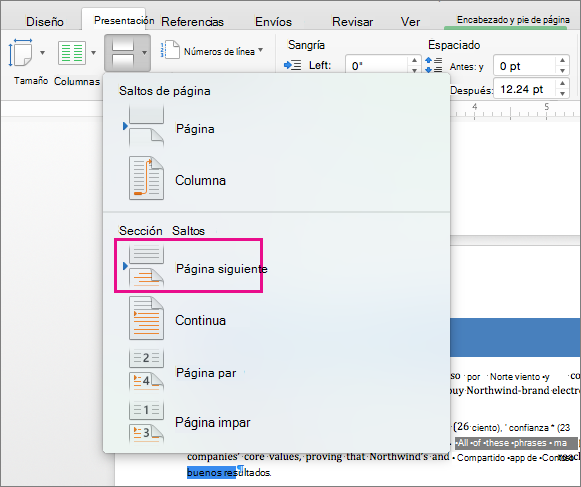
-
En la página que sigue al salto de sección, haga doble clic en el área de encabezado o pie de página donde quiera que aparezcan los números de página.
Word abre el encabezado o pie de página para su edición y automáticamente muestra la pestaña Encabezado y pie de página.
-
Haga clic en Vincular al anterior para anular la selección del botón y desconectar el encabezado o pie de página del encabezado o pie de página de la sección anterior.

Nota: Los encabezados y pies de página se vinculan por separado, por lo que si el número de página se encuentra en el encabezado, desactive la vinculación de encabezados. Si el número de página se encuentra en el pie de página, desactive la vinculación de pies de página.
-
En la pestaña Encabezado y pie de página, haga clic en Número de página y luego en Número de página.
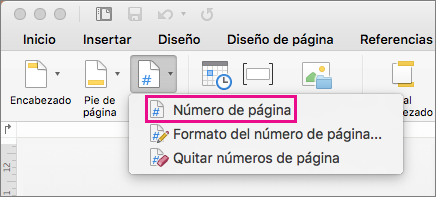
Word mostrará el cuadro de diálogo Números de página.
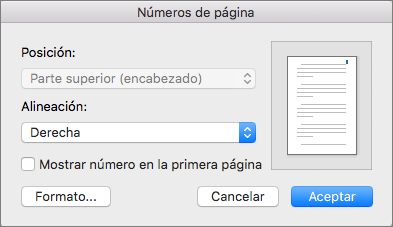
-
En Números de página, elija la posición y la alineación de los números de página. Si no desea que un número de página aparezca en la primera página, desactive la casilla Mostrar número en la primera página .
-
Para elegir un formato o controlar el número inicial, en la pestaña Encabezado y pie de página, haga clic en Número de página > Formato del número de página.
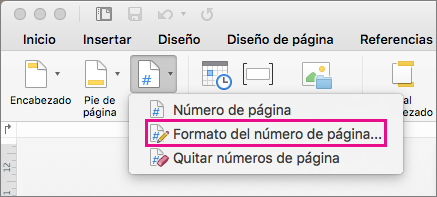
Word mostrará el cuadro de diálogo Formato del número de página.
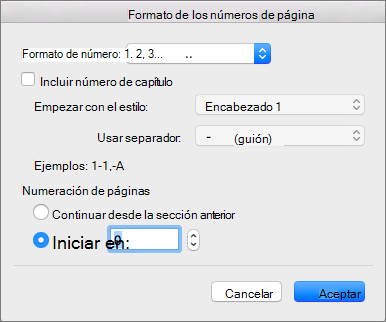
-
Si quiere cambiar el estilo de la numeración, seleccione un estilo distinto en la lista Formato de número.
-
Si quiere cambiar el número de página inicial de la sección recién creada, seleccione Iniciar en y, después, escriba un número.
-
Haga clic en Aceptar para aceptar los cambios y cerrar Formato del número de página.
-
Si ya terminó de hacer cambios en el encabezado o pie de página, haga clic en Cerrar encabezado y pie de página o haga doble clic fuera del encabezado o pie de página en el documento.








