Una tabla vinculada es una tabla Excel que contiene un vínculo a una tabla de un modelo de datos. La ventaja de crear y mantener los datos en una tabla Excel, en lugar de importar los datos de un archivo, es que puede seguir editando los valores en la hoja de cálculo de Excel, mientras usa la tabla vinculada en un modelo de datos como base de una tabla dinámica o un informe Gráfico dinámico.
Agregar una tabla vinculada es tan fácil como seleccionar un rango y hacer clic en Agregar al modelo de datos. También es bueno dar formato al rango como tabla y, a continuación, darle un nombre propio. Es mucho más fácil realizar cálculos y administrar relaciones mediante tablas vinculadas con nombre.
Siga estos pasos para vincular datos a una tabla:
-
Seleccione el rango de filas y columnas que desea usar en la tabla vinculada.
-
Dar formato a las filas y columnas como una tabla:
-
Haga clic en Inicio > Formato como tablay, a continuación, seleccione un estilo de tabla. Puede elegir cualquier estilo, pero asegúrese de seleccionar siempre Mi tabla tiene encabezados. Si la tabla no tiene encabezados, considere la posibilidad de crearlos ahora. En caso Excel usarán nombres arbitrarios (columna1, columna2, entre otros) que no transmitan información significativa sobre el contenido de la columna.
-
Asigne un nombre a la tabla. En la ventana Excel, haga clic en Diseño de herramientas de tabla. En el grupo Propiedades, escriba un nombre para la tabla.
-
-
Coloque el cursor en cualquier celda de la tabla.
-
Haga clicPower Pivot > Agregar al modelo de datos para crear la tabla vinculada. En la Power Pivot, verá una tabla con un icono de vínculo, lo que indica que la tabla está vinculada a una tabla de origen en Excel:
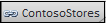
-
Si el modelo ya contiene tablas, solo hay un paso más. Debe crear una relación entre la nueva tabla que acaba de agregar y las otras tablas del modelo. Vea Crear una relación entre dos tablas o Crear relaciones en la vista diagrama para obtener instrucciones.
Si el libro no contenía previamente uno, ahora tiene un modelo de datos. Un modelo se crea automáticamente al crear una relación entre dos tablas o al hacer clic en Agregar al modelo de datos en Power Pivot. Para obtener más información, vea Crear un modelo de datos en Excel.
Ahora que tiene una tabla vinculada, puede editar cualquier celda de la hoja de cálculo, incluida la adición y eliminación de filas y columnas. El modelo de datos de Power Pivot se sincronizará inmediatamente.
Los nombres de tabla son una excepción. Si cambia el nombre de una tabla en Excel, tendrá que actualizar manualmente la tabla en Power Pivot.
Sugerencia: Para trabajar en un tutorial para obtener más información sobre las tablas vinculadas, vea Tutorial: Importar datos a Excel y Crear un modelo de datos.
Sincronizar cambios entre tabla y modelo
De forma predeterminada, una tabla vinculada es una conexión activa que persiste entre el rango o la tabla con nombre que contiene los valores de datos y el modelo de datos que dirige el informe. Si agrega o quita datos, o cambia el nombre de columnas y tablas, el modelo de datos se actualizará automáticamente.
En algunos casos, es posible que desee controlar el comportamiento de la actualización. Cambie al modo de actualización manual con el complemento Power Pivot.
Siga estos pasos para cambiar al modo de actualización manual:
-
Asegúrese de que el libro que contiene la tabla vinculada está abierto en Excel.
-
Abra la ventana de Power Pivot.
-
En las pestañas de la parte inferior, haga clic en la tabla vinculada. Cualquier tabla vinculada se indica con un pequeño icono de vínculo junto al nombre de la tabla.
-
En la cinta de opciones de la parte superior, haga clic en Tabla vinculada.
-
En el modo de actualización, elija Manual o Automático. Automático es el valor predeterminado. Si cambia a Manual, las actualizaciones solo se producirán cuando use los comandos Actualizar todo o Actualizar seleccionados en la cinta Tabla vinculada en la ventana Power Pivot o el comando Actualizar todo en la cinta de opciones de Power Pivot en Excel.







