Un cuadro de texto es un objeto que puede agregar al documento y que le permite colocar y escribir texto en cualquier parte del archivo. Los cuadros de texto son útiles para llamar la atención sobre un texto específico y también pueden ser de ayuda a la hora de mover texto por el documento.
Agregar un cuadro de texto
-
Vaya a Insertar > cuadro de texto y, a continuación, seleccione uno de los cuadros de texto con formato previo en la lista, seleccione Más cuadros de texto de Office.com o seleccione Dibujar cuadro de texto.
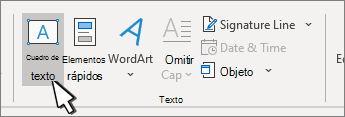
-
Si selecciona Dibujar cuadro de texto, haga clic en el documento y, a continuación, arrastre el puntero para dibujar el cuadro de texto del tamaño que desee.
-
Para agregar texto, seleccione dentro del cuadro y escriba o pegue texto.
Si no está usando un mouse
-
Presione y suelte Alt, N y, después, presione X.
-
Presione las teclas de dirección para seleccionar el cuadro de texto que quiera y, después, presione Entrar.
-
Escriba el texto deseado.
-
Cuando termine de escribir y quiera volver a editar texto en el documento, presione Esc.
Notas:
-
Para dar formato al texto en el cuadro de texto, seleccione el texto y luego use las opciones de formato en el grupo Fuente en la pestaña Inicio.
Para dar formato al cuadro de texto mismo, use los comandos de la pestaña contextual Formato, que aparece debajo de Herramientas de dibujo cuando selecciona un cuadro de texto.
-
Para colocar el cuadro de texto, haga clic en él y, a continuación, cuando el puntero cambie a una

-
También puede cambiar o quitar el borde de un cuadro de texto o una forma.
-
Si tiene varios cuadros de texto, se pueden vincular juntos para que el texto fluya de un cuadro a otro. Haga clic en uno de los cuadros de texto y en la pestaña Formato, debajo de Herramientas de dibujo, en el grupo Texto , haga clic en Crear vínculo.
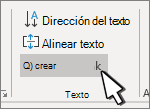
-
Copiar un cuadro de texto
-
Seleccione el borde del cuadro de texto que desea copiar.
-
Presione Ctrl+C.
Nota: Asegúrese de que el puntero está sobre el borde del cuadro de texto, no dentro de él. Si el puntero está dentro, cuando presione Ctrl+C, se copiará el texto y no en el cuadro de texto.
-
Seleccione una ubicación y presione Ctrl+V para pegar el cuadro de texto.
Eliminar un cuadro de texto
-
Seleccione el borde del cuadro de texto que desea eliminar y, después, presione Suprimir.
Nota: Asegúrese de que el puntero está sobre el borde del cuadro de texto, no dentro de él. Si el puntero está dentro, cuando presione Ctrl+C, se copiará el texto y no en el cuadro de texto.
Agregar un cuadro de texto
-
Coloque el cursor donde quiera que aparezca el cuadro de texto.
-
Vaya a Insertar y, en Ilustraciones, seleccione Dibujo.
-
Seleccione Cuadro de texto y use el cursor para crear el cuadro de texto.
-
Inserte texto en el cuadro y aplique el estilo necesario.
-
Seleccione Guardar ycerrar.
Si no está usando un mouse
-
Presione Alt + Punto (.)y, a continuación, presione N.
-
A continuación, presione D para seleccionar dibujos.
-
Presione Alt + Punto (.) y, a continuación, presione N.
-
Escriba el texto deseado.
-
Presione la tecla Esc tres veces.
-
Presione Entrar para guardar el cuadro de texto.
Notas:
-
Para dar formato al texto en el cuadro de texto, seleccione el texto y luego use las opciones de formato en el grupo Fuente en la pestaña Inicio.
-
Para dar formato al propio cuadro de texto, use los comandos de la pestaña contextual Formato de forma que aparece al seleccionar un cuadro de texto.
-
Para colocar el cuadro de texto, selecciónelo y, después, cuando el puntero se convierta en una

-
También puede cambiar o quitar el borde de un cuadro de texto o una forma.
-
Si tiene varios cuadros de texto, se pueden vincular juntos para que el texto fluya de un cuadro a otro. Seleccione uno de los cuadros de texto y, en la pestaña Formato de forma , seleccione Crear vínculo.
-
Edición en un cuadro de texto
-
Haga doble clic en el cuadro de texto.
-
En Dibujo (vista previa), seleccione el cuadro de texto para colocar el cursor y editar texto.
-
Cuando termine, seleccione Guardar y cerrar para ver el cuadro de texto actualizado.
Copiar un cuadro de texto
-
Seleccione el borde del cuadro de texto que desea copiar.
-
Presione Ctrl+C.
Nota: Asegúrese de que el puntero está sobre el borde del cuadro de texto, no dentro de él. Si el puntero está dentro, al presionar Ctrl+Cse copiará el texto, no el cuadro de texto.
-
Seleccione una ubicación y presione Ctrl+V para pegar el cuadro de texto.
Eliminar un cuadro de texto
-
Seleccione el borde del cuadro de texto que desea eliminar y, después, presione Suprimir.
Nota: Asegúrese de que el puntero está sobre el borde del cuadro de texto, no dentro de él. Si el puntero está dentro del cuadro, al presionar Suprimir se eliminará el texto dentro del cuadro de texto, no el cuadro.
Agregar un cuadro de texto
-
Vaya a Insertar > cuadro de texto y, después, seleccione Dibujar cuadro de texto (donde el texto se alinea horizontalmente en la página) o Cuadro de texto vertical (donde el texto se alinea verticalmente en la página).

-
Seleccione en el documento y, a continuación, arrastre para dibujar el cuadro de texto del tamaño que desee.
-
Para agregar texto a un cuadro de texto, haga clic o pulse dentro del cuadro de texto y, a continuación, escriba o pegue texto.
-
Para dar formato al texto del cuadro de texto, selecciónelo y, después, pulse Control + haga clic en el texto y seleccione Fuente.
-
Para agregar diferentes efectos al cuadro de texto, seleccione el cuadro de texto y use las opciones de la pestaña Formato de forma (como cambiar la dirección del texto o alinear el texto en la parte superior, central o inferior del cuadro de texto).
-
Para colocar el cuadro de texto, selecciónelo y manténgalo pulsado y, a continuación, cuando el puntero se convierta en un

-
Nota: Si tiene varios cuadros de texto, puede vincularlos para que el texto fluya de un cuadro a otro. Al cuadro seleccionado solo se puede vincular un cuadro de texto vacío. Para ello, seleccione el cuadro de texto que desea vincular a otro cuadro de texto y, a continuación, vaya a Formato de forma > Crear vínculo.
Copiar un cuadro de texto
-
Seleccione el cuadro de texto que desea copiar.
Asegúrese de que el puntero está en el borde del cuadro de texto, no dentro del mismo. Si el puntero no está en el borde, se copia el texto dentro del cuadro de texto.
-
Presione Control + clic y, después, seleccione Copiar. O bien, presione ⌘ + C.
-
Seleccione la ubicación del documento donde desea pegar el cuadro de texto, presione Control + clic y, a continuación, seleccione Pegar. O bien, presione ⌘ + V.
Quitar un cuadro de texto
-
Seleccione el borde del cuadro de texto que desea eliminar y, a continuación, presione SUPRIMIR.
Asegúrese de que el puntero está en el borde del cuadro de texto, no dentro del mismo. Si el puntero no está en el borde, al presionar SUPRIMIR se eliminará el texto dentro del cuadro de texto.







