Al trabajar con los archivos en OneDrive, tiene una base para compartir, editar juntos y colaborar. Y ahora, a través del portal web de OneDrive, al igual que puede comentar documentos de Office en Office en la web, puede comentar otros tipos de archivo en OneDrive en la web (como PNGs, JPGs o archivos PDF).
También puede comentar mientras usa el visor en OneDrive (por ejemplo, si usa el visor de OneDrive para ver un PDF, puede usar el panel de detalles para agregar comentarios).
Agregar comentarios a un archivo
Puede agregar comentarios a sus propios archivos o que otros usuarios se hayan compartido con usted si le han dado permisos de edición sobre el archivo. También puedes responder a comentarios que tú u otras personas han abandonado.
-
En la lista archivos, seleccione el archivo en el que desea dejar un comentario.
-
Haga clic en Información

-
Desplácese hacia abajo hasta la sección notificaciones en el panel de detalles y, en el campo Agregar un comentario , escriba los comentarios.
Para responder a un comentario, en el campo responder situado debajo de él, escriba el comentario.
Nota: No puede Agregar saltos de línea u otro formato a un comentario. Además, la característica @mention no está disponible para los comentarios.
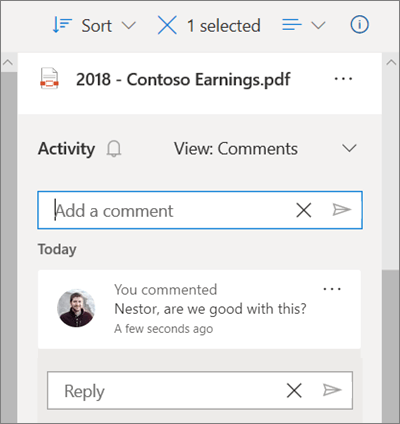
Eliminar comentarios
Puede eliminar comentarios de los archivos que ha compartido con otras personas o que otros usuarios han compartido con usted si le han dado permisos de edición en el archivo.
-
En la lista archivos, seleccione el archivo en el que desea eliminar un comentario.
-
Haga clic en Información

-
Desplácese hacia abajo hasta la sección notificaciones en el panel de detalles y, junto al comentario que desea eliminar, haga clic en el icono más

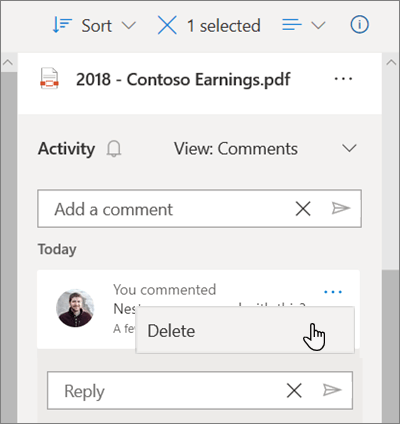
Precaución: No puede recuperar un comentario.
Si es el propietario del archivo, también puede eliminar todos los comentarios que queden en un archivo. Para eliminar todos los comentarios:
-
En la lista archivos, seleccione el archivo en el que desea eliminar todos los comentarios.
-
Haga clic en Información

-
En la parte superior del panel, junto al nombre del archivo, haga clic en el icono más

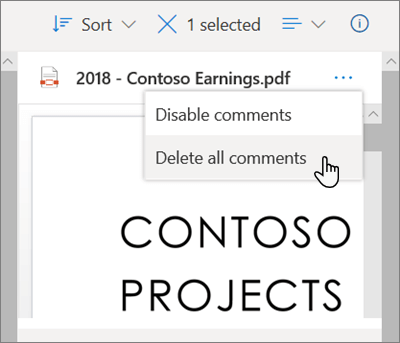
Deshabilitar comentarios
Los comentarios se habilitan de forma predeterminada en los tipos de archivo que no son de Office. Si es el propietario del archivo, puede deshabilitar los comentarios de cualquier usuario con el que haya compartido el archivo y los permisos de edición dados.
-
En la lista archivos, seleccione el archivo para el que desea habilitar los comentarios.
-
Haga clic en Información

-
En la parte superior del panel, junto al nombre del archivo, haga clic en el icono más

Nota: Si deshabilita los comentarios, se ocultarán los comentarios que ya se hayan dejado en el archivo, pero no se eliminarán. Si vuelves a habilitar los comentarios, volverán a estar visibles.
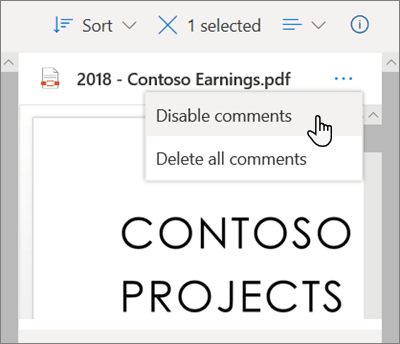
Esto habilita los comentarios en la sección notificaciones del panel de detalles de ese archivo.
Habilitar comentarios
Si es el propietario del archivo, puede habilitar comentarios para usted mismo y para cualquier persona con la que haya compartido el archivo y permisos de edición dados.
-
En la lista archivos, seleccione el archivo para el que desea habilitar los comentarios.
-
Haga clic en Información

-
En la parte superior del panel, junto al nombre del archivo, haga clic en el icono más

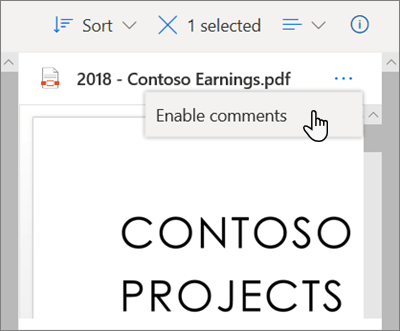
Esto habilita los comentarios en la sección notificaciones del panel de detalles de ese archivo.
Nota: Los comentarios solo se pueden ver en el panel de detalles de la vista archivos de OneDrive. Si se encuentra en la vista compartida, no verá los comentarios en el panel de detalles .
¿Necesitas más ayuda?
|
|
Contacte con el soporte técnico
Para obtener soporte técnico, vaya a Ponerse en contacto con el Soporte técnico de Microsoft, escriba el problema y seleccione Obtener ayuda. Si aún necesita ayuda, seleccione Ponerse en contacto con el soporte técnico para que se enrute a la mejor opción de soporte técnico. |
|
|
|
Administradores
|









