Cuando haya conectado un origen de datos al documento, agregar campos de combinación es una forma de personalizar un documento con información del origen de datos. Los campos de combinación proceden de los encabezados de columna del origen de datos.
Aquí se muestra un ejemplo de cómo las colecciones de Bloque de direcciones y Línea de saludo de los campos de combinación podrían extraer datos de una hoja de cálculo de Excel en una circular.
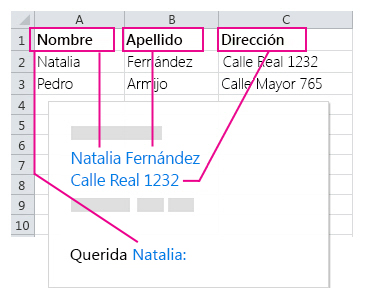
Los campos Bloque de direcciones y Línea de saludo son colecciones de campos de combinación.
Nota: Si los comandos del campo de combinación aparecen atenuados, haga clic en Seleccionar destinatarios y elija el tipo de lista de distribución de correo en uso. Si todavía no tiene una lista de distribución de correo, haga clic en Escribir nueva lista para crear una lista en Word.
Agregar un Bloque de direcciones
-
Haga clic o pulse en el lugar del documento donde quiera agregar el bloque de direcciones.
-
En la pestaña Correspondencia, elija Bloque de direcciones.
Word ofrece opciones para elegir la formalidad del nombre en la dirección.
Agregar una Línea de saludo
-
Haga clic o pulse en el lugar del documento donde quiera agregar el saludo.
-
Elija Línea de saludo.
-
Elija el estilo de nombre que quiera usar y establezca otras opciones.

Agregar campos de combinación individuales
Para incluir datos como números telefónicos o direcciones de correo electrónico, debe insertar esos campos de combinación específicamente. Asimismo, un campo de combinación como Nombre no tiene que formar parte de un Bloque de direcciones o Línea de saludo. Si quiere personalizar un documento incluyendo los nombres de los destinatarios, inserte el campo de combinación Nombre por sí solo.
-
Haga clic o pulse en el lugar donde quiera el campo de combinación.
-
Elija la flecha abajo situada junto a Insertar campo de combinación y seleccione un campo.
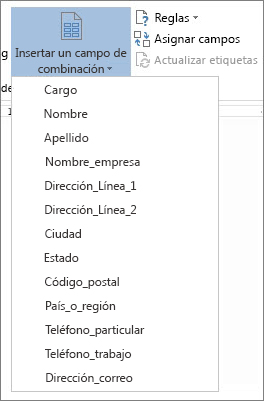
-
Si no ve el nombre del campo en la lista, elija Insertar campo de combinación.
-
Elija Campos de base de datos para ver la lista de campos que están en el origen de datos.
-
Elija Insertar.
Nota: Si algunos números, monedas o fechas no tienen el formato correcto, vea Preparar el origen de datos de Excel para una combinación de correspondencia de Word.
Usar reglas para una personalización más sofisticada
Es posible que quiera que el mensaje sea diferente en función de los datos de determinados campos del origen de datos. Por ejemplo, las facturas podrían incluir las palabras "Vencido" para los clientes cuyo valor del campo Fecha de vencimiento sea una fecha en el pasado.
Este nivel de sofisticación varía en función de la configuración de reglas y códigos de campo. En la pestaña Correspondencia, en el grupo Escribir e insertar campos, elija Reglas y seleccione el tipo de regla que quiere agregar.
Para obtener más información sobre cómo puede usar las reglas de combinación de correspondencia, vea Configurar reglas de combinación de correspondencia.
Agregar campos de combinación individuales
Para incluir datos como números telefónicos o direcciones de correo electrónico, debe insertar esos campos de combinación específicamente. Asimismo, un campo de combinación como Nombre no tiene que formar parte de un Bloque de direcciones o Línea de saludo. Si quiere personalizar un documento incluyendo los nombres de los destinatarios, inserte el campo de combinación Nombre por sí solo.
-
Haga clic o pulse en el lugar donde quiera el campo de combinación.
-
Elija la flecha abajo situada junto a Insertar campo de combinación y seleccione un campo.
Nota: Si algunos números, monedas o fechas no tienen el formato correcto, vea Preparar el origen de datos de Excel para una combinación de correspondencia de Word.
Usar reglas para una personalización más sofisticada
Es posible que quiera que el mensaje sea diferente en función de los datos de determinados campos del origen de datos. Por ejemplo, las facturas podrían incluir las palabras "Vencido" para los clientes cuyo valor del campo Fecha de vencimiento sea una fecha en el pasado.
Este nivel de sofisticación varía en función de la configuración de reglas y códigos de campo. En la pestaña Correspondencia, elija Reglas y, después, seleccione el tipo de regla que quiera agregar.
Para obtener más información sobre cómo puede usar las reglas de combinación de correspondencia, vea Configurar reglas de combinación de correspondencia.







