Las calles son formas que puede arrastrar en el dibujo y colocar en cualquier orden. Puede arrastrarlas para moverlas o cambiar su tamaño para, a continuación, arrastrar formas de pasos de proceso para crear el diagrama de flujo.
Nota: En el procedimiento siguiente, se da por hecho que el dibujo tiene acceso a galería de símbolos Diagrama de flujo de funciones cruzadas. Para obtener instrucciones sobre cómo agregar una galería de símbolos, vea Agregar una galería de símbolos a una plantilla en Visio.
-
En la ventana Formas, en la galería de símbolos Formas para diagramas de flujo de funciones cruzadas, arrastre una forma de calle (horizontal o vertical) a un área vacía del diagrama.
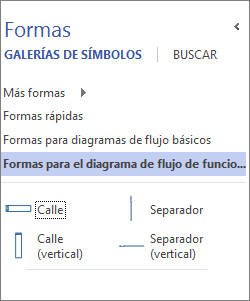
En todas las calles se incluye, de forma predeterminada, una barra de etiqueta con el texto Función; para cambiar la etiqueta, haga doble clic en la barra.
-
Arrastre más formas de calle desde la ventana Formas. Arrástrelas cuando se muestre el indicador de conexión de color naranja en el lugar en el que desee que vaya la forma de calle.
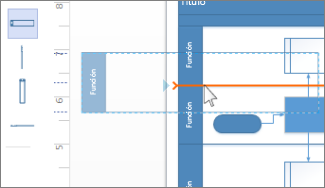
-
Arrastre las formas de proceso a las calles correctas. Cuando la forma está contenida en la calle, en la calle se muestra un resaltado verde.
Nota: Si coloca una nueva calle sobre una forma de proceso que ya está en el dibujo, no se asociará la forma de proceso (ni se agrupará) con la calle, aunque parezca que sea así. Para agrupar la forma de proceso con una calle, mueva la forma para que Visio resalte la calle y, después, coloque la forma. Las formas agrupadas con una calle se moverán automáticamente al mover la calle.
Cambiar la posición o el tamaño de una forma de calle
Si necesita cambiar el ancho de cualquier forma de calle, arrastre una de las líneas de separación de la forma de calle hasta que tenga el ancho deseado.
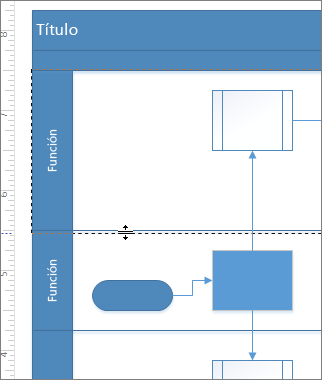
También puede arrastrar la línea final de la calle si quiere hacerla más corta o más larga.
Para subir o bajar una calle en el diagrama de flujo, haga clic en la barra de etiqueta hasta que aparezca un resaltado gris alrededor de la calle. Después, arrastre la calle hasta que se muestre un indicador de conexión naranja en la ubicación donde quiera colocar la calle. Esta acción también moverá las formas que contenga la calle.
Para eliminar una calle, haga clic en la barra de etiqueta hasta que se muestre un resaltado gris y, después, presione Suprimir. Al eliminar una calle, también se eliminan las formas que contiene.







