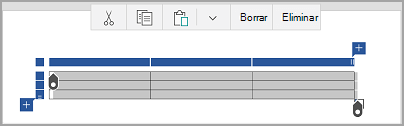En Word, Excel y PowerPoint para dispositivos móviles, puede Agregar una tabla y elegir una de las galerías de plantillas de tabla con formato previo y, después, agregar o eliminar columnas y filas según sea necesario. Se hace así.
-
En su tableta Android, en el archivo de Office, puntee en el lugar donde desea insertar la tabla y, a continuación, puntee en insertar > tabla.
En su teléfono Android, en el archivo de Office, puntee en el lugar donde desea insertar la tabla, puntee en el icono de edición

-
La pestaña tabla aparece como se muestra a continuación:
-
En su tableta Android

-
En su teléfono Android
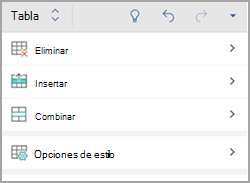
-
-
En su tableta Android, en el archivo de Office, puntee en una celda del rango que desea convertir en una tabla y, a continuación, puntee en insertar > tabla.
En su teléfono Android, en el archivo de Office, puntee en una celda del rango que desea convertir en una tabla, puntee en el icono de edición

-
La pestaña tabla aparece como se muestra a continuación:
-
En su tableta Android

-
En su teléfono Android
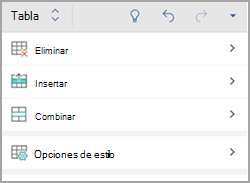
-
-
En el archivo de Office, puntee dentro de la tabla y, a continuación, en la pestaña tabla , pulse Insertar.
-
Seleccione una opción en el menú. Puede Agregar filas encima de la fila en la que se encuentra el cursor, filas debajo, columnas a la izquierda y columnas a la derecha.
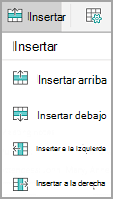
-
En el archivo de Office, puntee dentro de la columna o fila que desea eliminar y, a continuación, en la pestaña tabla , puntee eliminar.
-
Seleccione una opción en el menú. Puede eliminar filas, columnas o toda la tabla.
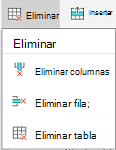
-
Para cortar, copiar, pegar o borrar el contenido de una celda específica, pulse dos veces en la celda y, después, seleccione una de las opciones de la barra de comandos.
-
Para cortar, copiar, pegar, borrar o eliminar toda la tabla, puntee en el bloque de selección de la esquina superior izquierda de la tabla y, a continuación, puntee en una opción de la barra de comandos.
-
Para cortar, copiar, pegar, borrar o eliminar una sola fila, puntee en el bloque de selección en el lado izquierdo de la fila y, a continuación, puntee en una opción de la barra de comandos.
-
Para cortar, copiar, pegar, borrar o eliminar una columna, puntee en el bloque de selección de la parte superior de la columna y, a continuación, puntee en una opción de la barra de comandos.
-
Para agregar rápidamente una columna o una fila, puntee en el bloque de selección de la parte superior de la columna o en el lado izquierdo de la fila y, a continuación, pulse el signo más.
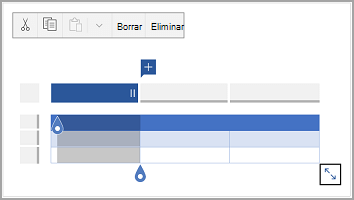
-
En el iPad, en el archivo de Office, puntee en el lugar donde desea insertar la tabla y, a continuación, puntee en insertar > tabla.
En el iPhone, en el archivo de Office, puntee en el lugar donde desea insertar la tabla, puntee en el icono de edición

-
La pestaña tabla aparece como se muestra a continuación:
-
En el iPad

-
En tu iPhone
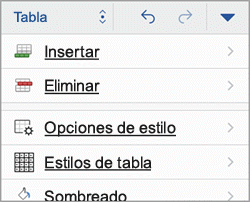
-
-
En el iPad, en el archivo de Office, puntee en una celda del rango que desea convertir en una tabla y, a continuación, puntee en insertar > tabla.
En el iPhone, en el archivo de Office, puntee en una celda del rango que desea convertir en una tabla, puntee en el icono de edición

-
La pestaña tabla aparece como se muestra a continuación:
-
En el iPad

-
En tu iPhone
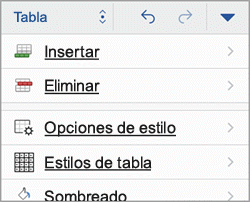
-
-
En el archivo de Office, puntee dentro de la tabla y, a continuación, en la pestaña tabla , pulse Insertar.
-
Seleccione una opción en el menú. Puede Agregar filas encima de la fila en la que se encuentra el cursor, filas debajo, columnas a la izquierda y columnas a la derecha.
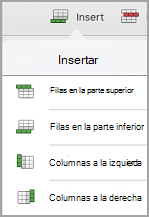
-
En el archivo de Office, puntee dentro de la columna o fila que desea eliminar y, a continuación, en la pestaña tabla , puntee eliminar.
-
Seleccione una opción en el menú. Puede eliminar filas, columnas o toda la tabla.
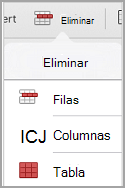
-
Para cortar, copiar, pegar, borrar o eliminar toda la tabla, puntee en la flecha de la esquina superior izquierda de la tabla y, a continuación, seleccione una de las opciones de la barra de comandos.
-
Para cortar, copiar, pegar, borrar o eliminar el contenido de una celda específica, pulse dos veces en la celda y, después, seleccione una de las opciones de la barra de comandos.
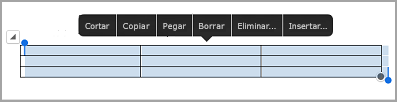
-
En la tableta Windows, en el archivo de Office, puntee en el lugar donde desea insertar la tabla y, a continuación, puntee en insertar > tabla.
En su archivo de Office en Windows Phone, puntee en el lugar donde desea insertar la tabla, puntee más

-
La pestaña tabla aparece como se muestra a continuación:
-
En su tableta Windows

-
En Windows Phone
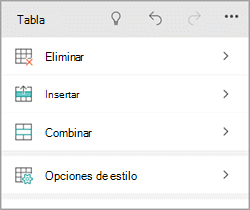
-
-
En el archivo de Office, puntee dentro de la tabla y, a continuación, en la pestaña tabla , pulse Insertar.
-
Seleccione una opción en el menú. Puede Agregar filas encima de la fila en la que se encuentra el cursor, filas debajo, columnas a la izquierda y columnas a la derecha.
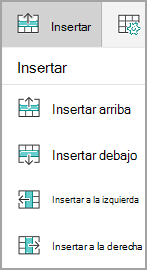
-
En el archivo de Office, puntee dentro de la columna o fila que desea eliminar y, a continuación, en la pestaña tabla , puntee eliminar.
-
Seleccione una opción en el menú. Puede eliminar filas, columnas o toda la tabla.
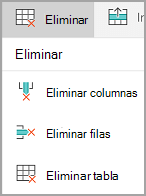
Puede usar la opción texto alternativo para agregar texto alternativo a la tabla.
-
En el archivo de Office, puntee dentro de una columna o toque en el bloque de selección de la esquina superior izquierda de la tabla para seleccionar toda la tabla.
-
En la tableta Windows, en la pestaña tabla , pulse el icono tamaño de celda y, a continuación, seleccione texto alternativo. En su Windows Phone, solo tiene que pulsar texto alternativo.
-
Escriba un título y una descripción para la tabla.
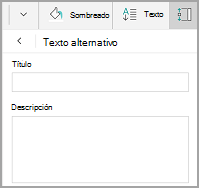
-
Para cortar, copiar, pegar, borrar o eliminar toda la tabla, puntee en el bloque seleccionar en la esquina superior izquierda de la tabla y, a continuación, puntee en una opción de la barra de comandos.
-
Para cortar, copiar, pegar, borrar o eliminar una sola fila, puntee en el bloque de selección en el lado izquierdo de la fila y, a continuación, puntee en una opción de la barra de comandos.
-
Para cortar, copiar, pegar, borrar o eliminar una columna, puntee en el bloque de selección de la parte superior de la columna y, a continuación, puntee en una opción de la barra de comandos.
-
Para cortar, copiar, pegar o borrar el contenido de una celda específica, pulse dos veces en la celda y, después, seleccione una de las opciones de la barra de comandos.
-
Para agregar rápidamente una columna o una fila, puntee en el bloque de selección de la parte superior de la columna o en el lado izquierdo de la fila y, a continuación, pulse el signo más.