Nota: En este tema se describen las características de la versión Yammer. Para obtener información sobre el uso de estas características en Yammer, vea la sección Nuevo Yammer en Administrar una Yammer o grupo.
Como administrador de grupo, su rol es hacer que el grupo sea lo más útil posible para los miembros del grupo. Para administrar grupos conectados en Yammer (por ejemplo, para realizar tareas como cargar una foto de portada y administrar miembros a una comunidad de Yammer con el respaldo de un grupo de Microsoft 365), los administradores de red deben ser los administradores de grupo de esa comunidad.
-
Para tareas como definir el aspecto y la descripción del grupo, cambiar la configuración de privacidad y administrar miembros y administradores, seleccione el icono de configuración del grupo

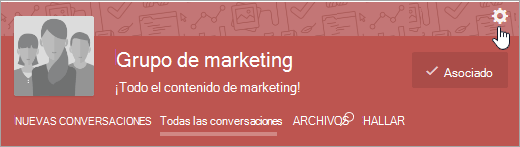
-
Otras tareas de administración como publicar anuncios, eliminar conversaciones y archivos y hacer que los archivos sean oficiales se realizan en la página principal del grupo.
-
Si el grupo es un grupoMicrosoft 365 conectado, puede administrar muchos aspectos del grupo a través del Centro de administración de Microsoft 365, además de administrarlos Yammer como se ha comentado anteriormente. Todos los grupos de Yammer que estén en modo nativo se podrán administrar a través de estos centros de administración. Algunas de las capacidades de administración que se pueden realizar a través Microsoft 365 centro de administración incluyen:
-
Agregar o quitar miembros del grupo
-
Administrar la propiedad del grupo
-
Eliminar un grupo
-
Restaurar un grupo eliminado
-
Cambiar el nombre del grupo
-
Actualizar la descripción del grupo
-
Cambiar la configuración de privacidad del grupo
-
Definir el aspecto del grupo
Puede agregar una imagen, cambiar la descripción, administrar miembros, crear administradores de grupo adicionales y mucho más.
-
En una página de grupo, en la esquina superior derecha, seleccione el icono de configuración del grupo

-
Cambie la configuración según sea necesario. Cuando haya terminado, seleccione Guardar cambios en la parte inferior de la página.
-
Nombre del grupo: Cambie el nombre del grupo.
Sugerencias:
-
Use un nombre corto para que los usuarios puedan examinar fácilmente la lista de grupos. Es posible que su empresa tenga convenciones de nomenclatura de grupo a seguir. Mire otros nombres de grupo de su organización para ver los nombres que otras personas han usado.
-
Si su organización tiene una directiva de nomenclatura de grupo, se agregará un prefijo y un sufijo al nombre del grupo. Si es necesario, un Yammer de red puede invalidar la directiva de nomenclatura de grupo. Para obtener más información, vea Directiva de nomenclatura de grupos de Microsoft 365.
-
-
Descripción del grupo: Cambie la descripción del grupo que se mostrará al resto de la red.
La descripción del grupo se busca cuando una persona busca un grupo, por lo que incluya palabras clave importantes que ayudarán a un usuario a encontrar el grupo.
-
Imagen de grupo: Upload una imagen que se mostrará en el encabezado del grupo. La imagen debe ser cuadrada y se cambiará de tamaño a 85 x 85 píxeles.
-
Color del grupo: Elija el color de fondo para el encabezado del grupo en las opciones o seleccione + para agregar un color diferente.
-
Patrón de grupo: Elija el patrón que se mostrará en la parte superior del encabezado del grupo.
-
Agregar miembros del grupo buscando personas específicas
En la página principal del grupo, seleccione el icono Agregar personas y, a continuación, seleccione las personas que desea agregar al grupo. Todos los miembros del grupo pueden agregar Yammer usuarios al grupo.
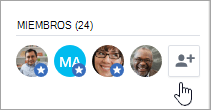
Agregar miembros del grupo desde un .CSV archivo
Nota: Si su Yammer está en modo nativo,es posible que los pasos siguientes no funcionen. En su lugar, siga las indicaciones de Agregar en masa miembros del grupo en Azure Active Directory. Si necesita ayuda, póngase en contacto con su administrador.
-
Cree el archivo de valores separados por comas (.CSV). Puede exportar datos de Outlook u otros programas de correo electrónico, o bien empezar desde otra lista de direcciones de correo electrónico.
El .CSV debe incluir:
-
Una línea de encabezado. El encabezado de la columna que contiene direcciones de correo electrónico debe incluir la palabra Correo electrónico o Correo electrónico.
-
Una línea por dirección de correo electrónico. Todas las direcciones de correo electrónico deben estar en Yammer dominio. Por ejemplo, si su Yammer es para contoso.com, todas las direcciones de correo electrónico deben incluir contoso.com.
Este es un ejemplo de un archivo de .csv con una línea de encabezado que contiene dos direcciones de correo electrónico:
Email mbowen@contoso.com lucys@contoso.com
Puede haber columnas adicionales en el .CSV archivo. Si hay varias columnas, use una coma para separar los valores de columna.
Para obtener ayuda para exportar datos desde Outlook, vea Exportar contactos desde Outlook.
-
-
En Yammer, seleccione el icono de configuración del grupo

-
Para obtener una vista previa de la importación, seleccione Vista previa. Seleccione las personas a las que quiere enviar invitaciones directamente desde la vista previa.
Quitar un miembro del grupo
-
Seleccione el icono de configuración del

-
Busque la persona por nombre o correo electrónico.
-
Seleccione el icono de configuración de

Agregar un nuevo administrador de grupo
Los grupos pueden tener hasta 100 administradores.
-
Seleccione el icono de configuración del

-
Busque la persona por nombre o correo electrónico.
-
Seleccione el icono de configuración de

Los administradores tienen una estrella azul agregada a su icono que aparece en Miembros.

Establecer si el grupo es público o privado
-
Seleccione el icono de configuración del grupo

-
En la Quién puede ver conversaciones y publicar mensajes, seleccione Acceso público o Acceso privado.
Eliminar una conversación o mensaje
-
Encima de la conversación o el mensaje, seleccione ...y, a continuación, seleccione Eliminar.
Realizar un anuncio
-
En la página principal del grupo, seleccione Anuncio y agregue un asunto y contenido.
El anuncio se ancla a la fuente del grupo y se envía una notificación a todos los miembros del grupo.
Administrar archivos publicados en el grupo
Como administrador de grupo, puede hacer que un archivo sea oficial y eliminar archivos. Hacer que un archivo sea oficial indica a otros usuarios que esta es la versión autorizada del documento. También bloquea el contenido para que solo los administradores (grupo o red) y el propietario del documento puedan editar el contenido. El contenido oficial se marca con una estrella amarilla en la página Archivos y se clasifica más arriba en los resultados de búsqueda.
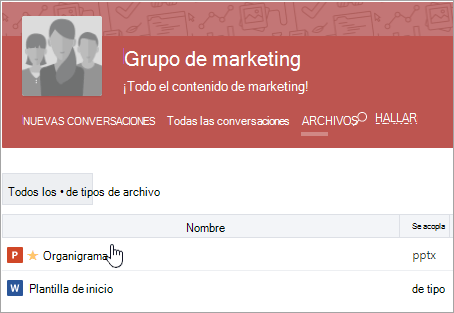
Hacer que un archivo sea oficial
Nota: Solo puede marcar un archivo como oficial si el archivo se almacena en Yammer almacenamiento en la nube. No está disponible para los archivos almacenados en SharePoint. ¿Cómo puedo saber dónde se almacenan mis Yammer archivos?
-
En el encabezado del grupo, seleccione Archivos y, a continuación, seleccione un archivo para abrirlo.
-
Para bloquear los cambios, seleccione Marcar cambios oficiales y Bloquear cambios.
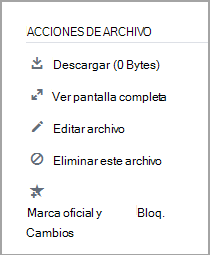
Para quitar el estado oficial de un archivo, seleccione el archivo y seleccione Quitar marca.
Eliminar un archivo
-
Seleccione Archivos y, a continuación, seleccione el archivo para abrirlo.
-
Seleccione Eliminar el archivo.
Anclar un archivo en la página principal del grupo
Cualquier miembro del grupo puede anclar un archivo a la página principal. Como administrador de grupo, echa un vistazo a los archivos anclados y manténlos organizados.
-
En la página principal del grupo, en la sección Anclado, seleccione Agregar.
-
Seleccione el archivo.
-
Arrastre y coloque para reorganizar los archivos de la lista.
Nota: Solo los usuarios que tengan acceso al archivo pueden obtener acceso al archivo anclado.
Supervisar la actividad del grupo
En la página de grupo, seleccione Ver información del grupo. Para obtener información sobre cómo seleccionar un período de tiempo y usar información de grupo, vea Ver información del grupo en Yammer.
Preguntas más frecuentes
P. ¿Cuánto tiempo antes de que los cambios en un grupo entren en vigor?
A. Las actualizaciones de pertenencia a la comunidad, permisos u otras configuraciones que se realizan en Microsoft 365, Azure AD o Yammer pueden tardar hasta 24 horas en replicarse en toda la red. Por ejemplo, si realiza un cambio en la pertenencia a un grupo en Azure AD, puede tardar hasta 24 horas en que ese cambio entre en vigor en Yammer.
P. ¿Cómo puedo abandonar un grupo?
A. Vaya al grupo y, en el encabezado del grupo, mantenga el puntero sobre Unido. El nombre del botón cambiará a Abandonar.
P. ¿Cómo puedo agregar aplicaciones a mi grupo?
A. Las aplicaciones se pueden agregar a Microsoft 365 grupos conectados. Para obtener más información, vea Agregar aplicaciones a Yammer y ¿Está mi grupo Yammer conectado a Microsoft 365?.
P. ¿Qué es el grupo Toda la compañía y puedo eliminarlo?
A. El grupo Toda la compañía se crea automáticamente e incluye todos los Yammer usuarios de la red. No se puede eliminar ni cambiar el nombre y no puede cambiar la configuración del grupo.
Si tiene una red externa, hay un grupo Toda la red que también se crea automáticamente. No se puede eliminar ni cambiar el nombre y no puede cambiar la configuración del grupo.
P. Quién Puedo convertirme en administrador de un grupo?
A. Al crear un grupo, se convierte automáticamente en administrador del grupo. Otro administrador de grupo o Yammer administrador comprobado también puede darle el rol de administrador del grupo.
Un Yammer de red puede convertirte en administrador de grupo de un grupo público, pero solo puede convertirte en administrador de grupo de un grupo privado si pertenecen a ese grupo.
Para buscar Yammer administradores de su organización, seleccione el icono Yammer Configuración de 
P. El administrador del grupo abandonó la compañía. ¿Cómo puedo convertirme en administrador?
A. Un Yammer comprobado puede concederle permisos de administrador de grupo a cualquier grupo. Para buscar administradores comprobados:
-
Seleccione el Yammer Configuración de

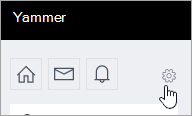
-
Seleccione Personasy, a continuación, seleccione Ver administradores de red.
P. ¿Cómo puedo averiguar quiénes son la red y los administradores verificados de nuestra red?
A. Los usuarios que no son administradores pueden ver todos los administradores en la lista Miembros del grupo Toda la compañía. Los administradores tienen una estrella azul junto a su nombre.
P. ¿Puedo exportar información de pertenencia de grupo a un archivo .csv grupo?
A. Cualquier miembro del grupo puede crear un .csv con los nombres y direcciones de correo electrónico de los miembros del grupo. Para obtener información, vea Exportar miembros del grupo a un .csv archivo.
P. ¿Cómo puedo obtener información sobre todos los grupos de mi red?
Para obtener información sobre todos los grupos, como el número de miembros, la fecha de creación, la última fecha posterior o los grupos sin propietarios, puede crear y ejecutar un script. Para obtener información sobre los grupos que posee, solo tiene que ser propietario de un grupo. Para obtener información sobre todos los grupos, debe ser Yammer administrador comprobado.
La sección Community tiene ejemplos de scripts. Por ejemplo, vea Obtener número de miembros, Fecha de creación y Última fecha de publicación para todos los grupos de la red
P. ¿Puedo reordenar la visualización de grupos en mi página principal?
A. No. Los grupos de la página principal se muestran con los grupos en los que está más activo en primer lugar.
Para ver todos los grupos de los que es miembro, seleccione el icono Yammer configuración 
P. ¿Cómo puedo saber cuándo alguien solicita unirse a un grupo para el que soy administrador?
A. Recibirá una notificación en Yammer. Si en las preferenciasde notificación por correo electrónico, selecciona Alguien solicita unirse a un grupo privado que administró, también recibirá una notificación por correo electrónico. Para ver los pasos, vea Habilitar o deshabilitar las notificaciones de correo electrónico y teléfono.
P. ¿Cómo puedo recibir notificaciones cuando alguien publica en el grupo?
A. En las preferencias de notificación por correo electrónico, puede seleccionar los grupos para los que desea recibir notificaciones por correo electrónico. En el caso de los teléfonos móviles, puede configurarlo en el dispositivo en la Yammer móvil. Para ver los pasos, vea Habilitar o deshabilitar las notificaciones de correo electrónico y teléfono.
Vea también
Exportar miembros del grupo a un .csv archivo
Ver la información de grupo en Yammer
¿Mi grupo de Yammer está conectado a Microsoft 365?
Crear y administrar un grupo externo
Guía del propietario del grupo y procedimientos recomendados







