Microsoft Teams para Educación permite a los formadores y alumnos publicar mensajes, comprobar notificaciones, abrir archivos y administrar tareas desde sus dispositivos móviles iOS o Android. En dispositivos móviles, los profesores pueden crear y revisar tareas, mientras que los alumnos pueden ver y entregar el trabajo asignado.
Ir a las tareas
Vea las tareas pulsando Tareas en la barra de la aplicación.
Cuando se crea una tarea, aparece una publicación en el canal General y los alumnos reciben una notificación en su sección Actividad . Pueden seguir estas notificaciones para ir a la tarea.
Sugerencias:
-
Si no ve Tareas en la barra de la aplicación, seleccione Más... > Reordenar para agregarlo a la barra de la aplicación.
-
Pulse el icono de búsqueda en la aplicación móvil para buscar tareas por palabras clave.
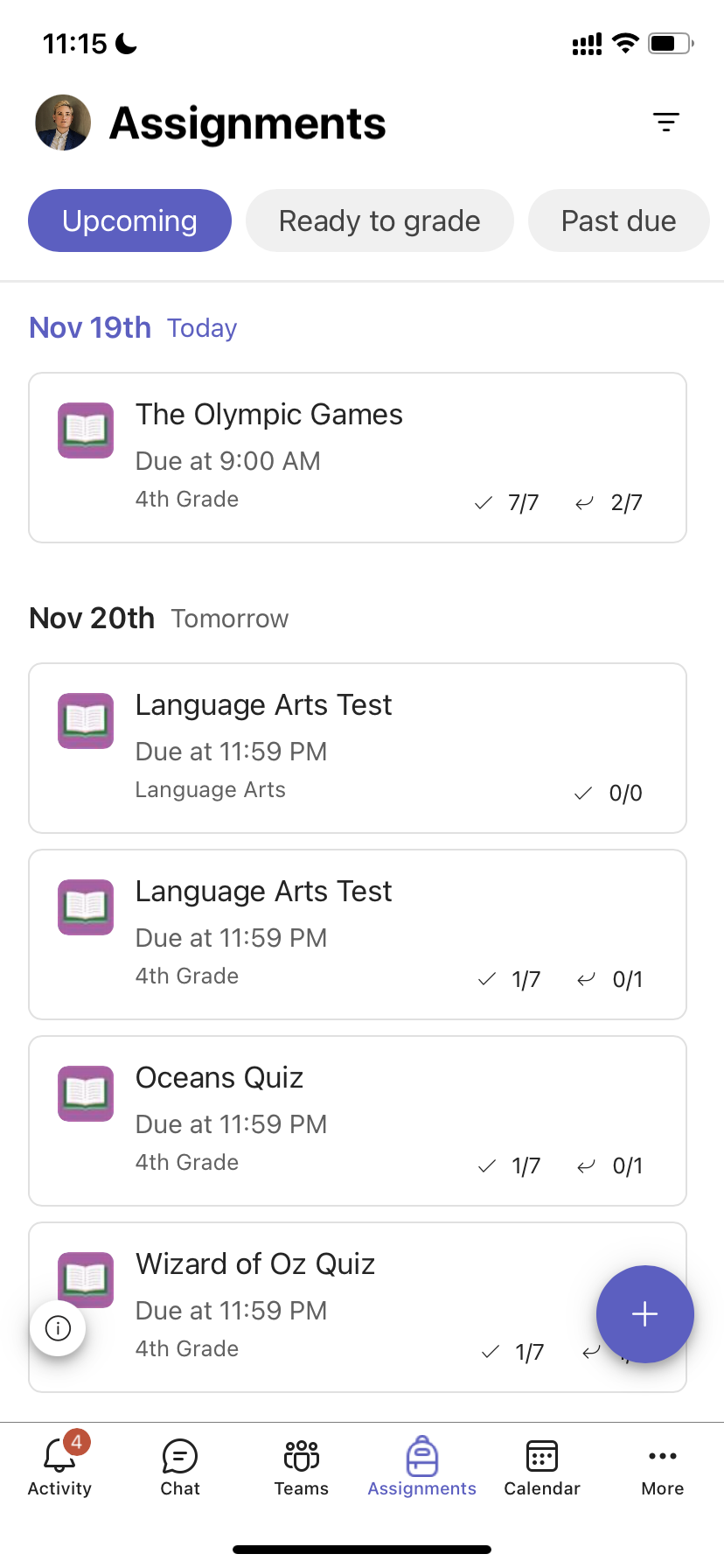
Ordenar las tareas
De forma predeterminada, la pestaña Tareas está organizada por:
-
Trabajo próximo o no degradado.
-
Listo para calificar o entregar el trabajo.
-
Vencido o trabajo donde haya pasado la fecha de vencimiento.
-
Devuelto o trabajo que se ha calificado.
-
Borradores o trabajos sin asignar.
-
Pulse Teams en la barra de la aplicación y pulse una clase.
-
Pulse Tareas> generales .
-
Pulse entre tareas próximas , Listo para calificar, Vencido, Devuelto y Borradores.
Para ordenar las tareas de una clase por categorías que ha creado:
-
Pulse Tareas en la barra de la aplicación y pulse una clase.
-
Elija el icono filtro

Ver materiales de clase
Vea pautas, recursos y otros documentos de solo lectura que haya agregado en Materiales de clase.
Para obtener acceso a la carpeta Materiales de clase :
-
Pulse Teams en la barra de la aplicación.
-
Pulse una clase.
-
Pulse Archivos > generales > materiales de clase.
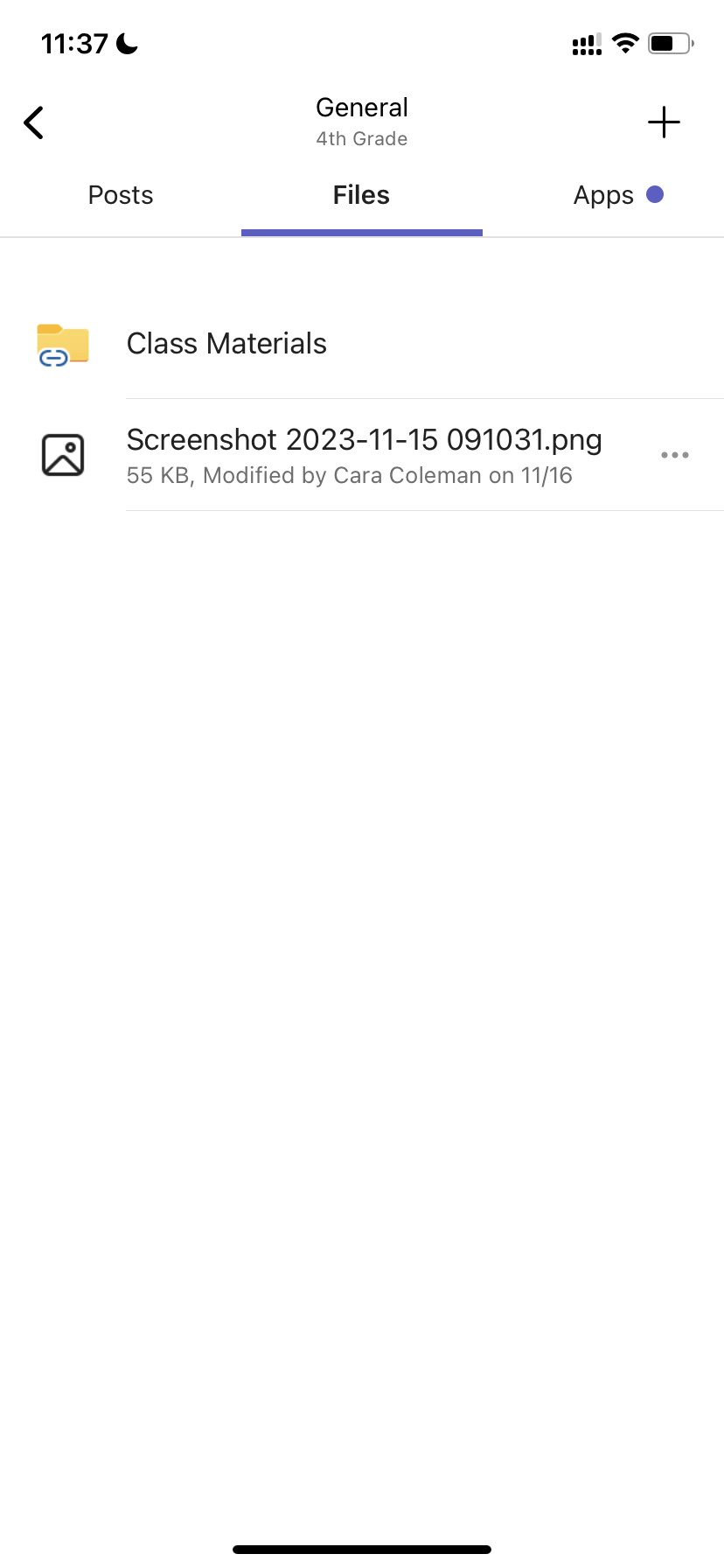
Crear una tarea
Para crear una tarea:
-
Pulse Tareas en la barra de la aplicación.
-
Pulse el icono + y pulse +Nueva tarea.
-
Pulse una clase y, a continuación, pulse Siguiente.
-
Escriba los detalles de la tarea. Se requiere un título. El resto de campos son opcionales.
-
De forma predeterminada, las tareas se asignan automáticamente a Todos los alumnos. Para asignar a alumnos o grupos específicos:
-
Pulse la lista desplegable de alumnos en Asignar a.
-
Seleccione Alumnos individuales o Grupos de alumnos.
-
-
Pulse Adjuntar para incluir materiales de referencia en la tarea.
-
Pulse Asignar para publicar la tarea. Los alumnos recibirán una notificación de que se ha agregado una tarea.
Para volver a usar una tarea existente,
-
Pulse Tareas en la barra de la aplicación.
-
Pulse Agregar +.
-
Siga las indicaciones para elegir y editar la tarea que quiera volver a usar.
-
Pulse Asignar.
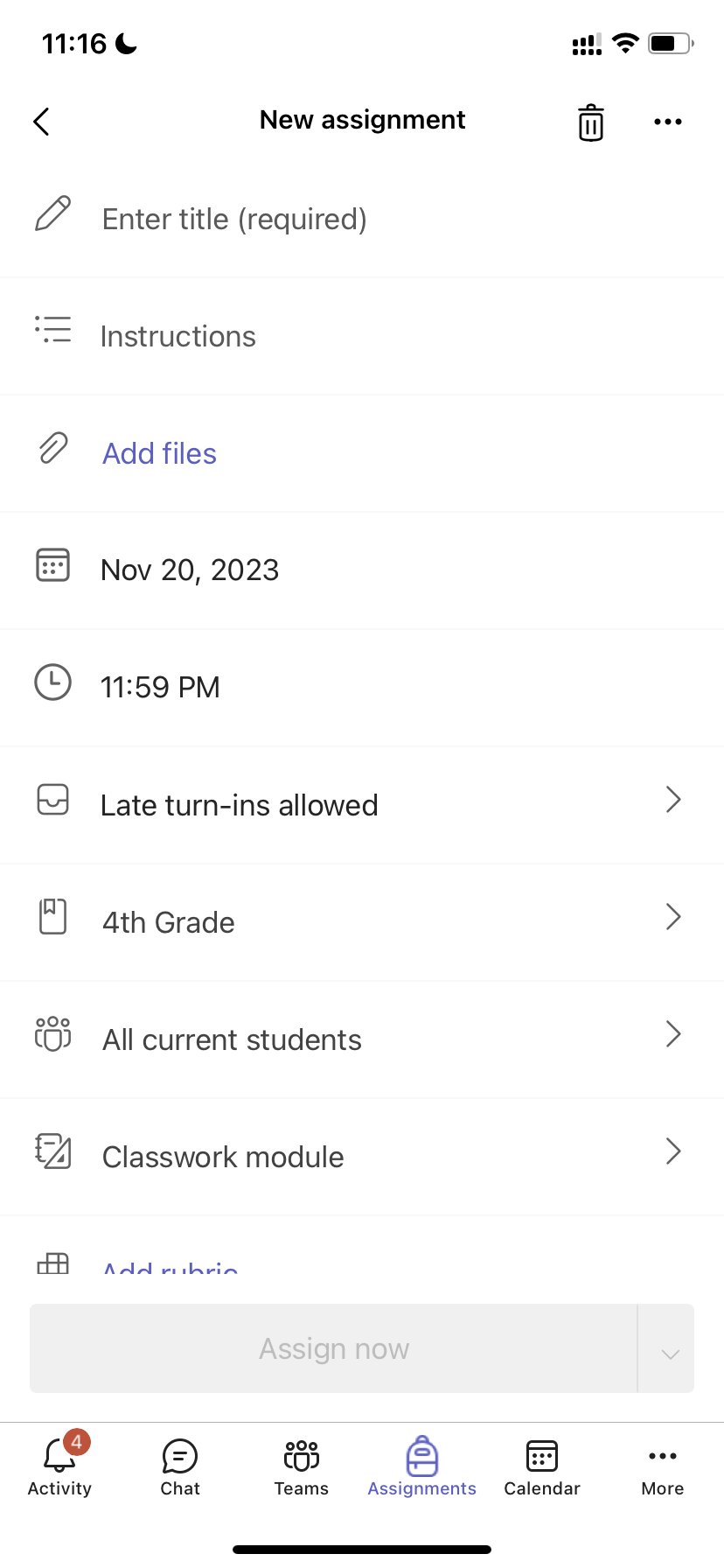
Editar una tarea
Para realizar cambios en una tarea existente:
-
Pulse Tareas en la barra de la aplicación y abra la tarea que quiera editar.
-
Pulse Más opciones

-
Pulse Editar tarea.
-
Escribe actualizaciones y, a continuación, pulsa Actualizar para guardar los cambios cuando hayas terminado.
Para eliminar la tarea, pulse el icono de papelera > Sí.
Sugerencia: Para ver la tarea desde la perspectiva de un alumno, pulse Vista de alumno.
Calificar y devolver tareas
Para ver las tareas que han entregado los alumnos:
-
Pulse Tareas en la barra de la aplicación y seleccione una tarea.
-
Seleccione Listo para calificar para revisar las tareas no calificadas y ver qué alumnos han enviado su trabajo.
-
Elija Devolver para revisar qué alumnos no han calificado sus tareas.
-
Pulse Devuelto para revisar los envíos de alumnos que ya se han calificado.
Para calificar y enviar comentarios sobre las tareas enviadas:
-
Pulse Para volver y seleccione un alumno.
-
Escriba comentarios o puntos para esa tarea.
-
Pulse Volver para enviar puntos y comentarios al alumno.
Categorías de calificación
Para configurar tipos ponderados de tareas para reflejar la importancia.
1. Pulse Calificaciones.
2. Elija Más opciones 
3. Seleccione Configuración de la tarea.
4. Desplácese hasta Configuración de calificación y cambie categorías de calificación ponderada a Activado.
5. Asigne un nombre a la categoría de calificación y escriba el porcentaje que desea asignar como peso de esa categoría.
6. Repita este procedimiento para cada categoría de calificación deseada.
7. Cuando haya terminado de agregar las categorías, pulse Guardar.
Nota: Los porcentajes deben sumar hasta el 100 % para continuar.
8. En la configuración de calificaciones, las categorías y los porcentajes de calificación ahora son visibles. Para editar, seleccione Administrar categorías de calificación.
Ahora puede seleccionar una categoría de calificación cada vez que cree una tarea.
Importante: En las clases que usan categorías de calificación, cualquier tarea con puntos debe tener una categoría de calificación.
Calificación basada en letras
La calificación de letras debe configurarse como un esquema de calificación en la sección Configuración de calificaciones para mostrar estas opciones.
1. Pulse Calificaciones.
2. Elija Más opciones 
3. Seleccione Configuración de la tarea.
4. Desplácese hasta Configuración de calificaciones y elija Agregar esquemas o Administrar esquemas.
Nota: Si no se han establecido otras categorías o esquemas de calificación, este vínculo leerá Agregar esquemas. Una vez que haya seguido los pasos para agregar un nuevo esquema, el vínculo cambiará a Administrar esquemas.
5. Elija Agregar esquema.
6. Establezca los niveles de calificación. Las calificaciones por letras serán el esquema normal A, B, C, D, F. Asegúrese de que hay suficientes niveles para cubrir todo el rango del 0 al 100 %.
7. Seleccione el botón Guardar cuando haya terminado.
Para finalizar, elija el botón Listo .
Trabajo en clase
Crear un nuevo módulo
1. Navegue hasta el equipo de clase que desee y, después, seleccione Trabajo en clase.
2. Pulse Agregar módulo.
3. Escriba un título para este módulo.
4. Opcionalmente, escriba una descripción.
5. Seleccione Guardar para guardar el módulo como borrador.
Nota: Los módulos de borrador solo son visibles para los propietarios de equipo (profesores) hasta su publicación. Todos los nuevos módulos se crean en estado de borrador.
Publicar un módulo
Al publicar un módulo, todos los alumnos del equipo de clase podrán verlo (y todos los recursos que haya en él).
1. Navegue hasta el equipo de clase deseado y, a continuación, seleccione Trabajo en clase.
2. Busque el módulo deseado y, a continuación, pulse Publicar.
Editar un módulo
Los títulos y descripciones de los módulos se pueden editar en cualquier momento.
1. Vaya al equipo de clase deseado, pulse Trabajo en clase.
2. Busque el módulo deseado y pulse Más > Editar módulo.
Eliminar un módulo
1. Navegue hasta el equipo de clase deseado y, después, seleccione Trabajo en clase.
2. Busque el módulo deseado y pulse Más > Eliminar.
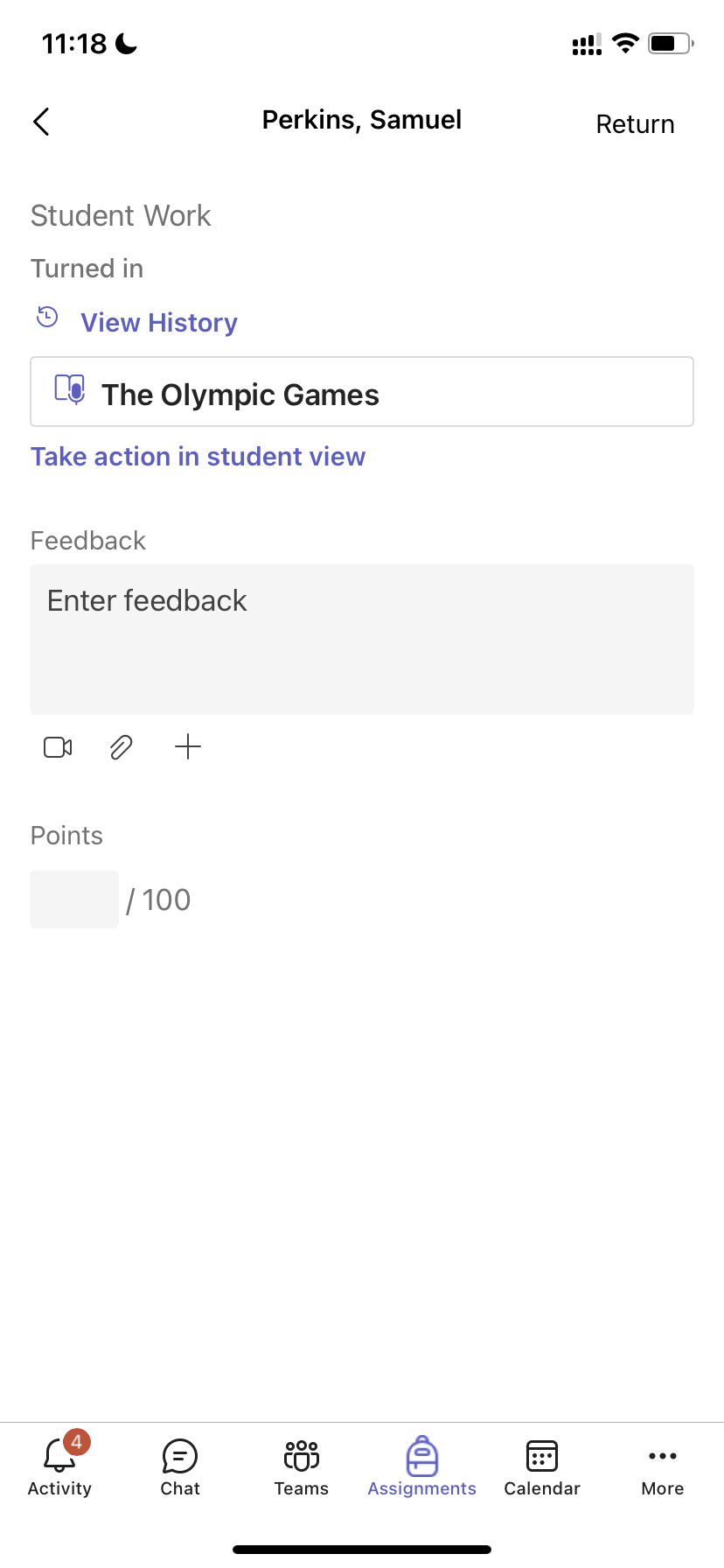
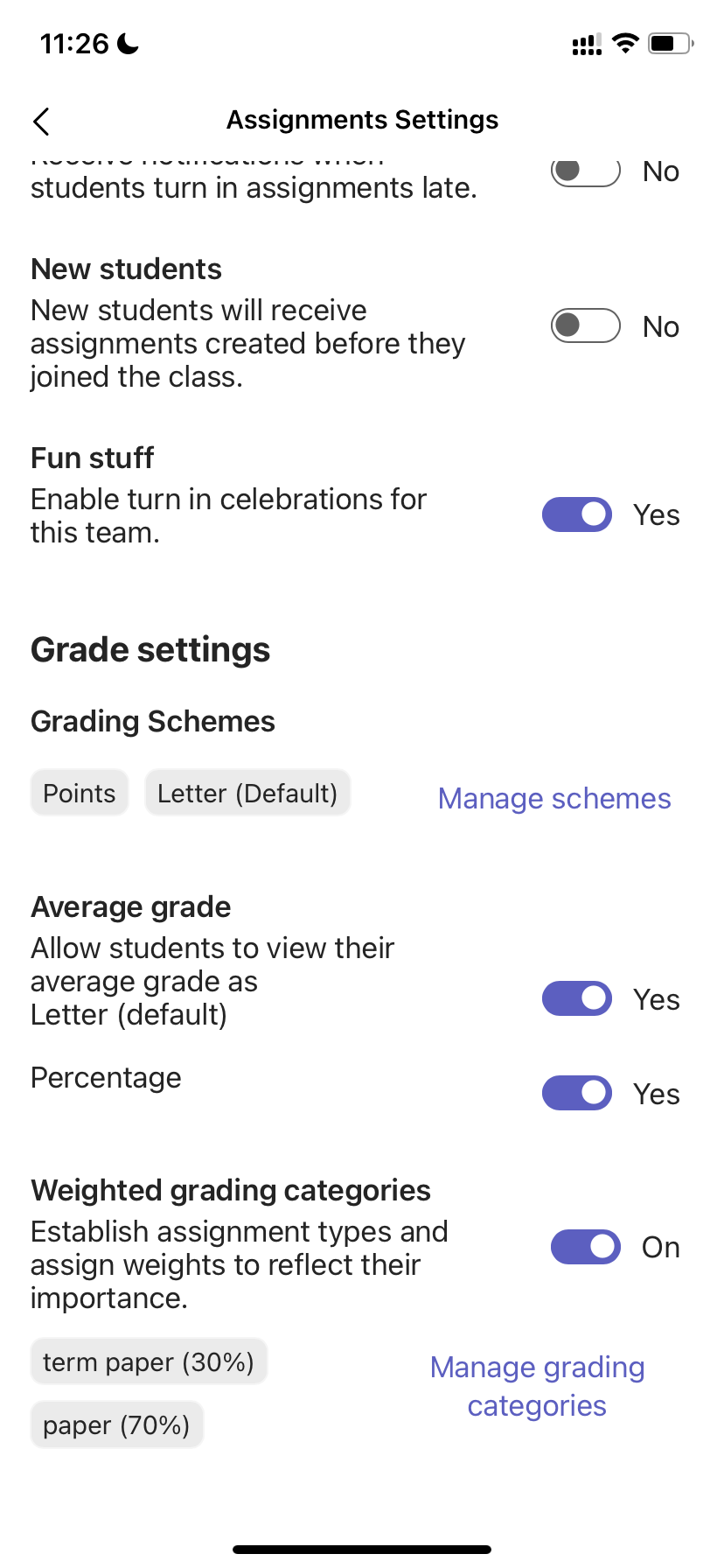
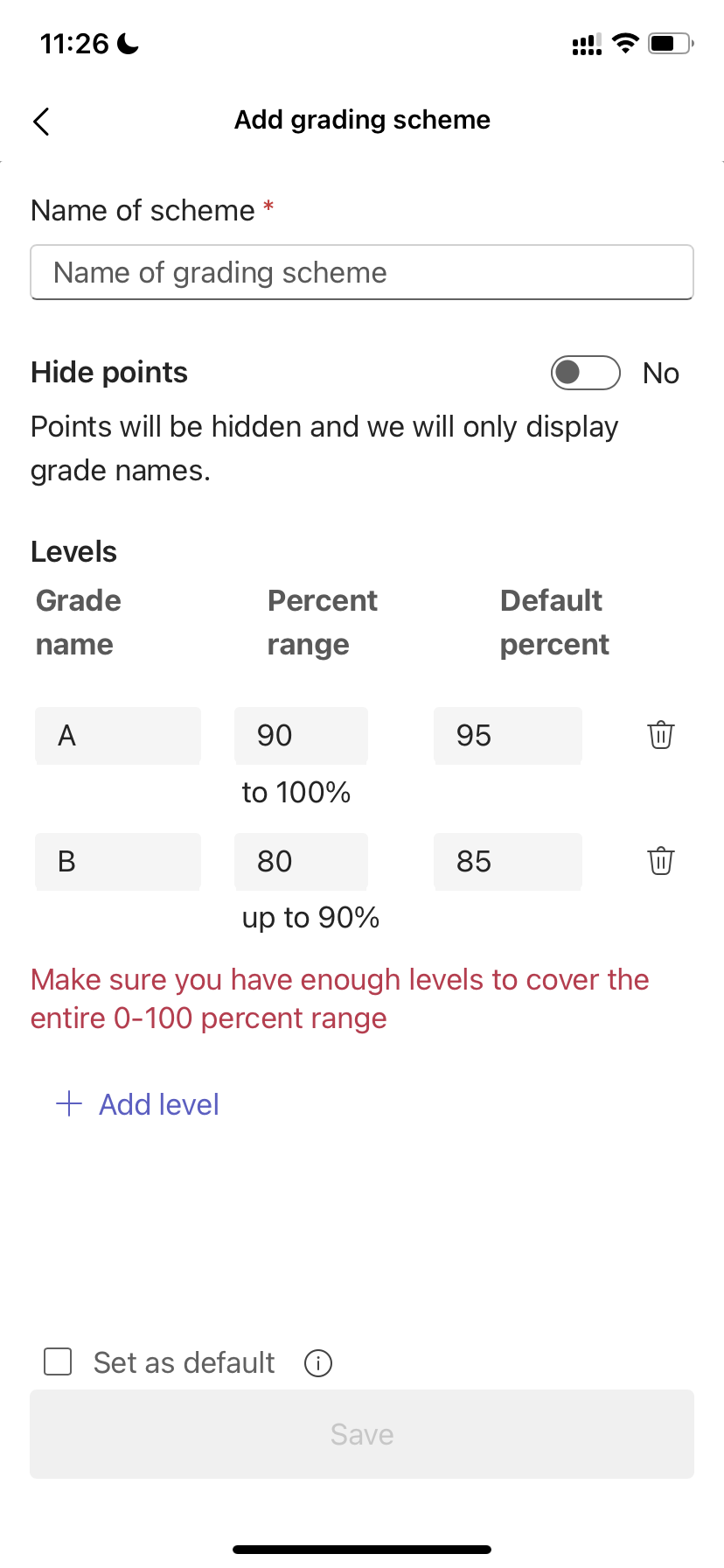
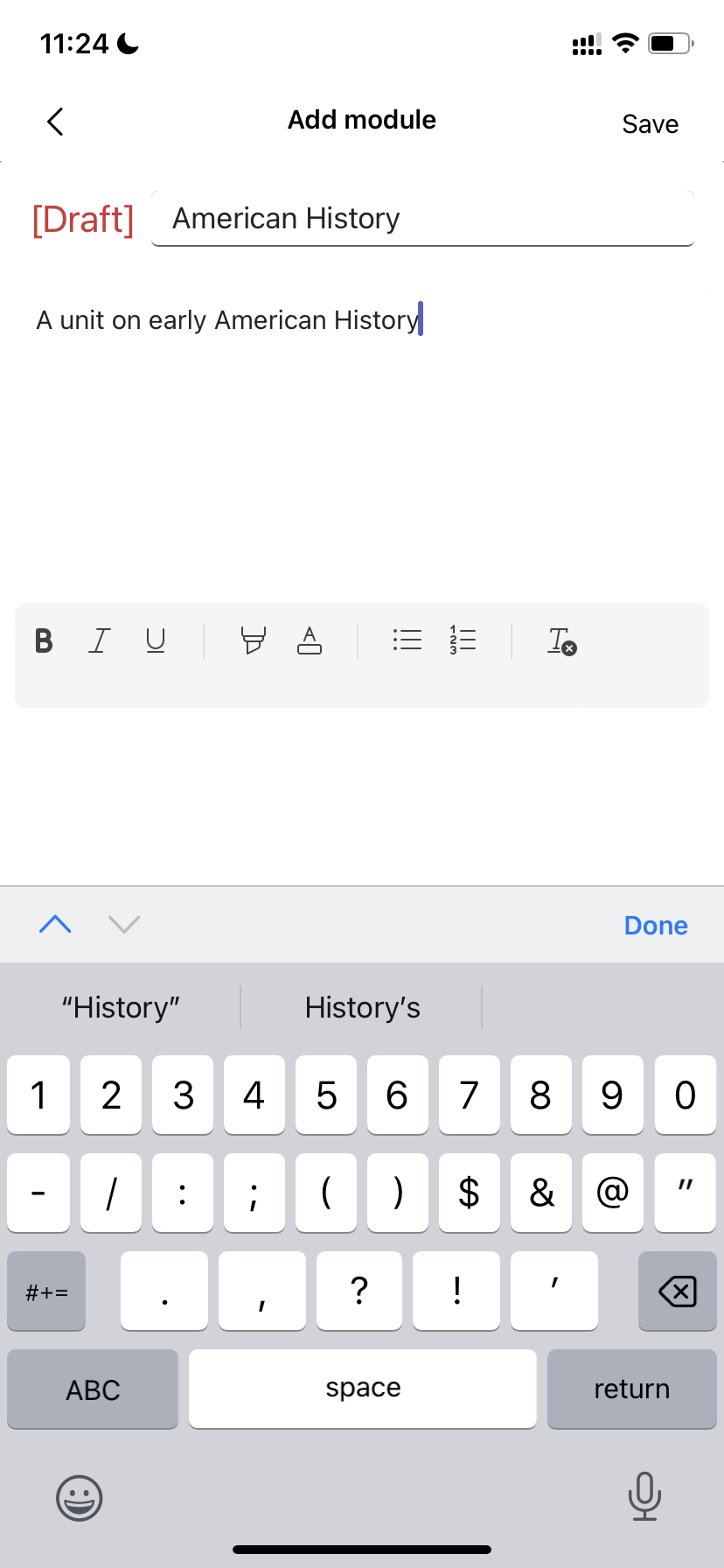
Entregar tareas
Para entregar una tarea:
-
Pulse Tareas en la barra de la aplicación.
-
Abra la tarea que quiera entregar.
-
Si el profesor especificó un documento que debe entregar, o si tiene otros archivos para adjuntar a esta tarea, pulse Adjuntar y cargue el archivo.
-
Pulse Entregar. La entrega se grabará con una marca de tiempo y fecha.
Para agregar un nuevo trabajo a una tarea que ya ha entregado antes de la fecha de vencimiento:
-
Abra la tarea y seleccione Deshacer la entrega.
-
Adjunte nuevos trabajos y archivos.
-
Para entregar después de realizar revisiones, seleccione Entregar de nuevo.
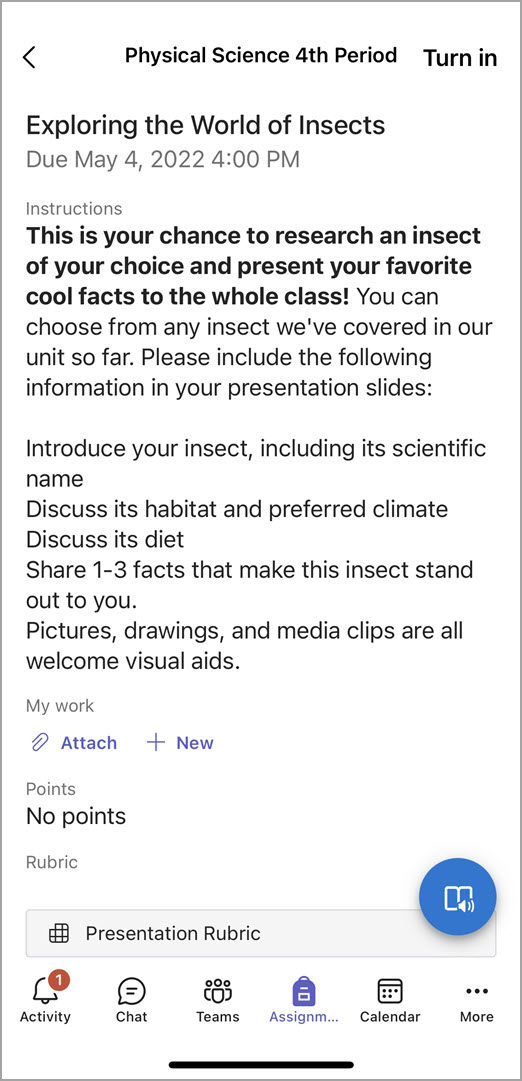
¿Aún no tiene la aplicación móvil de Microsoft Teams? Puedes obtenerla aquí







