En este artículo de ayuda se describen las formas en que comparte información a través de Mi sitio y su perfil, y se proporcionan algunos pasos para ayudarle a administrar la cantidad de información que comparte.
Nota: Si esta información no coincide con lo que estás viendo, es posible que estés usando Microsoft 365 después de la actualización del servicio. Prueba Ver y configurar tu perfil para encontrar la información que te resulte aplicable.
¿Qué desea hacer?
-
Uso compartido y administración del acceso al contenido de Mi sitio
-
Información sobre cómo las personas agregan compañeros y siguen actividades
-
Trabajar con etiquetas, clasificaciones, notas y mensajes de estado
-
Información sobre sugerencias de palabras clave y compañeros
-
Administrar el acceso a parte de la información de su perfil
Información general
Compartir información sobre sí mismo puede ayudarle a conectarse con otros usuarios y crear su red profesional. Sin embargo, es importante comprender los tipos de información que está compartiendo y la amplitud con la que la comparte. Por ejemplo, es posible que quiera compartir información personal, como su número de teléfono móvil, solo con el grupo de trabajo o el administrador, en lugar de con todos los usuarios de la organización.
Además, debe comprobar si su organización tiene directivas sobre el uso compartido de información. Por ejemplo, su organización puede tener directivas sobre qué tipos de información deben o no almacenarse en línea, o puede requerir un proceso de aprobación para algunos tipos de contenido.
Estas son algunas formas clave de compartir la información a través de Mi sitio:
-
Contenido de Mi sitio, incluidos documentos, listas y blogs
-
Etiquetas y notas que se aplican a páginas y documentos
-
Palabras clave sugeridas y compañeros aprobados, que se pueden usar para actualizar rápidamente Mi sitio para que pueda comunicarse con otros usuarios
-
Información personal, como información de contacto, intereses, responsabilidades, compañeros y pertenencia a listas de correo electrónico en su perfil, así como las actualizaciones que realice a los detalles del perfil
Tenga en cuenta que su organización puede personalizar Mi sitio, por ejemplo, controlando qué tipos de información puede agregar o personalizar. Su organización también puede agregar información a Mi sitio desde otros orígenes de datos, como una base de datos de recursos humanos.
Uso compartido y administración del acceso al contenido de Mi sitio
Su mi sitio incluye tres opciones ya preparadas para compartir documentos:
-
Documentos compartidos Use esta biblioteca para almacenar documentos que desee compartir con varias personas. En función de cómo esté configurado Mi sitio, puede editar los permisos de la biblioteca, así como carpetas y elementos específicos.
-
Documentos privados Use esta biblioteca para los documentos que no desee compartir con otras personas. Almacenar documentos en esta biblioteca podría ser útil, por ejemplo, si a menudo necesita tener acceso a un documento desde diferentes equipos, pero no tiene intención de compartir el documento con sus compañeros.
En función de cómo esté configurado Mi sitio, también puede agregar otro contenido, como otras bibliotecas, listas y un sitio de blog para compartir sus ideas.
Puede administrar los permisos de estos elementos, de forma similar a la forma en que los usuarios administran los permisos de contenido en otros sitios. Los permisos se pueden personalizar en el nivel del sitio, así como para listas, bibliotecas, carpetas, documentos específicos y elementos de lista.
En la pestaña Contenido de su perfil, los usuarios también pueden ver los documentos públicos creados por usted en otros sitios de SharePoint de los que sea miembro, si tienen permiso para ver ese contenido.
Es posible que su organización tenga directivas adicionales sobre qué tipos de documentos puede almacenar en Mi sitio.
Información sobre cómo las personas agregan compañeros y siguen actividades
Puede seguir las actividades de los compañeros para ver cuándo etiquetan un artículo interesante, publicar una nota en el Panel de notas de alguien o cambiar los puestos de trabajo. Sus actividades aparecen en orden cronológico inverso en el Suministro de noticias. Por el contrario, las personas de su organización pueden agregarle como compañero y seguir sus actividades en sus suministros de noticias.
Personas puede agregarle como compañeros y seguir sus actividades, tanto si las agrega como compañeros, y viceversa. Si está interesado en las actividades de esa persona, es posible que desee agregarlas como compañero de trabajo, para que también pueda seguir sus actividades. Algunas actividades, como aplicar una palabra clave que otra persona ha enumerado como interés, pueden aparecer en el Suministro de noticias de cualquier persona que tenga permiso para ver su Mi sitio.
En función de cómo haya configurado su administrador Mi sitio, puede cambiar las actividades que ve en el Suministro de noticias editando la sección Preferencias de su perfil. Por ejemplo, puede elegir si quiere recibir o no una notificación en el Suministro de noticias cuando un compañero cambie de equipo o escriba una nota en la página de perfil de alguien. La configuración no cambia las actividades que los usuarios pueden ver en sus suministros de noticias.
Según la configuración de Mis sitios, es posible que reciba una notificación por correo electrónico cuando alguien le agregue como compañero. El mensaje le informa de que alguien le ha agregado como compañero de trabajo y está siguiendo sus actividades, pero no le da la opción de rechazar si esa persona puede agregarlo o no como compañero.
Si no desea que se le notifique cuando alguien lo agregue como compañero, siga este procedimiento:
-
Siga uno de estos procedimientos:
-
Si ya está viendo el perfil de alguien o una página en Mi sitio, haga clic en Mi perfil.

-
Si está viendo otro tipo de página en su sitio de SharePoint, haga clic en su nombre en la esquina superior derecha
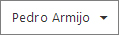
-
-
Haga clic en Editar mi perfil.
-
En la sección Preferencias, junto a Email Notificaciones, desactive la casilla Notificarme cuando alguien me agregue como compañero.
Trabajar con etiquetas, clasificaciones, notas y mensajes de estado
Las etiquetas, las notas y los mensajes de estado son formas de descubrir información y conectarse con otras personas de su organización.
Etiquetas
Si el administrador ha habilitado el etiquetado social, puede etiquetar contenido para que pueda recordarlo, clasificarlo o compartirlo con otros usuarios fácilmente. Puede etiquetar páginas y documentos en un sitio de SharePoint, así como otras páginas de Internet y de intranet. Al aplicar una etiqueta, puede especificar si es pública o privada.
Para ayudar a las personas a descubrir contenido de interés, hay diferentes formas de ver cuándo alguien ha aplicado una etiqueta pública al contenido, proporcionando a los usuarios permiso para ver el contenido:
-
Puede recibir actualizaciones en el suministro de noticias cuando uno de sus compañeros aplica una etiqueta al contenido que tiene permiso para ver. Sus compañeros también pueden ver cuándo se aplican etiquetas al contenido que tienen permiso para ver.
-
Si ha agregado palabras clave a la sección Intereses de su perfil, puede ver cuándo las personas usan esa palabra clave como una etiqueta, proporcionándole permiso para ver el contenido que etiquetan. Por ejemplo, si sigue "fotografía" como interés y alguien usa el término "fotografía" en una etiqueta pública, recibirá una actualización en el Suministro de noticias.
-
Por el contrario, otras personas pueden ver cuando usa una palabra clave que han agregado como interés. Cuando los usuarios siguen una palabra clave como un interés, no necesitan ser compañeros para recibir una actualización cuando alguien etiqueta el contenido con esa palabra clave o comparte un interés común.
-
La sección Actividades recientes de su perfil muestra cuándo ha etiquetado contenido recientemente, si el visor tiene permiso para ver el contenido. Si los usuarios tienen permiso para ver su perfil, pueden ver su sección Actividades recientes , independientemente de si le siguen o no como compañero.
Las etiquetas también aparecen en una colección de etiquetas, a veces denominadas nube de etiquetas, que los usuarios pueden ver en su perfil. Personas también puede ver más información sobre una etiqueta, así como actividades recientes relacionadas con una etiqueta, como cuando alguien ha aplicado esa etiqueta. Las etiquetas que aplique también pueden interactuar con palabras clave de empresa administradas de forma centralizada por su organización. Para obtener más información, vea la persona que administra conjuntos de términos y palabras clave de empresa para su organización.
Puede marcar una etiqueta como pública o privada. Si crea una etiqueta como una etiqueta pública, pero después la marca como privada o la elimina más adelante, no afectará a la actualización que reciben los usuarios en sus suministros de noticias la primera vez que se crea la etiqueta. La actualización inicial sobre la etiqueta permanecerá en el Suministro de noticias de las personas. Al marcar una etiqueta como privada, la dirección URL o el documento a los que apunta la etiqueta ya no son accesibles para los usuarios. Sin embargo, los usuarios aún podrán ver el texto de la etiqueta que marque como privada.
Clasificaciones
Si la característica de clasificaciones se ha habilitado en una biblioteca, las personas con permiso para acceder al contenido pueden clasificarla con un sistema de estrellas. Según cómo esté configurada la biblioteca, el autor y las personas que tienen permiso para ver el contenido verán el número total de clasificaciones del documento, pero no los detalles sobre quién aplicó la clasificación (por ejemplo, los nombres de usuario no se muestran junto a las clasificaciones). Sin embargo, Microsoft SharePoint Server almacena nombres de usuario y los programas y soluciones compatibles con SharePoint pueden acceder a los nombres de usuario.
Si los usuarios le han agregado como compañero, recibirán una actualización en su suministro de noticias cuando valore el contenido, siempre que tengan permiso para ver el contenido. Pueden ver un vínculo al contenido que has clasificado y la clasificación que has aplicado a él. También aparece una actualización en la sección Actividades recientes de su perfil, que puede ver cualquier persona que tenga permiso para ver mi sitio y el contenido que ha clasificado.
Notas
Puede escribir notas sobre documentos y páginas, que los usuarios pueden ver cuando visitan los documentos y páginas donde se aplicaron las notas. También puede escribir notas en los perfiles de otras personas, así como en su propio perfil.
Personas que sigan sus actividades como compañeros recibirán una actualización en su suministro de noticias sobre las notas que escriba. La sección Actividades recientes de su perfil muestra las notas que ha escrito recientemente en diferentes partes del contenido, si el visor tiene acceso al contenido.
Las notas que publique serán visibles para todos los usuarios. Puede editar o eliminar una nota después de crearla, pero no afectará a la actualización que los usuarios reciben en sus suministros de noticias o que aparece en las Actividades recientes cuando se crea la nota por primera vez.
Mensajes de estado
Puede compartir sus ideas a través de un breve mensaje de estado, que aparece junto a su nombre e imagen cuando las personas visitan su perfil.
Personas que siga sus actividades como compañero recibirá una actualización en su suministro de noticias cuando cambie el mensaje de estado. Novedades al mensaje de estado también aparecen en la sección Actividades recientes de su perfil. Puede editar o eliminar un mensaje de estado, pero no afectará a la actualización original que los usuarios reciben en sus suministros de noticias o que aparece en las Actividades recientes.
Información sobre sugerencias de palabras clave y compañeros
Según cómo esté configurado Mi sitio y qué programas estén instalados, es posible que reciba sugerencias de compañeros y palabras clave para ayudarle a conectarse más rápidamente con personas e información.
Estas sugerencias pueden basarse en el uso de programas compatibles con SharePoint, como Microsoft Outlook 2010.
La característica de complemento Compañero de SharePoint Server de Outlook 2010, por ejemplo, analiza la carpeta de correo electrónico enviada para buscar nombres y palabras clave específicos y la frecuencia de esos nombres y palabras clave. La lista se actualiza periódicamente y se almacena en el disco duro de su equipo.
Puede ver la lista de posibles compañeros en la página Agregar compañeros de su perfil, donde puede aprobar o rechazar a los compañeros.
Puede ver una lista de palabras clave sugeridas cuando edita el perfil y puede aprobar o rechazar las palabras clave. Las palabras clave aprobadas se agregan a las secciones Preguntarme acerca de o Intereses de su perfil.
Administrar si se analizan o no los correos enviados para obtener sugerencias de palabras clave y compañeros
Puede optar por no analizar su correo electrónico administrando la configuración en algunos programas de correo electrónico. Por ejemplo, puede usar el siguiente procedimiento en Outlook 2010 para desactivar el análisis del correo electrónico. Si usa otro programa que puede analizar el correo electrónico enviado para sugerencias de palabras clave y compañeros de trabajo, vea la Ayuda del programa.
-
En Outlook 2010, haga clic en el menú Archivo y, a continuación, haga clic en Opciones.
-
Haga clic en Avanzadas y desplácese hasta la sección Otros .
-
Desactive la casilla Permitir el análisis de los correos electrónicos enviados para identificar a las personas a las que suele enviar correos electrónicos y asuntos que suele tratar y cargar esta información en la casilla de verificación predeterminada de SharePoint Server .
-
Haga clic en Aceptar.
Administrar si SharePoint Server envía o no sugerencias para compañeros de trabajo y palabras clave por correo electrónico
En función de cómo esté configurado Mi sitio, es posible que reciba sugerencias por correo electrónico para que agreguen compañeros y palabras clave. Puede optar por no recibir estos correos electrónicos mediante el procedimiento siguiente en SharePoint Server.
-
Siga uno de estos procedimientos:
-
Si ya está viendo el perfil de alguien o una página en Mi sitio, haga clic en Mi perfil.

-
Si está viendo otro tipo de página en su sitio de SharePoint, haga clic en su nombre en la esquina superior derecha
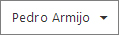
-
-
Haga clic en Editar mi perfil.
-
Desplácese hasta la sección Preferencias y, junto a la Email Notificaciones, desactive la casilla Enviarme sugerencias para nuevos compañeros y palabras clave.
Administrar el acceso a parte de la información de su perfil
En función de cómo esté configurado el perfil, puede usar categorías de privacidad para especificar que solo determinados usuarios puedan ver algunos detalles de su perfil, su sitio y las listas de distribución, y su lista de compañeros. Por ejemplo, puede que quiera que todos los usuarios que pueden ver su perfil vean todos los sitios web de los que es miembro.
Nota: El administrador puede personalizar o limitar si puede aplicar o no las categorías de privacidad a los detalles de su perfil, lista de pertenencias y lista de compañeros.
Los detalles de su perfil pueden contener información de su administrador, pero es posible que pueda editar quién ve algunos de los detalles personales, como su número de teléfono personal.
La página Pertenencias de su perfil contiene una lista de sitios y listas de distribución a los que pertenece. En función de cómo esté configurado Mi sitio, puede aplicar la categoría de privacidad a cada suscripción.
Sus compañeros suelen incluir miembros de su equipo, así como otras personas cuyas actividades desea seguir. Puede organizar sus compañeros en grupos, pero solo puede administrar quién ve a sus compañeros aplicando las siguientes categorías de privacidad:
-
Todos
-
Mis compañeros
-
Mi equipo
-
Mi administrador
-
Solo yo
Aplicar categorías de privacidad a los detalles del perfil, a la pertenencia y a la lista de compañeros
Puede cambiar las categorías de privacidad de los detalles del perfil, las pertenencias y la lista de compañeros de su perfil.
-
Siga uno de estos procedimientos:
-
Si ya está viendo el perfil de alguien o una página en Mi sitio, haga clic en Mi perfil.

-
Si está viendo otro tipo de página en su sitio de SharePoint, haga clic en su nombre en la esquina superior derecha
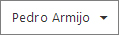
-
-
Para editar algunos de sus detalles de perfil, debajo de nuestra imagen, haga clic en Editar mi perfil.
-
Para editar las pertenencias, haga clic en Pertenencias. Seleccione la casilla situada junto a las pertenencias que desea cambiar y, a continuación, haga clic en Editar pertenencias.
-
Para editar la lista de compañeros, haga clic en Compañeros, active las casillas junto a los compañeros cuya configuración desea cambiar y, a continuación, haga clic en Editar compañeros.
-
Realice los cambios que desee y, a continuación, haga clic en Aceptar.
Agregar un compañero a su equipo
Puede aplicar la configuración de privacidad de Mi equipo a algunos detalles de su perfil, sus pertenencias o la lista de compañeros, si desea administrar quién tiene acceso para verlos. Por ejemplo, puede compartir un elemento solo con su equipo, en lugar de con todos sus compañeros o con todos los usuarios que tengan acceso para ver su perfil.
Puede agregar a alguien a su equipo, siempre que tenga permisos para ver mi sitio, ya sea alguien directamente en su departamento o alguien con quien trabaje estrechamente en otro departamento.
-
Siga uno de estos procedimientos:
-
Si ya está viendo el perfil de alguien o una página en Mi sitio, haga clic en Mi perfil.

-
Si está viendo otro tipo de página en su sitio de SharePoint, haga clic en su nombre en la esquina superior derecha
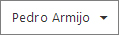
-
-
Haga clic en Compañeros, seleccione el compañero que desea agregar a su equipo y, a continuación, haga clic en Editar compañeros. Puede seleccionar varios compañeros si lo desea.
-
En la sección Agregar al grupo , en Agregar a mi equipo, haga clic en Sí.
-
Haga clic en Aceptar.
Sugerencia: Cuando agregue nuevas personas como compañeros, puede agregarlas a su equipo mediante la configuración Agregar a mi equipo .







