Una vez que haya creado un sitio en SharePoint en Microsoft 365 o SharePoint Server, puede realizar cambios en la configuración del sitio, como el nombre, el logotipo, la descripción, el nivel de privacidad y la clasificación del sitio, así como en los límites y permisos del servicio del sitio.
Las descripciones de este tema se basan en los sitios de Microsoft SharePoint creados con componentes de interfaz de usuario estándar. Si el administrador o el diseñador del sitio han cambiado radicalmente el aspecto del sitio, es posible que no vea lo mismo que se presenta aquí. Para obtener más información, consulte al administrador de SharePoint.
Importante: Para realizar cambios en el logotipo, el título, la descripción y otras opciones de configuración, debe tener permisos de propietario o de diseñador en el sitio SharePoint. Para obtener más información, consulte Administrar permisos de sitio.
Puede cambiar el logotipo, el título y otras opciones de configuración de SharePoint en Microsoft 365 equipo o sitios de comunicación de SharePoint 2019.
Nota: Para la experiencia clásica o versiones de SharePoint Server, seleccione la pestaña 2016, 2013, 2010 . Si la interfaz de usuario que aparece aquí no coincide con la que ves, consulta Solucionar problemas de configuración.
Notas:
-
Al crear un nuevo equipo o canal privado en Microsoft Teams, se crea automáticamente un sitio de grupo en SharePoint. Para editar la descripción o clasificación del sitio para este sitio de grupo, vaya a la configuración del canal correspondiente en Microsoft Teams.
-
Obtenga más información sobre la administración de sitios de equipos conectados de Microsoft Teams.
Cambiar el título, la descripción y otra información del sitio de SharePoint en Microsoft 365 sitio de grupo o de comunicación
Nota: Si no ve Información del sitio, es posible que no tenga permisos para personalizar el nombre y la descripción del sitio de SharePoint. Póngase en contacto con el propietario del sitio para obtener permisos para realizar los cambios usted mismo o para que los cambios se realicen por usted. Para obtener más información, consulta Administrar permisos de sitio.
-
Seleccione Configuración y, después, Información del sitio.
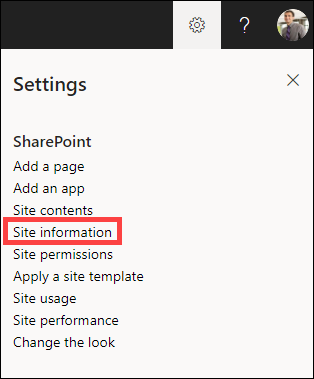
-
Realice cambios en los siguientes campos, según sea necesario:
-
Nombre del sitio (obligatorio)
-
Descripción del sitio
-
Asociación de sitios de concentrador:
Seleccione un sitio central de SharePoint para asociarlo con el sitio existente. -
Sensibilidad:
Indique el tipo de información que contendrá el sitio y su nivel de confidencialidad. Esta etiqueta aparecerá en la esquina superior derecha del sitio de SharePoint. -
Configuración de privacidad (solo sitios de grupo):
Seleccione si solo quiere que los miembros accedan a su sitio o a cualquier persona de su organización.
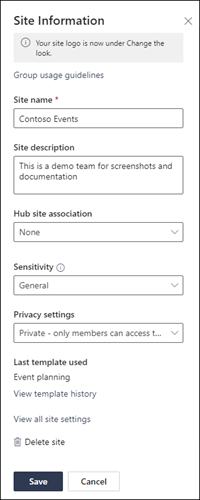
Nota: Si la opción de asociación de sitios de concentrador está atenuada o no se muestra ningún sitio en la lista, es posible que no tenga permiso para asociar sitios a un sitio de concentrador o que su organización no esté usando sitios de concentrador. Asóciate con el administrador de SharePoint para configurar el sitio central de SharePoint.
Nota: Una configuración de confidencialidad superior a la general cambiará automáticamente la configuración de privacidad a privada.
-
-
Cuando termine de realizar las modificaciones, seleccione Guardar.
-
Selecciona Configuración y, a continuación, Cambiar la apariencia.
Nota: Si no ve Cambiar la apariencia, es posible que no tenga permisos para personalizar el nombre y la descripción del sitio de SharePoint. Póngase en contacto con el propietario del sitio para obtener permisos para realizar los cambios usted mismo o para que los cambios se realicen por usted. Para obtener más información, consulta Administrar permisos de sitio.
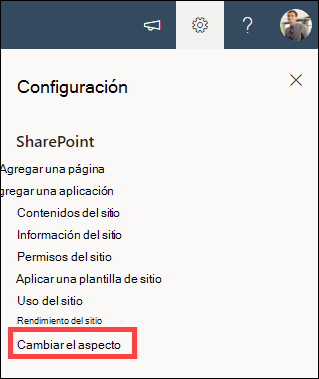
-
Selecciona Encabezado.
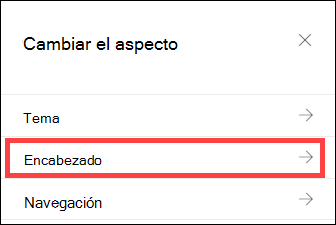
-
En la sección Mostrar en Logotipo del sitio, seleccione Cambiar.
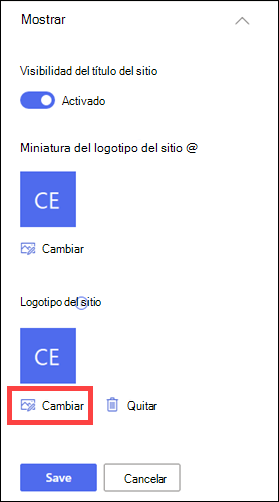
Nota: Para asegurarte de que el icono se representa correctamente, elige uno que se ajuste al intervalo de 64 x 64 píxeles a 192 x 64 píxeles (ancho x alto). El logotipo del sitio aparecerá en el encabezado del sitio. La imagen en miniatura del logotipo del sitio aparecerá en las búsquedas, en la tarjeta del sitio y en cualquier otro lugar se necesita un logotipo cuadrado.
-
Busque la imagen que se está usando para el logotipo desde el equipo. Para obtener una lista de los tamaños de imagen recomendados y los formatos aceptados, consulte el artículo Personalizar el sitio de SharePoint.
-
Después de cambiar el logotipo, seleccione Guardar.
Importante:
-
SharePoint en Microsoft 365 sitios de grupo que están conectados a un grupo de Microsoft 365 usan el mismo logotipo que el grupo de Microsoft 365 al que están conectados.
-
Al cambiar el logotipo del SharePoint sitio de grupo conectado al grupo, también cambiará el logotipo del grupo de Microsoft 365 correspondiente.
-
El proceso para cambiar el logotipo de un sitio de comunicación de Microsoft 365 o de un sitio de grupo de SharePoint que no está conectado a un grupo de Microsoft 365 es el mismo. En este caso, solo cambia el logotipo del sitio.
-
SharePoint ofrece varias plantillas de sitio que contienen páginas rellenadas previamente, plantillas de página, plantillas de publicación de noticias y elementos web que se pueden personalizar para adaptarse a las necesidades de su organización.
-
Seleccione Configuración y, después, seleccione Aplicar una plantilla de sitio.
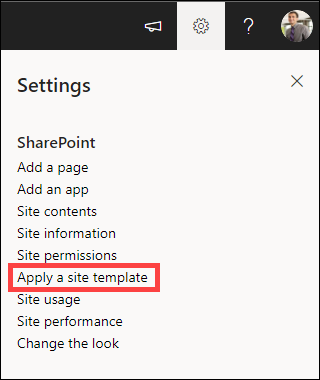
-
En la ventana Seleccionar una plantilla, seleccione la plantilla que desee.
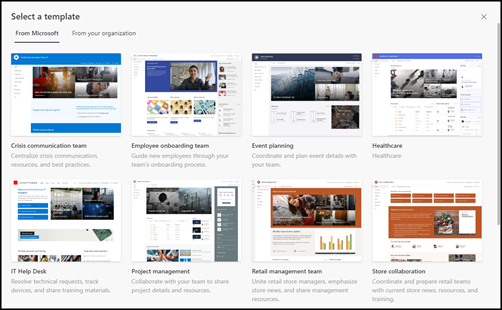
-
Aparecerá una vista previa de la plantilla con información adicional. Seleccione Usar plantilla para aplicar la plantilla al sitio.
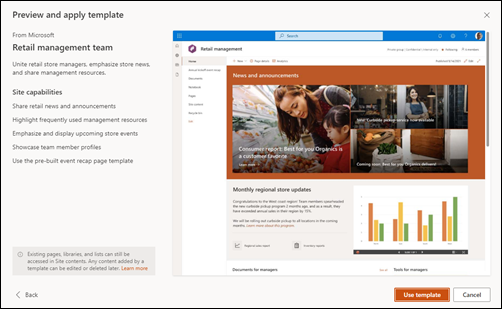
Consulte el artículo sobre cómo aplicar y personalizar plantillas de sitio de SharePoint para obtener más información.
Los niveles de permisos del sitio se basan en SharePoint grupos de permisos. Los miembros de un grupo de permisos de SharePoint pueden visitar el sitio sin editarlo (visitantes del sitio), editar el sitio (miembros del sitio) o tener control total del sitio (propietarios del sitio).
-
Seleccione Configuración y, después, Permisos del sitio.
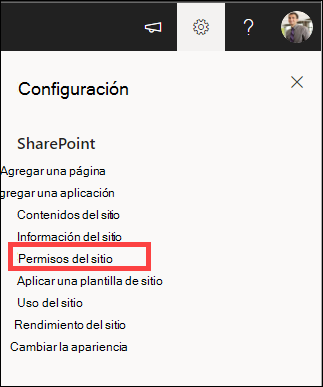
-
Aquí puede agregar miembros y administrar niveles de permisos, permisos de uso compartido y expiración de invitados.
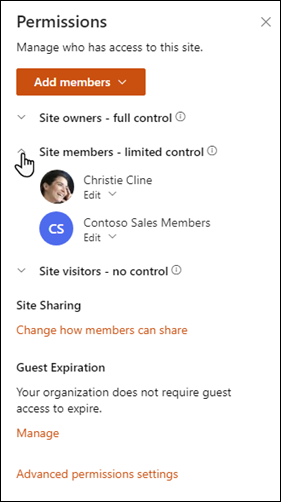
-
Si tienes grupos o usuarios adicionales a los que quieres conceder permisos para el sitio, selecciona Configuración avanzada de permisos.
Consulte Uso compartido y permisos para obtener más información.
Para conceder acceso a su sitio a los usuarios, puede agregar miembros al grupo de Microsoft 365 asociado con el sitio o puede compartir el sitio con otros usuarios sin agregarlos a un grupo de Microsoft 365. Para obtener más información sobre los permisos del sitio, vea Información sobre los niveles de permisos en SharePoint.
Nota: Si es propietario de un sitio, verá un vínculo para la configuración avanzada de permisos , donde puede configurar opciones adicionales de permisos de SharePoint. Para obtener más información, consulte Comprender los niveles de permisos en SharePoint.
-
Seleccione Configuración y, después, Permisos del sitio.
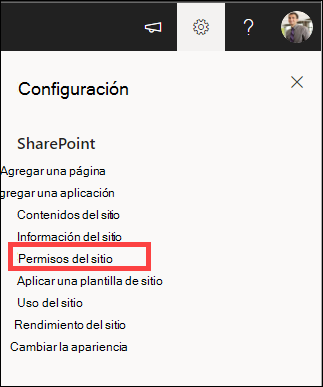
-
Seleccione Agregar miembros y seleccione una de las siguientes opciones:
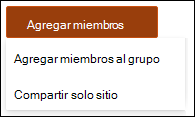
Agregue Miembros al grupo para agregar miembros al grupo de Microsoft 365 asociado con su sitio (método preferido).
Después de realizar esta selección, se mostrará la pertenencia a grupos para el sitio. Seleccione Agregar miembros, escriba un nombre o una dirección de correo electrónico y seleccione Guardar.
Los miembros agregados al grupo de Microsoft 365 se agregan al grupo de permisos de miembros del sitio de SharePoint de forma predeterminada y pueden editar el sitio. También tienen acceso total a los recursos de grupo de Microsoft 365, como conversaciones de grupo, calendario, etc.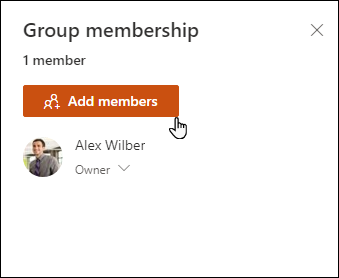
Compartir solo sitio para compartir el sitio con otros usuarios sin agregarlos al grupo de Microsoft 365 asociado con el sitio.
Escriba un nombre o una dirección de correo electrónico, seleccione la flecha abajo para seleccionar el nivel de permisos de SharePoint y, a continuación, seleccione Agregar.
Compartir el sitio proporciona a los usuarios acceso al sitio, pero no tendrán acceso a los recursos de grupo de Microsoft 365, como conversaciones de grupo, calendario, etc.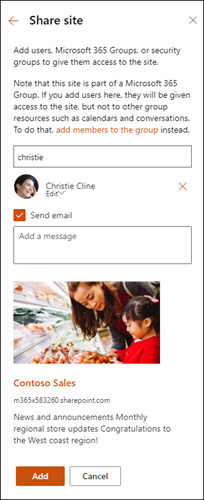
Para cambiar el nivel de permisos de una persona o grupo, seleccione la flecha abajo situada junto al nivel de permisos de SharePoint de esa persona o grupo y seleccione Control total para agregarlo al grupo Propietarios del sitio o Leer para agregarlos al grupo Visitantes del sitio.
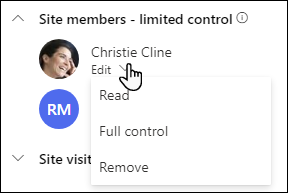
Notas:
-
Para ver todos los miembros del grupo de Microsoft 365 asociados con su sitio y sus niveles de permisos de SharePoint, seleccione miembros en la esquina superior derecha del sitio.
-
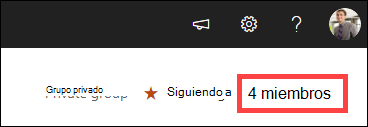
Al cambiar el nivel de permisos de un miembro que actualmente forma parte de un grupo de Microsoft 365, puede cambiar el nivel de control que tiene en su sitio sin quitarlo del grupo de Microsoft 365.
-
Seleccione miembros en la esquina superior derecha del sitio.
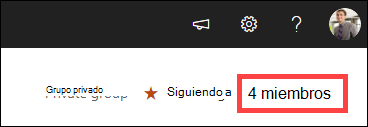
-
Seleccione la flecha abajo situada junto al miembro para cambiar y seleccione un nivel de permisos.
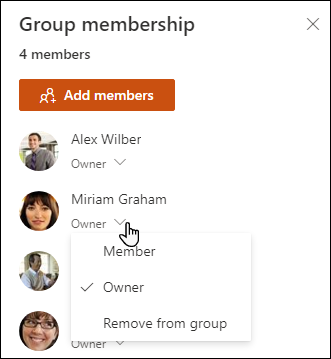
En SharePoint en Microsoft 365, para quitar a alguien que no sea miembro del grupo de Microsoft 365 asociado a su sitio:
Nota: La opción Quitar solo está disponible para personas que no forman parte del grupo de Microsoft 365.
-
Seleccione Configuración y, después, Permisos del sitio.
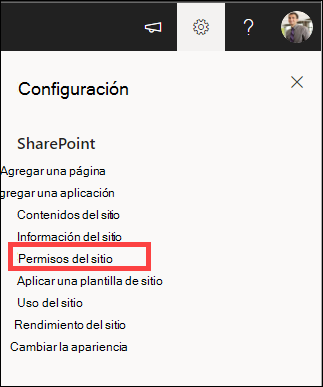
-
Seleccione la flecha abajo situada junto al nivel de permisos para que el miembro lo quite.
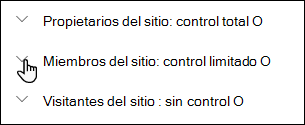
-
Seleccione la flecha abajo situada junto al miembro para quitarlo y seleccione Quitar.
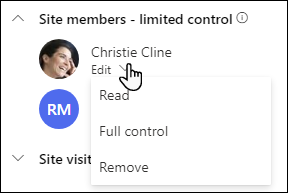
Nota: Si se quita a un miembro que se agregó solo con Compartir sitio y también forma parte de un grupo de Microsoft 365, seguirá conservando sus permisos del grupo de Microsoft 365.
En SharePoint en Microsoft 365, para quitar a alguien que sea miembro del grupo de Microsoft 365 asociado a su sitio:
Nota: La opción Quitar del grupo solo está disponible para las personas que forman parte del grupo de Microsoft 365.
-
Seleccione miembros en la esquina superior derecha del sitio.
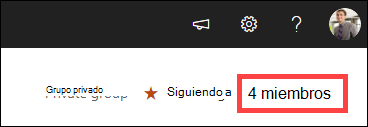
-
Seleccione la flecha abajo situada junto al nivel de permisos del miembro para quitar y seleccione Quitar del grupo.
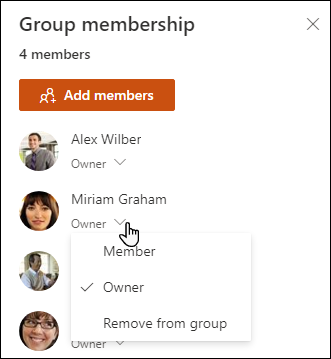
Nota: Si se quita a un miembro que formaba parte de un grupo de Microsoft 365, pero también se agregó mediante Compartir sitio solo, seguirá conservando sus permisos como individuo.
-
Para ver los límites de servicio de SharePoint en Microsoft 365, consulte Límites de SharePoint.
-
Para obtener información sobre los límites de almacenamiento y usuarios para Microsoft 365 y SharePoint, consulte Límites de SharePoint en Microsoft 365.
-
Para administrar grandes cantidades de datos, vea Administrar listas y bibliotecas grandes en SharePoint.
-
Use Windows PowerShell para establecer la cuota de almacenamiento y el uso compartido externo. La cuota de almacenamiento y el uso compartido externo solo se pueden configurar con Windows PowerShell. Si es administrador, puede hacerlo con Set-SPOSite. Para obtener información sobre cómo administrar grupos con PowerShell, vea Administrar grupos de Microsoft con PowerShell
-
El problema más común al intentar cambiar la configuración es no tener los permisos correctos. Si no está seguro de cuáles son sus permisos, póngase en contacto con su administrador de SharePoint, red o Microsoft 365.
-
Si tiene permisos, asegúrese de la versión de SharePoint que está usando. Para obtener más información, vea ¿Qué versión de SharePoint estoy usando? Si el sitio se creó con una versión anterior de SharePoint, es posible que use el aspecto clásico. Para cambiar el logotipo, la descripción u otras opciones de configuración, seleccione la pestaña 2016, 2013, 2010 . La experiencia clásica de SharePoint usa la misma interfaz de usuario para la configuración que SharePoint 2016.
Puede cambiar el logotipo, el título y otras opciones de configuración en SharePoint Server 2016, 2013 o 2010. Para SharePoint sitios de grupo o de comunicación, seleccione la pestaña Moderno .
Cambiar el título, la descripción y el logotipo del sitio de SharePoint Server
Como propietario o usuario con permisos de control total, puede cambiar el título, la descripción y el logotipo del sitio de SharePoint Server.
-
Vaya al sitio.
-
En la esquina superior derecha, selecciona Configuración


-
Seleccione Configuración del sitio.
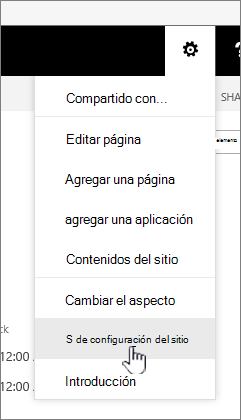
-
En Apariencia, seleccione Título, descripción y logotipo.
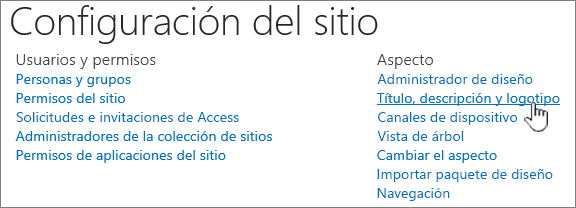
-
Actualice el campo Título . Agregue o edite la Descripción opcional del sitio.
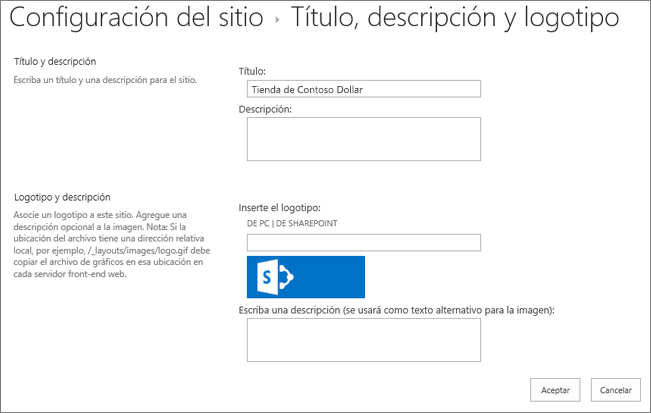
-
Para SharePoint 2016 o 2013, en Logotipo y descripción, siga uno de estos procedimientos:
Seleccione DESDE EL EQUIPO, busque una imagen y seleccione Abrir.
Seleccione DESDE SHAREPOINT, busque una imagen en el sitio de SharePoint y seleccione Insertar.
Para SharePoint 2010, en Logotipo y descripción, inserte una dirección URL a una imagen para usarla como logotipo.
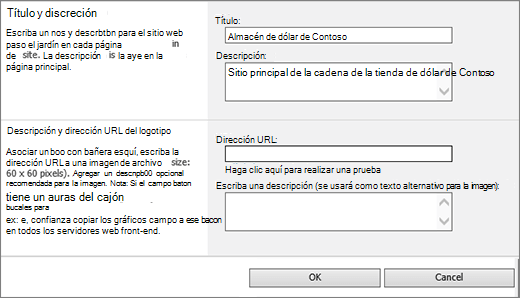
-
Rellene una descripción opcional o texto alternativo. Seleccione Aceptar para guardar
Los niveles de permisos del sitio se basan en SharePoint grupos de permisos. Los miembros de un grupo de permisos pueden visitar el sitio sin editarlo (visitantes del sitio), editar el sitio (miembros del sitio) o tener control total del sitio (propietarios del sitio).
Para conceder acceso a su sitio a los usuarios, puede agregar miembros a un grupo asociado con el sitio (método preferido) o puede compartir el sitio con otras personas sin agregarlos a un grupo.
Para invitar a personas a su sitio, invite a personas con el botón Compartir del sitio. Para obtener más información, consulta Compartir un sitio.
Para agregar personas a un grupo, puede crear un grupo o usar uno preexistente y agregar miembros a ese grupo. Los grupos proporcionan diferentes niveles de permisos que tienen todos los usuarios del grupo, por lo que es más fácil administrar un número de usuarios y qué acceso tienen. Para obtener más información, vea Crear y administrar grupos de SharePoint.
Para cambiar el nivel de permisos de un individuo o grupo, seleccione la flecha abajo situada junto al nivel de permisos de esa persona o grupo y seleccione Control total para agregarlos al grupo Propietarios del sitio o Leer para agregarlos al grupo visitantes del sitio.
Nota: Para ver todos los miembros del grupo de Microsoft 365 asociados con su sitio y sus niveles de permisos, seleccione miembros en la esquina superior derecha del sitio.
Para quitar a alguien de un grupo asociado con su sitio, siga estos pasos:
-
Vaya al sitio.
-
En la esquina superior derecha, selecciona Configuración


-
Seleccione Configuración del sitio.
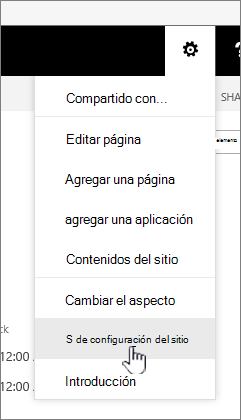
-
En Usuarios y permisos, seleccione Permisos del sitio.
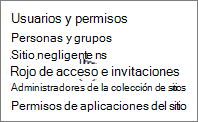
-
En Permisos del sitio, seleccione el grupo del que desea quitar un miembro.
-
Seleccione el usuario que desea quitar.
-
Seleccione Acciones y, después, Quitar usuarios del grupo.
-
Seleccione Aceptar.
Para obtener más información sobre cómo funcionan los permisos y la configuración que puede usar, vea Información sobre los niveles de permisos en SharePoint.
Notas:
-
Parte de la funcionalidad se introduce gradualmente para las organizaciones que han configurado las opciones de versión dirigida en Microsoft 365. Esto significa que es posible que todavía no pueda ver esta característica o que la vea con un aspecto diferente a como se describe en los artículos de ayuda.
-
Los sitios de grupo conectados a grupos tienen diferentes opciones de personalización. Consulte Personalización de sitios de grupo de SharePoint para obtener más información.
-
Los grupos no se pueden ocultar de las listas de direcciones para permitir la edición del logotipo del sitio de SharePoint correspondiente.







