Administrar la configuración de llamadas en Microsoft Teams
En Microsoft Teams para el trabajo o la escuela, puede personalizar la configuración de llamada para administrar delegados, establecer mensajes de correo de voz y mucho más. Para obtener más información sobre cómo administrar la configuración de llamadas en Teams (gratis), consulte Llamadas y reuniones en Microsoft Teams (gratis).
Nota: La administración de la configuración de llamadas tiene un aspecto diferente en Teams para el trabajo y la escuela y teams (gratis). Para saber qué versión de Teams está usando, consulte Usar Microsoft Teams para el trabajo o la escuela en Windows 11.
Acceder a la configuración de llamada
Para acceder a la configuración de llamadas en Teams:
-
Seleccione Configuración y más

-
Seleccione Configuración.
-
Vaya a Llamadas, Dispositivos o Apariencia y accesibilidad.
Nota: Si no puede ver Llamadas 
Elija la versión de Teams que usa en las pestañas siguientes.
Agregar y quitar delegados
Para administrar quién puede realizar y recibir llamadas en su nombre, seleccione Configuración y más 
Localice la sección Delegación y elija Administrar delegados. Aquí puede ver para quién es un delegado y cómo agregar y quitar sus propios delegados.
Cuando agregue a alguien como delegado, verá algunas configuraciones de permisos. Si lo desea, puede habilitar sus delegados para realizar y recibir llamadas en su nombre, así como permitirles cambiar las configuraciones de llamada y delegado.
Obtenga más información sobre los delegados aquí.
Cambiar el micrófono, el altavoz o la cámara predeterminados
Para seleccionar el micrófono, el altavoz y la cámara que quiere que Teams use para llamadas y reuniones, seleccione Configuración y más 
En Dispositivos de audio, seleccione el altavoz y el micrófono que desea que Teams use de forma predeterminada.
En Cámara, seleccione la cámara que quiera que Teams use y observe la vista previa del vídeo de la cámara.
Si tiene varios dispositivos certificados conectados a su equipo, puede establecer uno como su timbre secundario, lo que significa que este sonará cuando reciba una llamada. Responda las llamadas entrantes desde cualquier dispositivo, y no solo desde el que suene.
Realice una llamada de prueba
Para realizar una llamada de prueba, seleccione Configuración y más 
Elija Realizar una llamada de prueba en Dispositivos de audio.
En una llamada de prueba, verá cómo están funcionando el micrófono, el altavoz y la cámara. Siga las instrucciones del Bot de llamada de prueba y grabe un mensaje corto. El mensaje se reproducirá para usted. Después de eso, recibirá un resumen de la llamada de prueba y podrá ir a la configuración del dispositivo para realizar cambios.
Notas:
-
La característica de llamada de prueba solo está disponible en inglés por ahora. Próximamente estarán disponibles otros idiomas.
-
La grabación de prueba se eliminará inmediatamente después de la llamada. No será retenida ni utilizada por Microsoft.
-
La característica de llamada de prueba solo está disponible actualmente en la aplicación de escritorio de Teams para Windows y Mac.
-
Esta característica no está disponible para los inquilinos de Government High Cloud y del Departamento de Defensa que usen la aplicación de escritorio de Teams para Windows y Mac.
Configurar sus reglas de contestador automático
Para establecer las reglas de respuesta de llamadas, seleccione Configuración y más 
Elija cómo desea que Teams administre las llamadas entrantes en la sección para Reglas de contestador automático.
Seleccione Desviar mis llamadas si esto es lo que desea hacer. Si desea llamadas simultáneas, haga clic en Las llamadas se dirigen a mi teléfono y seleccione otros en Sonar también en.
Elija lo que quiere hacer con las llamadas que no se respondan en Si no respondo.
Ajustar su configuración de correo de voz
Para cambiar la configuración del correo de voz, seleccione Configuración y más 
En la sección Correo de voz , haga clic en Configurar correo de voz. Aquí es donde encontrará toda la configuración de su correo de voz.
Saludo de correo de voz
Para grabar un nuevo saludo de correo de voz, seleccione Grabar un saludo y siga las instrucciones para guardar el mensaje.
Reglas de respuesta de llamadas
Para cambiar la forma en que se administran las llamadas una vez que llegan al correo de voz, vaya a Reglas de respuesta de llamadas. De forma predeterminada, Teams reproduce su saludo de correo de voz y permite al autor de la llamada grabar un mensaje. Sin embargo, tiene otras opciones:
-
Dejar que el autor de la llamada grabe un mensaje.
-
Dejar que el autor de la llamada grabe un mensaje o sea transferido a otra persona.
-
Finalizar la llamada sin reproducir su saludo.
-
Reproducir su saludo y finalizar la llamada.
-
Transferir la llamada a otra persona.
Si elige una opción que implica transferir la llamada, establezca el nombre o el número al que quiera que vayan las llamadas en ¿A dónde deben transferirse?
Idioma del saludo predeterminado
Para cambiar el idioma del saludo predeterminado, seleccione el que desee en Idioma de saludo.
Saludo de correo de voz basado en texto a voz
Para usar un saludo de correo de voz basado en texto a voz, escriba uno en Su saludo personalizado en Saludo personalizado de texto a voz.
Nota: Si ya ha grabado un saludo, se anulará la opción de texto a voz.
Saludo de correo de voz fuera de la oficina
Escriba el saludo para fuera de la oficina en Su saludo personalizado para fuera de la oficina en Saludo personalizado de texto a voz, y elija cuando quiere que se reproduzca en Saludo de fuera de la oficina.
Elegir tonos de llamada
Para establecer los tonos que prefiera, seleccione Configuración y más 
Por el momento, en Tonos de llamada, puede elegir tonos independientes para las llamadas normales, las llamadas desviadas y las llamadas delegadas, de modo que pueda distinguirlas.
Activar el teléfono de texto (TTY)
Seleccione Configuración y más 
En la sección Accesibilidad , haga clic en Activar el modo TTY.
Activar o desactivar elementos emergentes de la aplicación de llamadas en el explorador
Si su administrador de TI lo ha habilitado, puede optar por recibir llamadas RTC en aplicaciones de terceros que se abran automáticamente en el explorador web predeterminado.
Para ajustar esta configuración en Teams:
-
Selecciona Configuración y más

-
Seleccione llamadas.
-
En Abrir aplicaciones en el explorador, activa o desactiva el botón de alternancia .
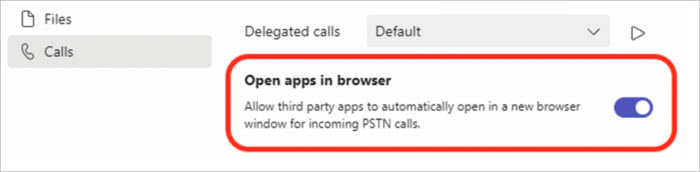
Nota: Esta configuración solo está disponible si la habilita el administrador de TI.
Administrar números bloqueados
Para ver y administrar los números que ha bloqueado, seleccione Configuración y más 
Selecciona Editar contactos bloqueados en Contactos bloqueados para ver los números que has bloqueado y quitarlos de la lista.
Para bloquear las llamadas anónimas, seleccione Bloquear las llamadas sin identificador de llamada.
Nota: El bloqueo de llamadas anónimas actualmente solo funciona para clientes de enrutamiento directo. El soporte técnico de plan de llamadas estará disponible próximamente.
Administrar notificaciones de la cola de llamadas
Si es un agente de la cola de llamadas, puede activar o desactivar las notificaciones de cada una de las colas.
Vaya a Configuración > Llamadas y desplácese hasta Colas de llamadas para ver una lista de las colas. Haga clic en el botón de alternancia junto a cada cola para activar o desactivar las notificaciones.
Agregar y quitar delegados
Los delegados son personas de confianza que pueden realizar y recibir llamadas en su nombre.
Nota: Para obtener más información sobre los delegados, visite Compartir una línea telefónica con un delegado en Microsoft Teams.
-
Para agregar o quitar delegados, o para cambiar su configuración y permisos, seleccione Configuración y más



-
En Administrar delegados, seleccione Agregar un delegado.
-
Empiece a escribir el nombre del contacto que desea agregar como delegado y seleccione su nombre en la lista desplegable.
Cuando agregue a alguien como delegado, verá su configuración de permisos. Si lo desea, puede habilitar sus delegados para realizar y recibir llamadas en su nombre, así como permitirles cambiar las configuraciones de llamada y delegado. Para quitarlos como delegados, seleccione Eliminar 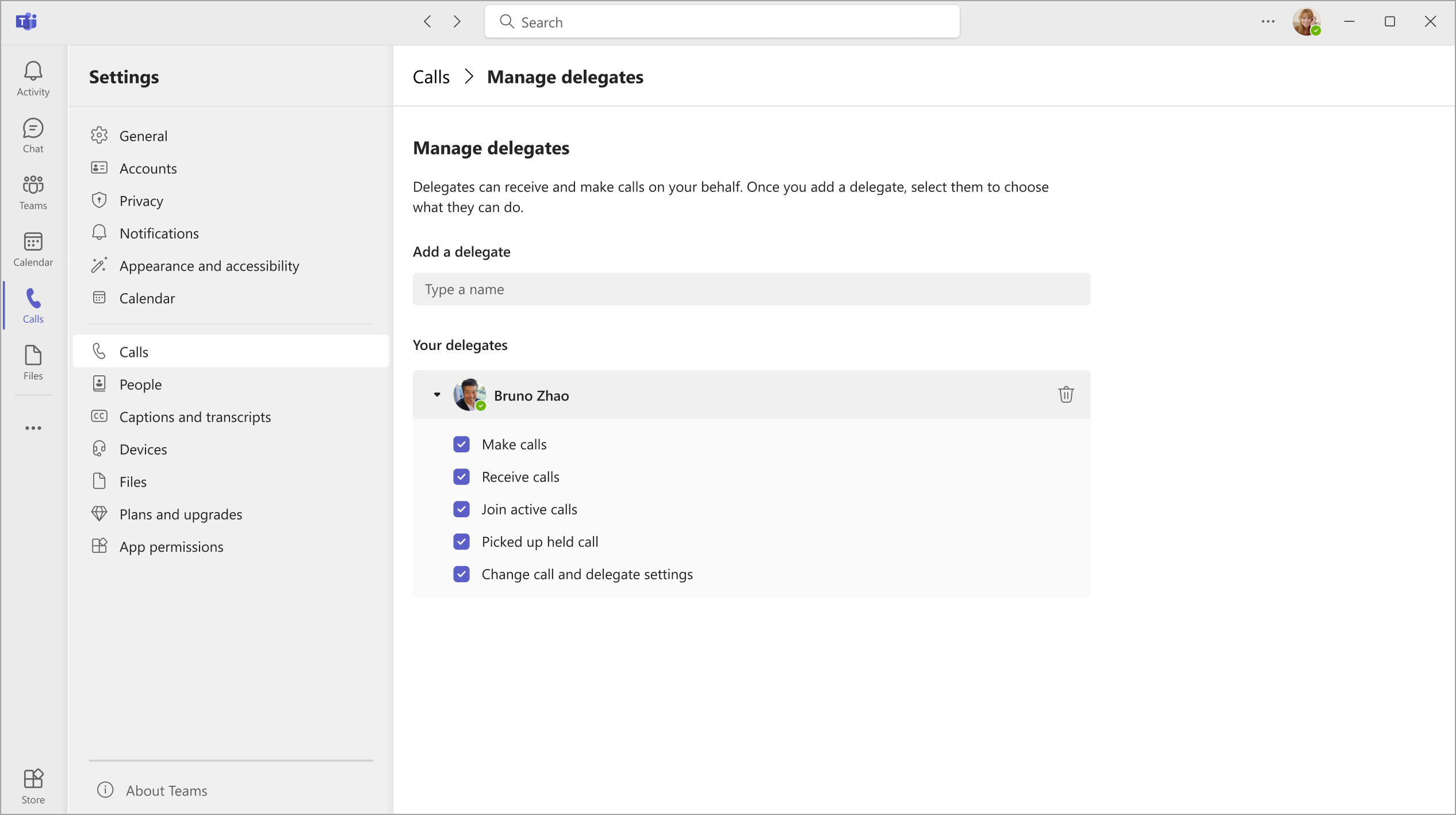
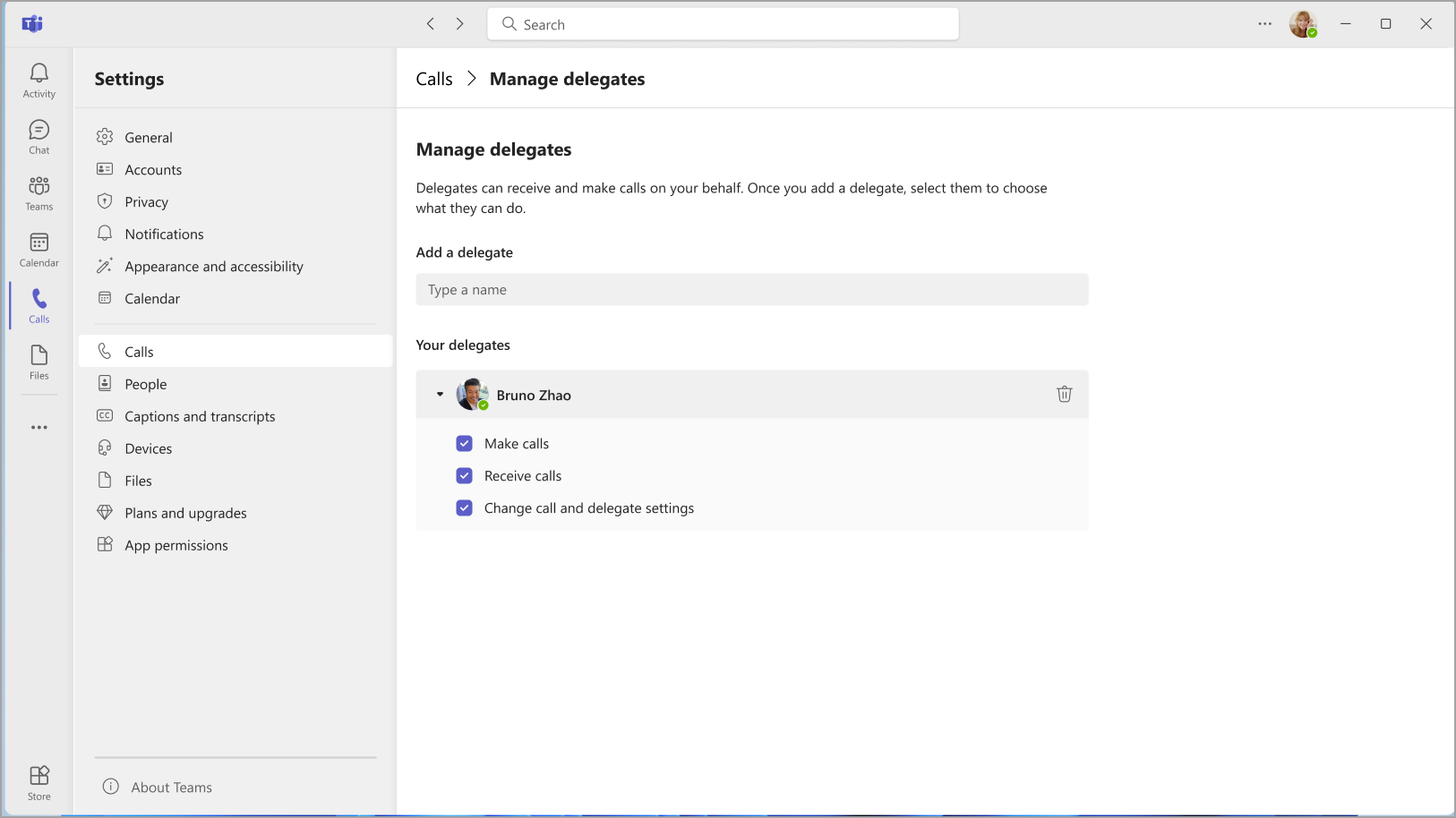
Cambiar el micrófono, el altavoz o la cámara predeterminados
Para seleccionar el micrófono, el altavoz y la cámara que desea que Teams use para llamadas y reuniones, seleccione Configuración y más 

En Dispositivos de audio, seleccione el altavoz y el micrófono que desea que Teams use de forma predeterminada.
En Cámara, seleccione la cámara que quiera que Teams use y observe la vista previa del vídeo de la cámara.
Si tiene varios dispositivos certificados conectados a su equipo, puede establecer uno como su timbre secundario, lo que significa que este sonará cuando reciba una llamada. Responda las llamadas entrantes desde cualquier dispositivo, y no solo desde el que suene.
Realice una llamada de prueba
Para realizar una llamada de prueba, seleccione Configuración y más 

Elija Realizar una llamada de prueba en Dispositivos de audio.
En una llamada de prueba, verá cómo están funcionando el micrófono, el altavoz y la cámara. Siga las instrucciones del Bot de llamada de prueba y grabe un mensaje corto. El mensaje se reproducirá para usted. Después de eso, recibirá un resumen de la llamada de prueba y podrá ir a la configuración del dispositivo para realizar cambios.
Notas:
-
La característica de llamada de prueba solo está disponible en inglés por ahora. Próximamente estarán disponibles otros idiomas.
-
La grabación de prueba se eliminará inmediatamente después de la llamada. No será retenida ni utilizada por Microsoft.
-
La característica de llamada de prueba solo está disponible actualmente en la aplicación de escritorio de Teams para Windows y Mac.
-
Esta característica no está disponible para los inquilinos de Government High Cloud y del Departamento de Defensa que usen la aplicación de escritorio de Teams para Windows y Mac.
Configurar sus reglas de contestador automático
Para establecer las reglas de respuesta de llamadas, seleccione Configuración y más 

Elija cómo quiere que Teams administre las llamadas entrantes en la sección administración y desvío de llamadas.
Nota: Para obtener más información sobre el desvío de llamadas y establecer reglas de respuesta de llamadas, visite Desvío de llamadas, grupos de llamadas y llamadas simultáneas en Microsoft Teams.
Ajustar su configuración de correo de voz
Para cambiar la configuración del correo de voz, seleccione Configuración y más 


Encontrará toda la configuración del correo de voz en Administrar correo de voz.
Saludo de correo de voz
Para grabar un nuevo saludo de correo de voz, seleccione Grabar un saludo y siga las instrucciones para guardar el mensaje.
Reglas de respuesta de llamadas
Para cambiar la forma en que se administran las llamadas una vez que llegan al correo de voz, vaya a Reglas de respuesta de llamadas. De forma predeterminada, Teams reproduce su saludo de correo de voz y permite al autor de la llamada grabar un mensaje. Sin embargo, tiene otras opciones:
-
Dejar que el autor de la llamada grabe un mensaje.
-
Dejar que el autor de la llamada grabe un mensaje o sea transferido a otra persona.
-
Finalizar la llamada sin reproducir su saludo.
-
Reproducir su saludo y finalizar la llamada.
-
Transferir la llamada a otra persona.
Si elige una opción que implica transferir la llamada, establezca el nombre o el número al que quiera que vayan las llamadas en ¿A dónde deben transferirse?
Idioma del saludo predeterminado
Para cambiar el idioma del saludo predeterminado, seleccione el que desee en Idioma de saludo.
Saludo de correo de voz basado en texto a voz
Para usar un saludo de correo de voz basado en texto a voz, escriba uno en Su saludo personalizado en Saludo personalizado de texto a voz.
Nota: Si ya ha grabado un saludo, se anulará la opción de texto a voz.
Saludo de correo de voz fuera de la oficina
Escriba el saludo para fuera de la oficina en Su saludo personalizado para fuera de la oficina en Saludo personalizado de texto a voz, y elija cuando quiere que se reproduzca en Saludo de fuera de la oficina.
Elegir tonos de llamada
Para establecer los tonos que prefiera, seleccione Configuración y más 


En Administración y desvío de llamadas, vaya a Elegir un tono para seleccionar tonos para las llamadas normales y las llamadas desviadas.
Activar el modo de teletipo (TTY)
Seleccione Configuración y más 

Selecciona el botón de alternancia en Modo teletipo para activarlo o desactivarlo.
Activar o desactivar elementos emergentes de la aplicación de llamadas en el explorador
Si su administrador de TI lo ha habilitado, puede optar por recibir llamadas RTC en aplicaciones de terceros que se abran automáticamente en el explorador web predeterminado.
Para ajustar esta configuración en Teams:
-
Selecciona Configuración y más

-
Seleccione llamadas.
-
En Abrir aplicaciones en el explorador, activa o desactiva el botón de alternancia .
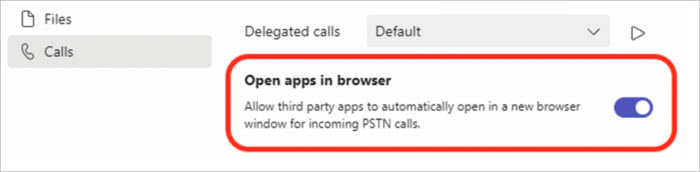
Nota: Esta configuración solo está disponible si la habilita el administrador de TI.
Administrar números bloqueados
Para ver y administrar los números que ha bloqueado, seleccione Configuración y más 
Selecciona Editar contactos bloqueados en Contactos bloqueados para ver los números que has bloqueado y quitarlos de la lista.
Para bloquear las llamadas anónimas, seleccione Bloquear las llamadas sin identificador de llamada.
Nota: El bloqueo de llamadas anónimas actualmente solo funciona para clientes de enrutamiento directo. El soporte técnico de plan de llamadas estará disponible próximamente.
Administrar notificaciones de la cola de llamadas
Si es un agente de la cola de llamadas, puede activar o desactivar las notificaciones de cada una de las colas.
Vaya a Configuración > Llamadas y desplácese hasta Colas de llamadas para ver una lista de las colas. Haga clic en el botón de alternancia junto a cada cola para activar o desactivar las notificaciones.







