Hay dos formas de trabajar con las carpetas de Outlook de otra persona: con carpetas compartidas y permitiendo a alguien actuar en su nombre.
Nota: Se requiere una cuenta de Microsoft 365 para empresa u otro tipo de cuenta basada en Exchange. Para obtener más información, vea ¿Qué es una cuenta de Microsoft Exchange Server?.
Compartir carpetas permite que otros usuarios tengan acceso a una o más carpetas. Sin embargo, no incluye los permisos para que actúen en su nombre. Por ejemplo, una persona que puede obtener acceso a sus carpetas no puede responder a sus mensajes de correo ni responder a convocatorias de reunión en su lugar.
Con el acceso delegado, puede dar permiso a alguien para actuar en su nombre. Por ejemplo, puede que tenga un asistente y quiera que cree y responda a convocatorias de reunión por usted. Hay asistentes que también pueden controlar la bandeja de entrada de su jefe y enviar correos electrónicos en su nombre.
Nota: En los procedimientos descritos en este artículo, se presupone que ha otorgado a alguien permisos de Acceso delegado. Para obtener más información sobre el acceso delegado, vea Permitir que otra persona administre su correo y su calendario.
En este artículo
Agregar el buzón de otra persona a su perfil
Si trabaja frecuentemente con carpetas de Exchange de otra persona, puede resultar útil agregar el buzón de Exchange de esta persona a su perfil de Outlook. Al hacerlo, cada vez que abra Outlook, se abrirá automáticamente el buzón de la otra persona. El otro buzón aparece en el Panel de carpetas, debajo de sus carpetas del buzón de Exchange.
Nota: La persona que comparte un buzón debe concederle permiso de Carpeta visible en la carpeta raíz del buzón de Exchange.
Instrucciones para conceder permiso de Carpeta visible
Como jefe, haga lo siguiente en Outlook:
-
Haga clic con el botón secundario en la carpeta raíz del buzón de Exchange y, a continuación, haga clic en Permisos de carpeta
-
Haga clic en el nombre del delegado.
-
En Permisos, debajo de Otros, active la casilla Carpeta visible.
-
Haga clic en Aceptar.
Como delegado, haga lo siguiente en Outlook:
-
Haga clic en Archivo > Configuración de la cuenta > Configuración de la cuenta.
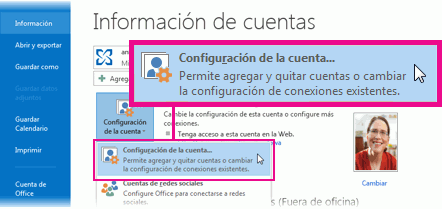
-
En la pestaña Correo electrónico, haga clic en el tipo de cuenta de Exchange en la lista, luego en Cambiar y, por último, en Más configuraciones.
-
En la pestaña Avanzadas, en Abrir los siguientes buzones adicionales, haga clic en Agregar y escriba el nombre del buzón de la persona cuyo buzón desea agregar a su perfil. Si no conoce el nombre del buzón, pregúntele a la persona que le ha concedido permisos de acceso delegado.
Abrir las carpetas de otra persona
-
Haga clic en Archivo > Abrir & Exportar > Carpeta de otro usuario.
Sugerencia: Para omitir este paso en el futuro, consulte las instrucciones sobre cómo agregar el buzón de otra persona al Panel de carpetas en la sección Agregar el buzón de otra persona a su perfil de este artículo.
-
En el cuadro Nombre, escriba el nombre de la persona que le ha concedido permisos de uso compartido o acceso delegado, o haga clic en Nombre y selecciónelo en la lista.
-
En la lista Tipo de carpeta, haga clic en la carpeta que desea abrir.
Enviar o responder a convocatorias de reunión en nombre de otra persona
Para conceder al delegado permisos suficientes para aceptar las convocatorias de reunión en nombre del jefe, el jefe debe hacer lo siguiente:
-
Haga clic en Archivo > Configuración de la cuenta > Delegar el acceso.
-
Haga clic en Agregar y después escriba o seleccione el nombre del delegado y haga clic en Agregar.
-
Siga uno de estos pasos:
-
En el cuadro de diálogo Permisos de delegado, conceda al delegado permisos de Editor (puede leer, crear y modificar elementos) en la carpeta Calendario del jefe.
-
Haga clic en Aceptar para cerrar el cuadro de diálogo Permisos de delegado y, a continuación, active la casilla en Solo mis delegados, pero enviarme una copia de las convocatorias de reunión y de las respuestas o en Solo mis delegados.
-
Para responder a convocatorias de reunión
-
Abra la Bandeja de entrada de la otra persona si no se le envían directamente las convocatorias de reunión de esta persona.
-
Abra la convocatoria de reunión.
-
Haga clic en Aceptar, Provisional o Rechazar
Para enviar una convocatoria de reunión
-
Abra calendario de la otra persona.
-
En la pestaña Inicio, en el grupo Nuevo, haga clic en Nueva reunión.
-
Especifique los asistentes, el asunto, la ubicación y las horas de inicio y finalización como lo hace habitualmente.
Crear o responder a un mensaje de correo en nombre de otra persona
-
En Correo, haga clic en Inicio > Nuevo correo.
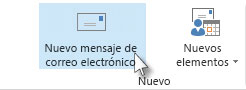
-
En la pestaña Opciones, en el grupo Mostrar campos, haga clic en De.
-
En el cuadro De, escriba el nombre de la persona en cuyo nombre va a enviar el mensaje
Para seleccionar el nombre de una lista en la Libreta de direcciones, haga clic en De
-
Agregue los destinatarios, un asunto y el contenido del mensaje como lo haría normalmente.
Para responder a un mensaje de correo
-
En el buzón de la otra persona, seleccione el mensaje al que desea responder en nombre de su jefe.
-
Haga clic en Inicio (si ha abierto el mensaje, haga clic en Mensaje) y luego haga clic en Responder, Responder a todos o Reenviar.

-
En la ficha Opciones, en el grupo Mostrar campos, haga clic en De.
-
En el cuadro De, escriba el nombre de su jefe. Para seleccionar el nombre de una lista en la Libreta de direcciones, haga clic en De. Si no ve el botón y el cuadro De, haga clic en Opciones > De.
-
Agregue los destinatarios, un asunto y el contenido del mensaje como lo haría normalmente.
Enviar un mensaje de correo electrónico en nombre de un grupo
Si le han otorgado permisos Enviar como para un grupo de la Libreta de direcciones de su organización, puede enviar correos electrónicos y se mostrarán como enviados por ese grupo.
-
En Correo, haga clic en Inicio > Nuevo correo.
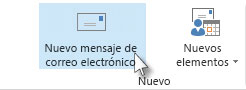
-
En la pestaña Opciones, en el grupo Mostrar campos, haga clic en De.
-
En el cuadro De, escriba el nombre del grupo en cuyo nombre va a enviar el mensaje.
Para seleccionar el grupo de una lista en la Libreta de direcciones, haga clic en De.
-
Agregue los destinatarios, un asunto y el contenido del mensaje como lo haría normalmente.
Guardar los elementos enviados en la carpeta Elementos enviados de otra persona
Cuando un delegado envía mensajes de correo y convocatorias de reunión en nombre de un jefe, se guarda una copia de cada elemento en la carpeta Elementos enviados del delegado.
Como alternativa, el jefe puede conceder al delegado permisos para su carpeta Elementos enviados. A continuación, el delegado puede mover o copiar los elementos de su propia carpeta Elementos enviados a la carpeta Elementos enviados de su jefe.
El jefe debe hacer lo siguiente:
-
En el Panel de carpetas, haga clic con el botón secundario en la carpeta Elementos enviados.
-
Haga clic en Propiedades.
-
En la pestaña Permisos, haga clic en el nombre del delegado.
-
En la lista Nivel de permiso, en Permisos, haga clic en Editor (puede leer, crear y modificar elementos).
-
Haga clic en Aceptar.
Si ha agregado el buzón del jefe a su perfil, la carpeta Elementos enviados del jefe aparece en el Panel de carpetas del delegado, en Buzón - jefe.







