Para mantener actualizados los datos externos importados, puede actualizarlos para ver las actualizaciones y eliminaciones recientes. Excel ofrece muchas opciones para actualizar los datos, entre las que se incluyen al abrir el libro y a intervalos de tiempo.
Nota: Para detener una actualización, presione Esc. Para actualizar una hoja de cálculo, presione Ctrl + F5. Para actualizar un libro, presione Ctrl + Alt + F5.
Más información sobre la actualización de datos en la aplicación de Excel
En la tabla siguiente se resumen las acciones de actualización, las teclas de método abreviado y los comandos.
|
Para |
Pulse |
O bien |
|---|---|---|
|
Actualizar los datos seleccionados en la hoja de cálculo |
Alt + F5 |
Seleccione Datos > La flecha desplegable situada junto a Actualizar todo > actualizar |
|
Actualizar los datos en el libro |
Ctrl + Alt + F5 |
Seleccionar Datos > Actualizar todo |
|
Comprobar el estado de actualización |
Haga doble clic en el mensaje "Recuperando datos" en la barra de estado.  |
|
|
Detener una actualización |
Esc |
 |
|
Detener una actualización en segundo plano |
Haga doble clic en el mensaje en la barra de estado.  Después, seleccione Detener actualización en el cuadro de diálogo Estado de actualización de datos externos. 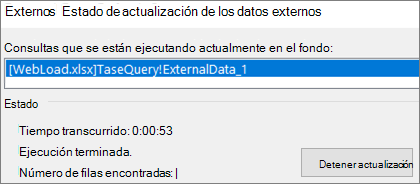 |
Los datos de un libro pueden almacenarse directamente en el libro o en un origen de datos externo, como un archivo de texto, una base de datos o la nube. La primera vez que importa datos externos, Excel crea información de conexión, a veces guardada en un archivo de conexión de datos de Office (ODC), que describe cómo buscar, iniciar sesión, consultar y obtener acceso al origen de datos externo.
Cuando esté conectado a un origen de datos externo, puede realizar una operación de actualización para recuperar los datos actualizados. Cada vez que actualice los datos, verá la versión más reciente de los datos, incluidos los cambios realizados en los datos desde la última actualización.
Más información sobre la actualización de datos
Esto explica el proceso básico de lo que sucede cuando actualiza los datos conectados a un origen de datos externo:
-
Alguien empieza a actualizar las conexiones del libro para obtener datos actualizados.
-
Connections se realizan en orígenes de datos externos que se usan en el libro.
Nota: Hay diversos orígenes de datos a los que puede obtener acceso, como OLAP, SQL Server, proveedores OLEDB y controladores ODBC.
-
Los datos del libro se actualizan.
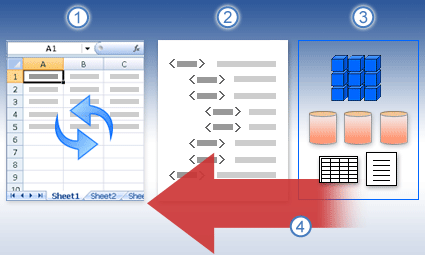
Más información sobre problemas de seguridad
Cuando se conecta a un origen de datos externo e intenta actualizar los datos, es importante ser consciente de los posibles problemas de seguridad y saber qué puede hacer con cualquier problema de seguridad.
Connections de confianza - Es posible que los datos externos estén deshabilitados actualmente en el equipo. Para actualizar los datos al abrir un libro, debe habilitar las conexiones de datos mediante la barra del Centro de confianza o debe colocar el libro en una ubicación de confianza. Para obtener más información, consulte estos artículos:
-
Agregar, quitar o modificar una ubicación de confianza para los archivos
-
Ver mis opciones y mi configuración en el Centro de confianza.
Archivo ODC : un archivo de conexión de datos (.odc) suele contener una o más consultas que se usan para actualizar datos externos. Al reemplazar este archivo, un usuario malintencionado puede diseñar una consulta para acceder a información confidencial y distribuirla a otros usuarios o realizar otras acciones perjudiciales. Por lo tanto, es importante asegurarse de que el archivo de conexión fue creado por una persona de confianza y que el archivo de conexión es seguro y proviene de una biblioteca de conexiones de datos (DCL) de confianza.
Credenciales - El acceso a un origen de datos externo normalmente requiere credenciales (como un nombre de usuario y una contraseña) que se usan para autenticar al usuario. Asegúrese de que estas credenciales se le proporcionan de forma segura y de que no revela estas credenciales a otras personas sin darse cuenta. Si el origen de datos externo requiere una contraseña para obtener acceso a los datos, puede requerir que la contraseña se escriba cada vez que se actualice el rango de datos externos.
Compartir- ¿Está compartiendo este libro con otras personas que podrían querer actualizar datos? Ayude a sus compañeros a evitar errores de actualización de datos recordándoles que soliciten permisos en los orígenes de datos que proporcionan los datos.
Para obtener más información, vea Administrar permisos y configuración del origen de datos.
Puede actualizar un rango de datos externos de forma automática cuando abre el libro. También puede guardar el libro sin guardar los datos externos para reducir el tamaño del archivo.
-
Seleccione una celda del rango de datos externos.
-
Seleccione Consultas de> de datos & Connections > pestaña Connections, haga clic con el botón derecho en una consulta de la lista y, después, seleccione Propiedades.
-
En el cuadro de diálogo Propiedades de conexión, en la pestaña Uso , en Control de actualización, active la casilla Actualizar datos al abrir el archivo .
-
Si desea guardar el libro con la definición de consulta pero sin los datos externos, active la casilla Quitar datos del rango de datos externo antes de guardar el libro.
-
Seleccione una celda del rango de datos externos.
-
Seleccione Consultas de> de datos & Connections > pestaña Connections, haga clic con el botón derecho en una consulta de la lista y, después, seleccione Propiedades.
-
Haga clic en la pestaña Uso.
-
Active la casilla Actualizar cada y, a continuación, especifique el número de minutos entre actualizaciones.
Si el libro está conectado a un origen de datos de gran tamaño, actualizarlo podría llevar algo más de tiempo del previsto. Considere la posibilidad de ejecutar una actualización en segundo plano. De este modo, podrá retomar el control de Excel en lugar de esperar varios minutos o más hasta que finalice la actualización.
Nota: No puede ejecutar una consulta OLAP en segundo plano y no puede ejecutar una consulta para ningún tipo de conexión que recupere datos para el modelo de datos.
-
Seleccione una celda del rango de datos externos.
-
Seleccione Consultas de> de datos & Connections > pestaña Connections, haga clic con el botón derecho en una consulta de la lista y, después, seleccione Propiedades.
-
Selecciona la pestaña Uso .
-
Active la casilla Habilitar actualización en segundo plano para ejecutar la consulta en segundo plano. Desactive esta casilla para ejecutar la consulta mientras espera.
Propina Mientras graba una macro que incluye una consulta, Excel no ejecuta la consulta en segundo plano. Para cambiar la macro grabada de modo que la consulta se ejecute en segundo plano, modifique la macro en el Editor de Visual Basic. Cambie el modo de actualización del objeto QueryTable de BackgroundQuery := False a BackgroundQuery := True.
Las contraseñas almacenadas no están cifradas, por eso no se recomienda su uso. Si el origen de datos necesita una contraseña para conectarse a él, podrá requerir que los usuarios escriban la contraseña para poder actualizar el rango de datos externos. El procedimiento siguiente no se aplica a los datos recuperados de un archivo de texto (.txt) o una consulta web (.iqy).
Sugerencia: Use contraseñas seguras que combinen letras mayúsculas y minúsculas, números y símbolos. En las contraseñas no seguras estos elementos no se combinan. Por ejemplo, contraseña segura: Y6dh!et5. Contraseña no segura: Casa27. Las contraseñas deben tener una longitud mínima de 8 caracteres. Una frase para una contraseña que use 14 caracteres o más siempre será más adecuada.
Es fundamental que recuerde la contraseña. Si la olvida, Microsoft no podrá recuperarla. Guarde las contraseñas que anote en un lugar seguro, lejos de la información que ayudan a proteger.
-
Seleccione una celda del rango de datos externos.
-
Seleccione Consultas de> de datos & Connections > pestaña Connections, haga clic con el botón derecho en una consulta de la lista y, después, seleccione Propiedades.
-
Seleccione la pestaña Definición y desactive la casilla Guardar contraseña .
Nota: Excel le solicita la contraseña solo la primera vez que se actualiza el rango de datos externos en cada sesión de Excel. La próxima vez que inicie Excel, se le solicitará de nuevo la contraseña si abre el libro que contiene la consulta y, a continuación, intenta realizar una operación de actualización.
Ayuda detallada para actualizar datos
Al dar forma a los datos en Power Query, normalmente se cargan los cambios en una hoja de cálculo o un modelo de datos. Es importante comprender la diferencia al actualizar los datos y cómo actualizarlos.
Nota: Al actualizar, las nuevas columnas agregadas desde la última operación de actualización se agregan a Power Query. Para ver estas columnas nuevas, vuelva a examinar el paso Origen de la consulta. Para obtener más información, vea Crear fórmulas de Power Query.
La mayoría de las consultas se basan en recursos de datos externos de un tipo u otro. Sin embargo, hay una diferencia clave entre Excel y Power Query. Power Query almacena localmente en caché los datos externos para ayudar a mejorar el rendimiento. Además, Power Query no actualiza automáticamente la caché local para ayudar a evitar incurrir en costos para los orígenes de datos en Azure.
Importante: Si recibe un mensaje en la barra de mensajes amarilla de la parte superior de la ventana que indica "Esta vista previa puede tener hasta n días de antigüedad", normalmente significa que la caché local no está actualizada. Debe seleccionar Actualizar para que se actualice.
Actualizar una consulta en el Editor de Power Query
Al actualizar una consulta desde el Editor de Power Query, no solo incorpora datos actualizados desde el origen de datos externo, sino que también actualiza la caché local. Pero esta operación de actualización no actualiza la consulta en la hoja de cálculo o el modelo de datos.
-
En Editor de Power Query, selecciona Inicio
-
Seleccione Actualizar vista previa > Actualizar vista previa (la consulta actual en Vista previa de datos) o Actualizar todo (todas las consultas abiertas desde el panel Consultas).
-
En la parte inferior de la Editor de Power Query a la derecha, aparece un mensaje: "Vista previa descargada en <hh:mm> a.m./p.m.". Este mensaje se muestra al importar por primera vez y después de cada operación de actualización posterior en el Editor de Power Query.
Actualizar una consulta en una hoja de cálculo
-
En Excel, seleccione una celda de una consulta en una hoja de cálculo.
-
Seleccione la pestaña Consulta en la cinta de opciones y, a continuación, seleccione Actualizar > Actualizar.
-
La hoja de cálculo y la consulta se actualizan desde el origen de datos externo y la caché de Power Query.
Notas:
-
Al actualizar una consulta importada desde una tabla de Excel o un rango con nombre, preste atención a la hoja de cálculo actual. Si desea cambiar los datos de la hoja de cálculo que contiene la tabla de Excel, asegúrese de que ha seleccionado la hoja de cálculo correcta y no la hoja de cálculo que contiene la consulta cargada.
-
Esto es especialmente importante si va a cambiar los encabezados de columna en la tabla de Excel. A menudo se ven similares y es fácil confundir a los dos. Es una buena idea cambiar el nombre de las hojas de cálculo para reflejar la diferencia. Por ejemplo, podría cambiarles el nombre a "TableData" y "QueryTable" para destacar la distinción.
En cualquier momento, puede seleccionar Actualizar para actualizar los datos de las tablas dinámicas del libro. Puede actualizar los datos de las tablas dinámicas conectadas a datos externos, como una base de datos (SQL Server, Oracle, Access u otro), cubo de Analysis Services, fuente de datos, así como datos de una tabla de origen del mismo libro o de otro libro. Las tablas dinámicas se pueden actualizar de forma manual o automática al abrir el libro.
Nota: Para obtener más información, vea Crear una tabla dinámica para analizar los datos de una hoja de cálculoy Cambiar el origen de datos de una tabla dinámica.
Actualizar manualmente
-
Seleccione cualquier lugar de la tabla dinámica para mostrar la pestaña Analizar tabla dinámica en la cinta de opciones.
Nota: Para actualizar una tabla dinámica en Excel para la Web, haga clic con el botón derecho en cualquier lugar de la tabla dinámica y, a continuación, seleccione Actualizar.
-
Seleccione Actualizar o Actualizar todo.

-
Para comprobar el estado de la actualización si la actualización tarda más de lo esperado, seleccione la flecha situada debajo de Actualizar > Estado de actualización.
-
Para detener la actualización, seleccione Cancelar actualización o presione Esc.
Impedir el ajuste de los anchos de columna y el formato de celda
Si el ancho de las columnas y el formato de las celdas de los datos se ajustan al actualizar los datos de la tabla dinámica, y no desea que suceda eso, asegúrese de que las siguientes opciones estén activadas:
-
Seleccione cualquier lugar de la tabla dinámica para mostrar la pestaña Analizar tabla dinámica en la cinta de opciones.
-
Seleccione la pestaña Analizar tabla dinámica > en el grupo Tabla dinámica y seleccione Opciones.
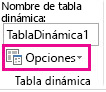
-
En la pestaña Formato & diseño > seleccione las casillas para Autoajustar anchos de columna al actualizar y Conservar formato de celda al actualizar.
Actualizar automáticamente los datos al abrir el libro
-
Seleccione cualquier lugar de la tabla dinámica para mostrar la pestaña Analizar tabla dinámica en la cinta de opciones.
-
Seleccione la pestaña Analizar tabla dinámica > en el grupo Tabla dinámica y seleccione Opciones.
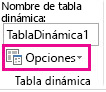
-
En la pestaña Datos , seleccione Actualizar datos al abrir el archivo.
La actualización de un archivo de cubo sin conexión, que vuelve a crear el archivo utilizando los datos más recientes del cubo del servidor, puede llevar mucho tiempo y requerir una gran cantidad de espacio temporal en disco. Comience el proceso cuando no necesite acceso inmediato a otros archivos en Excel y asegúrese de tener suficiente espacio en disco para guardar el archivo nuevamente.
-
Seleccione la tabla dinámica conectada al archivo de cubo sin conexión.
-
En la pestaña Datos, en el grupo & Connections Consultas, haga clic en la flecha situada debajo de Actualizar todo y, a continuación, haga clic en Actualizar.
Para obtener más información, vea Trabajar con archivos de cubo sin conexión.
-
En la hoja de cálculo, haga clic en una celda asignada para seleccionar la asignación XML que desee actualizar.
-
Si la pestaña Programador no está disponible, haga lo siguiente para mostrarla:
-
Haga clic en Archivo, en Opciones y después en Personalizar cinta de opciones.
-
En Pestañas principales, active la casilla Programador y, después, haga clic en Aceptar.
-
-
En la pestaña Programador, en el grupo XML, haga clic en Actualizar datos.
Para obtener más información, vea Información general sobre XML en Excel.
Al actualizar un modelo de datos en Power Pivot, también puede ver si la actualización se realiza correctamente, falla o se cancela. Para obtener más información, vea Power Pivot: análisis de datos y modelado de datos eficaces en Excel.
Nota: La adición de datos, el cambio de datos o la edición de filtros siempre desencadenan el recálculo de las fórmulas dax que dependen de ese origen de datos.
Actualizar y ver el estado de la actualización
-
En Power Pivot, seleccione Inicio > Obtener datos externos > Actualizar o Actualizar todo para actualizar la tabla actual o todas las tablas del modelo de datos.
-
El estado de la actualización se indica para cada conexión usada en el modelo de datos. Hay tres resultados posibles:
-
Correcto : informa sobre el número de filas importadas a cada tabla.
-
Error : se produce si la base de datos está sin conexión, si ya no tiene permisos o si una tabla o columna se elimina o se cambia de nombre en el origen. Compruebe que la base de datos está disponible, quizás creando una nueva conexión en un libro diferente.
-
Cancelado: Excel no ha publicado la solicitud de actualización, probablemente porque la actualización está deshabilitada en la conexión.
Usar propiedades de tabla para mostrar las consultas usadas en la actualización de datos
La actualización de datos simplemente vuelve a realizar la misma consulta que se usó para obtener los datos en primer lugar. Puede ver la consulta y, a veces, modificarla viendo las propiedades de tabla en la ventana de Power Pivot.
-
Para ver la consulta usada durante la actualización de datos, seleccione Power Pivot > Administrar para abrir la ventana de Power Pivot.
-
Seleccione Diseño > Propiedades de tabla.
-
Cambie a Editor de Power Query para ver la consulta subyacente.
Las consultas no son visibles para todos los tipos de origen de datos. Por ejemplo, las consultas no se muestran para las importaciones de fuentes de datos.
Establecer las propiedades de conexión para cancelar la actualización de datos
En Excel, puede establecer propiedades de conexión que determinen la frecuencia de actualización de datos. Si no se permite la actualización en una conexión determinada, recibirá un aviso de cancelación cuando ejecute Actualizar todo o intente actualizar una tabla específica que use la conexión.
-
Para ver las propiedades de conexión, en Excel, seleccione Consultas de > de datos& Connections para ver una lista de todas las conexiones que se usan en el libro.
-
Selecciona la pestaña Connections, haz clic con el botón derecho en una conexión y, a continuación, haz clic en Propiedades.
-
En la pestaña Uso , en Control de actualización, si la casilla está desactivada para Actualizar esta conexión en Actualizar todo, obtendrá una cancelación al intentar Actualizar todo en la ventana de Power Pivot.
Actualizar datos en SharePoint Server 2013
En SharePoint Server, puede programar la actualización de datos desatendida en el servidor, pero hacerlo requiere que Power Pivot para SharePoint 2013 esté instalado y configurado en su entorno de SharePoint. Consulte a su administrador de SharePoint para saber si está disponible la actualización de datos programada. Para obtener más información, vea Configurar la actualización de datos programada para Power Pivot.
Cuando cambien los datos que usas para el mapa, puedes actualizarlos manualmente en Mapas 3D. Los cambios se reflejarán en el mapa. Se hace así:
-
En Mapas 3D, selecciona Inicio > Actualizar datos.

Agregar datos a Power Map
Para agregar nuevos datos a mapas 3DPower Map:
-
En Mapas 3D, ve al mapa al que quieres agregar datos.
-
Deja abierta la ventana Mapas 3D.
-
En Excel, seleccione los datos de la hoja de cálculo que desea agregar.
-
En la cinta de opciones de Excel, haga clic en Insertar > Mapa flecha > Agregar datos seleccionados a Power Map. Los Mapas 3D se actualizarán automáticamente para mostrar los datos adicionales. Para obtener más información, consulte Obtener y preparar los datos para Power Map.
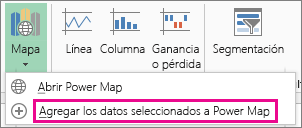
Actualizar datos externos en Excel Services tiene requisitos únicos.
Controlar cómo se actualizan los datos
Puede controlar cómo actualizar datos desde un origen de datos externo siguiendo uno o varios de estos procedimientos.
Actualizar al abrir con Excel Services
En Excel, puede crear un libro que actualice automáticamente los datos externos cuando se abra el archivo. En este caso, Excel Services siempre actualiza los datos antes de mostrar un libro y crea una sesión nueva. Use esta opción si desea asegurarse de que los datos actualizados siempre se muestran al abrir el libro en Excel Services.
-
En un libro con conexiones de datos externos, seleccione la pestaña Datos .
-
En el grupo Connections, seleccione Connections > seleccione la conexión > Propiedades.
-
Selecciona la pestaña Uso y, a continuación, actualizar datos al abrir el archivo.
Advertencia: Si desactiva la casilla Actualizar datos al abrir el archivo , se muestran los datos que se almacenan en caché con el libro, lo que significa que cuando un usuario actualiza manualmente los datos, el usuario ve datos actualizados durante la sesión actual, pero los datos no se guardan en el libro.
Actualizar con un archivo .odc
Si usa un archivo de conexión de datos de Office (.odc), asegúrese de establecer también la casilla Usar siempre el archivo de conexión :
-
En un libro con conexiones de datos externos, seleccione la pestaña Datos .
-
En el grupo Connections, seleccione Connections > seleccione la conexión > Propiedades.
-
Seleccione la pestaña Definición y, a continuación, seleccione Usar siempre el archivo de conexión.
La configuración del sitio de ubicación de archivos de confianza, tiempo de espera de sesión corta y duración de la caché de datos externa también puede afectar a las operaciones de actualización. Para obtener más información, consulte al administrador o al sistema de ayuda.
Actualización manual
-
Seleccione una celda del informe de tabla dinámica.
-
En la barra de herramientas de Excel Web Access, en el menú Actualizar , seleccione Actualizar conexión seleccionada.
Notas:
-
Si este comando Actualizar no está visible, el autor del elemento web ha desactivado la propiedad Actualizar conexión seleccionada, Actualizar todo Connections. Para obtener más información, vea Propiedades personalizadas del elemento web de Excel Web Access.
-
Cualquier operación interactiva que provoca una nueva consulta de un origen de datos OLAP inicia una operación de actualización manual.
-
-
Actualizar todas las conexiones: en la barra de herramientas de Excel Web Access, en el menú Actualizar, haga clic en Actualizar todo Connections.
-
Actualización periódica : puede especificar que los datos se actualicen automáticamente en un intervalo especificado después de abrir el libro para cada conexión del libro. Por ejemplo, una base de datos de inventario se puede actualizar cada hora, por lo que el autor del libro ha definido que el libro se actualice automáticamente cada 60 minutos.
Un autor de un elemento web puede seleccionar o borrar la propiedad Permitir actualización periódica de datos de Excel Web Access para permitir o impedir la actualización periódica. Cuando transcurra el intervalo de tiempo, verá una alerta de actualización en la parte inferior del elemento web de Excel Web Access de forma predeterminada.
Un autor del elemento web de Excel Web Access también puede establecer la propiedad Mostrar mensaje de actualización periódica de datos para controlar el comportamiento del mensaje que se muestra cuando Excel Services realiza una actualización de datos periódica durante una sesión:
Para obtener más información, vea Propiedades personalizadas del elemento web de Excel Web Access.
-
Siempre : significa que el mensaje se muestra con un aviso en cada intervalo.
-
Opcionalmente , significa que un usuario puede elegir continuar con la actualización periódica sin mostrar un mensaje.
-
Nunca ( significa que Excel Web Access realiza una actualización periódica sin mostrar un mensaje o mensaje.
-
Cancelar una actualización : mientras el libro se actualiza,Excel Services muestra un mensaje con un mensaje, ya que podría tardar más de lo esperado. Puedes seleccionar Cancelar para dejar de actualizar, para que puedas finalizarla más tarde en un momento más conveniente. Se mostrarán los datos devueltos por las consultas antes de cancelar la actualización.
Excel incorpora Power Query tecnología (también denominada Obtener & Transformar) para proporcionar una mayor capacidad al importar, actualizar y autenticar orígenes de datos, administrar Power Query orígenes de datos y dar forma a los datos en una tabla que se ajuste a sus requisitos.
Para obtener más información, consulte esta página: Usar Power Query en Excel para la Web - Soporte técnico de Microsoft
Para SharePoint Server, consulte esta página: Actualización de datos en un libro en SharePoint Server ( Soporte técnico de Microsoft
Para la mayoría de las conexiones, haga clic en cualquier celda del rango o tabla que use la conexión y, a continuación, siga uno de estos procedimientos:
-
Actualizar solo los datos seleccionados Presione ALT+F5 o, en la pestaña Datos, en el grupo Connections, haga clic en la flecha situada debajo de Actualizar todo y, a continuación, haga clic en Actualizar.
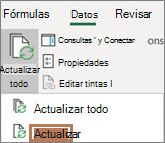
-
Actualizar todos los datos del libro Presione CTRL+ALT+F5 o, en la pestaña Datos, en el grupo Connections, haga clic en Actualizar todo.
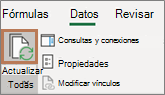
-
Controlar cómo o cuándo se actualiza la conexión En la pestaña Datos, en el grupo Connections, haga clic en la flecha situada debajo de Actualizar todo y, a continuación, haga clic en Propiedades de conexión.
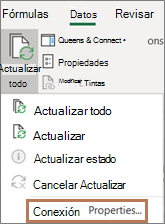
En el cuadro de diálogo que se abre, elija las opciones que desee en la pestaña Uso , en Actualizar control.
Algunas operaciones de actualización requieren más pasos, como se detalla en las secciones siguientes. Si ve el origen de datos en la lista, revise la sección correspondiente.
Puede actualizar un rango de datos externos de forma automática cuando abre el libro. De manera opcional, puede guardar el libro sin guardar los datos externos para que reducir el tamaño del archivo.
-
Haga clic en una celda en el rango de datos externos.
-
En la pestaña Datos, en el grupo Conexiones, haga clic en Actualizar todo y después haga clic en Propiedades de conexión.
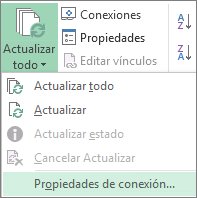
-
Haga clic en la pestaña Uso.
-
En Control de actualizaciones, active la casilla Actualizar al abrir el archivo.
-
Si desea guardar el libro con la definición de consulta pero sin los datos externos, active la casilla Quitar datos del rango de datos externo antes de guardar el libro.
-
Haga clic en una celda en el rango de datos externos.
-
En la pestaña Datos, en el grupo Conexiones, haga clic en Actualizar todo y después haga clic en Propiedades de conexión.
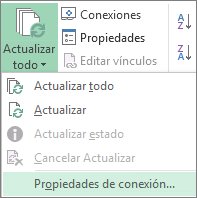
-
Haga clic en la pestaña Uso.
-
Active la casilla Actualizar cada y, a continuación, especifique el número de minutos entre actualizaciones.
Las contraseñas almacenadas no están cifradas, por eso no se recomienda su uso. Si el origen de datos necesita una contraseña para conectarse a él, podrá requerir que los usuarios escriban la contraseña para poder actualizar el rango de datos externos. El procedimiento siguiente no se aplica a los datos recuperados de un archivo de texto (.txt) o una consulta web (.iqy).
Use contraseñas seguras que combinen letras mayúsculas y minúsculas, números y símbolos. En las contraseñas no seguras estos elementos no se combinan. Por ejemplo, contraseña segura: Y6dh!et5. Contraseña no segura: Casa27. Las contraseñas deben tener una longitud mínima de 8 caracteres. Una frase para una contraseña que use 14 caracteres o más siempre será más adecuada.
Es fundamental que recuerde la contraseña. Si la olvida, Microsoft no podrá recuperarla. Guarde las contraseñas que anote en un lugar seguro, lejos de la información que ayudan a proteger.
-
Haga clic en una celda en el rango de datos externos.
-
En la pestaña Datos, en el grupo Conexiones, haga clic en Actualizar todo y después haga clic en Propiedades de conexión.
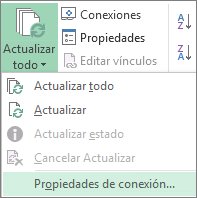
-
Haga clic en la pestaña Definición y después, desactive la casilla Guardar contraseña.
Nota: Excel le solicita la contraseña solo la primera vez que se actualiza el rango de datos externos en cada sesión de Excel. La próxima vez que inicie Excel, se le solicitará de nuevo la contraseña si abre el libro que contiene la consulta y, a continuación, intenta realizar una operación de actualización.
Para conjuntos de datos de gran tamaño, considere ejecutar una actualización en segundo plano. De este modo, podrá retomar el control de Excel en lugar de esperar varios minutos o más hasta que finalice la actualización.
-
Haga clic en una celda en el rango de datos externos.
-
En la pestaña Datos, en el grupo Conexiones, haga clic en Actualizar todo y después haga clic en Propiedades de conexión.
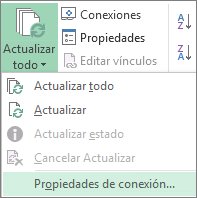
Nota: No puede ejecutar una consulta OLAP en segundo plano.
Nota: No puede ejecutar una consulta para ningún tipo de conexión que recupere datos del modelo de datos.
-
Haga clic en la pestaña Uso.
-
Active la casilla Habilitar actualización en segundo plano para ejecutar la consulta en segundo plano. Desactive esta casilla para ejecutar la consulta mientras espera.
Mientras graba una macro que incluye una consulta, Excel no ejecuta la consulta en segundo plano. Para cambiar la macro grabada de modo que la consulta se ejecute en segundo plano, modifique la macro en el Editor de Visual Basic. Cambie el modo de actualización del objeto QueryTable de BackgroundQuery := False a BackgroundQuery := True.
Si el libro está conectado a un origen de datos de gran tamaño, actualizarlo podría llevar algo más de tiempo del previsto. Para comprobar el estado de la actualización o para cancelarla, siga uno de estos pasos:
-
Comprobar el estado de una consulta Aparece un mensaje en la barra de estado de Excel para indicar que la consulta se está ejecutando. Haga doble clic en el mensaje para comprobar el estado de la consulta.
-
Detener una actualización en segundo plano Para detener una consulta que se está ejecutando en segundo plano, haga doble clic en el mensaje de estado de la consulta en la barra de estado para mostrar el cuadro de diálogo Estado de actualización de los datos externos y, a continuación, haga clic en Detener actualización.
-
Detener una consulta Para detener la ejecución de una consulta cuando la actualización en segundo plano está desactivada, presione la tecla Esc.
Si usó Obtener & transformación para consultar un archivo de texto, no es necesario seguir ningún paso más. Si importó el archivo de texto, los pasos para actualizar son los siguientes:
-
Haga clic en cualquier celda del rango o de la tabla que contiene el vínculo al archivo de texto importado.
-
En la pestaña Datos, en el grupo Connections, haga clic en Actualizar todo.
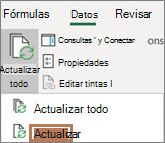
Para actualizar únicamente los datos seleccionados, haga clic en Actualizar.
También puede hacer clic con el botón secundario en una celda del rango o de la tabla y, a continuación, hacer clic en Actualizar.
-
En el cuadro de diálogo Importar archivo de texto, busque el archivo de texto y, luego, haga clic en Importar.
La actualización de un archivo de cubo sin conexión, que vuelve a crear el archivo utilizando los datos más recientes del cubo del servidor, puede llevar mucho tiempo y requerir una gran cantidad de espacio temporal en disco. Comience el proceso cuando no necesite acceso inmediato a otros archivos en Excel y asegúrese de tener suficiente espacio en disco para guardar el archivo nuevamente.
-
Haga clic en la tabla dinámica conectada al archivo de cubo sin conexión.
-
En la pestaña Datos, en el grupo Connections, haga clic en Actualizar todo y, a continuación, haga clic en Actualizar.
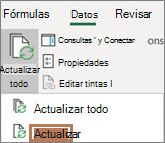
-
En la hoja de cálculo, haga clic en una celda asignada para seleccionar la asignación XML que desee actualizar.
-
Si la pestaña Programador no está disponible, haga lo siguiente para mostrarla:
-
Haga clic en Archivo, en Opciones y después en Personalizar cinta de opciones.
-
En Pestañas principales, active la casilla Programador y, después, haga clic en Aceptar.
-
-
En la pestaña Programador, en el grupo XML, haga clic en Actualizar datos.

-
En la pestaña Datos, en el grupo Connections, haga clic en Actualizar todo.
Si tiene varias conexiones y solo desea actualizar una determinada, seleccione cualquier celda dentro de ese rango de datos, haga clic en la flecha situada junto a Actualizar todo y haga clic en Actualizar.
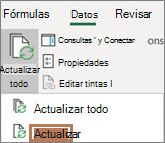
Controlar cómo o cuándo se actualiza la conexión
-
Haga clic en cualquier celda que contenga los datos conectados.
-
En la pestaña Datos, en el grupo Connections, haga clic en la flecha situada junto a Actualizar todo y haga clic en Propiedades de conexión.
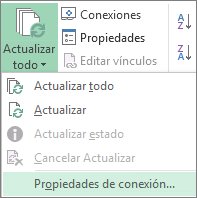
-
En la pestaña Uso , establezca las opciones que quiera cambiar.
Para conjuntos de datos muy grandes, considere la posibilidad de activar la opción Habilitar actualización en segundo plano . Esto le devuelve el control de Excel tan pronto como comience la actualización, en lugar de hacerle esperar a que finalice.
Cancelar o comprobar el estado de una actualización
Si el libro está conectado a un origen de datos de gran tamaño, actualizarlo podría llevar algo más de tiempo del previsto. Para comprobar el estado de la actualización o para cancelarla, siga uno de estos pasos:
-
Comprobar el estado de una consulta Aparece un mensaje en la barra de estado de Excel para indicar que la consulta se está ejecutando. Haga doble clic en el mensaje para comprobar el estado de la consulta.
-
Detener una actualización en segundo plano Para detener una consulta que se está ejecutando en segundo plano, haga doble clic en el mensaje de estado de la consulta en la barra de estado para mostrar el cuadro de diálogo Estado de actualización de los datos externos y, a continuación, haga clic en Detener actualización.
-
Detener una consulta Para detener la ejecución de una consulta cuando la actualización en segundo plano está desactivada, presione la tecla Esc.
Al usar el complemento Power Pivot para actualizar los datos importados anteriormente, puede ver si la actualización se realiza correctamente, falla o se cancela.
En Power Pivot, haga clic en Inicio > Obtener datos externos > Actualizar o Actualizar todo para volver a importar la tabla actual o todas las tablas del modelo de datos.
El estado de la actualización se indica para cada conexión usada en el modelo de datos. Hay tres resultados posibles.
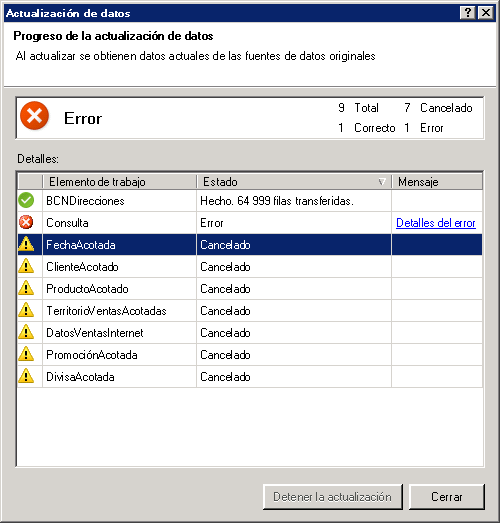
"Correcto" informa sobre el número de filas importadas a cada tabla.
Puede producirse un "error" si la base de datos está sin conexión, si ya no tiene permisos o si se elimina o se cambia el nombre de una tabla o columna en el origen. Compruebe que la base de datos está disponible, quizás creando una nueva conexión en un libro diferente.
"Cancelado" significa que Excel no ha publicado la solicitud de actualización, probablemente porque la actualización está deshabilitada en la conexión.
Sugerencia: ¿Está compartiendo este libro con otras personas que podrían querer actualizar datos? Ayude a sus compañeros a evitar errores de actualización de datos recordándoles que soliciten permisos en los orígenes de datos que proporcionan los datos.
Las propiedades de tabla muestran las consultas usadas en la actualización de datos
La actualización de datos simplemente vuelve a realizar la misma consulta que se usó para obtener los datos en primer lugar. Puede ver la consulta y, a veces, modificarla viendo las propiedades de tabla en la ventana Power Pivot.
-
Para ver la consulta usada durante la actualización de datos, haga clic en Power Pivot > Administrar para abrir la ventana de Power Pivot.
-
Haga clic en Diseño > Propiedades de tabla.
-
Cambie a Editor de Power Query para ver la consulta subyacente.
Las consultas no son visibles para todos los tipos de origen de datos. Por ejemplo, las consultas no se muestran para las importaciones de fuentes de datos.
Propiedades de conexión que cancelan la actualización de datos
En Excel, puede establecer propiedades de conexión que determinen la frecuencia de actualización de datos. Si no se permite la actualización en una conexión determinada, recibirá un aviso de cancelación cuando ejecute Actualizar todo o intente actualizar una tabla específica que use la conexión.
-
Para ver las propiedades de conexión, en Excel, haga clic en Datos > Connections para ver una lista de todas las conexiones usadas en el libro.
-
Seleccione una conexión y haga clic en Propiedades.
-
En Uso, en Control de actualización, si la casilla está desactivada para Actualizar esta conexión en Actualizar todo, obtendrá una cancelación al intentar Actualizar todo en la ventana Power Pivot.
Actualizar datos en SharePoint Server 2013 o versiones posteriores
En SharePoint Server, puede programar la actualización de datos desatendida en el servidor, pero hacerlo requiere que Power Pivot para SharePoint 2013 esté instalado y configurado en su entorno de SharePoint. Consulte a su administrador de SharePoint para saber si está disponible la actualización de datos programada.
Nota: El Editor de Power Query forma parte de Get & Transform. Para obtener más información, vea Obtener y transformar en Excel 2016.
Con el Editor de Power Query, puede actualizar una consulta para importar los datos más recientes en una tabla sin tener que volver a crear la consulta.
Para actualizar una consulta:
-
Haga clic en Obtener & transformación > Mostrar consultas.
-
En el panel Consultas del libro , seleccione la consulta que desea actualizar.
-
En la cinta de opciones Editor de Power Query, haga clic en Inicio > vista previa consulta > actualizar.

Cuando cambien los datos que usas para el mapa, puedes actualizarlos manualmente en Mapas 3D. Los cambios se reflejarán en el mapa. Se hace así:
-
En Mapas 3D, haga clic en Inicio > Actualizar datos.

Agregar datos a Power Map
Para agregar nuevos datos a mapas 3DPower Map:
-
En Mapas 3D, ve al mapa al que quieres agregar datos.
-
Dejando abierta la ventana Mapas 3D, haga clic en Excel y seleccione los datos de la hoja de cálculo que desea agregar.
-
En la cinta de opciones de Excel, haga clic en Insertar > Mapa flecha > Agregar datos seleccionados a Power Map.
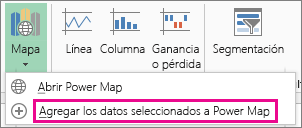
Los Mapas 3D se actualizarán automáticamente para mostrar los datos adicionales.
Los datos de un libro de Microsoft Office Excel que se ha mostrado en Excel Services pueden proceder de dos ubicaciones diferentes. Los datos pueden almacenarse directamente en el libro, o pueden almacenarse en un origen de datos externo, como en una base de datos o en un cubo de procesamiento analítico en línea (OLAP).
Si los datos proceden de un origen de datos externo, el autor o administrador del libro ha definido la información de conexión, a menudo en un archivo de conexión de datos de Office (.odc), que describe cómo buscar, iniciar sesión, consultar y obtener acceso al origen de datos externo.
Cuando esté conectado a un origen de datos externo, puede realizar una operación de actualización para recuperar los datos actualizados. Cada vez que actualice los datos, verá la versión más reciente de los datos, incluidos los cambios realizados en los datos desde la última actualización.
Más información sobre la actualización de datos
En la ilustración siguiente se explica el proceso básico de lo que ocurre al actualizar datos conectados a un origen de datos externo.
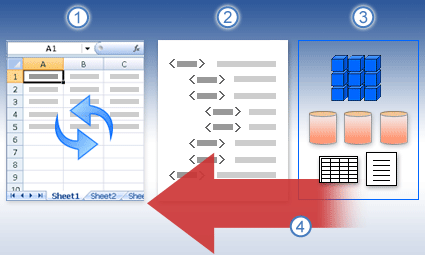
-
Una operación de actualización obtiene datos actualizados.
-
Una conexión, a menudo guardada en un archivo de conexión, define toda la información necesaria para acceder a los datos de un origen de datos externo y recuperarlos.
-
Hay diversos orígenes de datos a los que puede obtener acceso, como OLAP, SQL Server, proveedores OLEDB y controladores ODBC.
-
Los datos actualizados se agregan al libro actual.
Más información sobre problemas de seguridad
Cuando se conecta a un origen de datos externo e intenta actualizar los datos, es importante ser consciente de los posibles problemas de seguridad y saber qué puede hacer con cualquier problema de seguridad.
Un archivo de conexión de datos suele contener una o más consultas que se usan para actualizar datos externos. Al reemplazar este archivo, un usuario malintencionado puede diseñar una consulta para acceder a información confidencial y distribuirla a otros usuarios o realizar otras acciones perjudiciales. Por lo tanto, es importante asegurarse de que el archivo de conexión fue creado por una persona de confianza y que el archivo de conexión es seguro y proviene de una biblioteca de conexiones de datos (DCL) de confianza.
Para obtener más información sobre cómo un administrador puede crear archivos de conexión, crear ubicaciones de confianza y proteger archivos de conexión, vea Ayuda de Microsoft Office Excel y Ayuda de Administración central de Office SharePoint Server.
Nota: El acceso a un origen de datos externo normalmente requiere credenciales (como un nombre de usuario y una contraseña) que se usan para autenticar al usuario. Asegúrese de que estas credenciales se le proporcionan de forma segura y de que no revela estas credenciales a otras personas sin darse cuenta.
Controlar cómo se actualizan los datos
Puede controlar cómo actualizar datos desde un origen de datos externo siguiendo uno o varios de estos procedimientos:
-
Actualizar al abrir En Excel, el autor de un libro puede crear un libro que actualice automáticamente los datos externos al abrir el libro activando la casilla Actualizar datos al abrir el archivo en el cuadro de diálogo Propiedades de conexión . (En la pestaña Datos, en el grupo Connections, haga clic en Connections, seleccione la conexión, haga clic en Propiedades, haga clic en la pestaña Uso y, a continuación, haga clic en Actualizar datos al abrir el archivo). En este caso, Excel Services siempre actualiza los datos antes de mostrar un libro y crea una sesión nueva. Si el autor del libro desactiva la casilla Actualizar datos al abrir el archivo , se muestran los datos que se almacenan en caché con el libro, lo que significa que cuando un usuario actualiza manualmente los datos, el usuario ve datos actualizados y actualizados durante la sesión actual, pero los datos no se guardan en el libro. Si desea asegurarse de que los datos actualizados siempre se muestran al mostrar el libro en Excel Services, active la casilla Actualizar datos al abrir el archivo con Office Excel.
Si usa un archivo de conexión de datos de Office (.odc), asegúrese de que también establece la casilla Usar siempre el archivo de conexión en el cuadro de diálogo Propiedades de conexión (En la pestaña Datos, en el grupo Connections, haga clic en Connections, seleccione la conexión, haga clic en Propiedades, haga clic en la pestaña Definición y, a continuación, haga clic en Usar siempre archivo de conexión).
La configuración del sitio de ubicación de archivos de confianza, tiempo de espera de sesión corta y duración de la caché de datos externa también puede afectar a las operaciones de actualización. Para obtener más información, consulte al administrador o al sistema de ayuda de la Administración central de Microsoft Office SharePoint Server.
-
Actualización manual
Nota: Solo puede actualizar manualmente un informe de tabla dinámica.
-
Seleccione una celda en un informe de tabla dinámica.
-
En la barra de herramientas de Excel Web Access, en el menú Actualizar , haga clic en Actualizar conexión seleccionada.
Notas:
-
Cualquier operación interactiva que provoca una nueva consulta de un origen de datos OLAP inicia una operación de actualización manual.
-
Si este comando Actualizar no está visible, el autor del elemento web ha desactivado la propiedad Actualizar conexión seleccionada, Actualizar todo Connections. Para obtener más información, vea Propiedades personalizadas del elemento web de Excel Web Access.
-
-
-
Actualizar todas las conexiones En la barra de herramientas de Excel Web Access, en el menú Actualizar, haga clic en Actualizar todo Connections.
-
Actualización periódica Con Excel, el autor del libro puede especificar que los datos se actualicen automáticamente a un intervalo especificado después de abrir el libro para cada conexión del libro. Por ejemplo, una base de datos de inventario se puede actualizar cada hora, por lo que el autor del libro ha definido que el libro se actualice automáticamente cada 60 minutos.
Un autor de un elemento web puede seleccionar o borrar la propiedad Permitir la actualización periódica de datos de Excel Web Access para habilitar o deshabilitar esta operación de actualización periódica, si el autor del libro ha definido la propiedad. Cuando transcurre el intervalo de tiempo, de forma predeterminada, se muestra la siguiente solicitud de alerta de actualización en la parte inferior del elemento web de Excel Web Access:
¿Actualizar los datos de <Lista de Connections>? (Ahora) (Siempre) (No volver a preguntarme)
Un autor del elemento web de Excel Web Access también puede establecer la propiedad Mostrar mensaje de actualización periódica de datos para controlar el comportamiento del mensaje que se muestra cuando Excel Services realiza una actualización de datos periódica durante una sesión:
-
Siempre significa que el mensaje se muestra con un aviso en cada intervalo.
-
Opcionalmente significa que un usuario puede elegir continuar la actualización periódica sin mostrar un mensaje.
-
Nunca significa que Excel Web Access realiza una actualización periódica sin mostrar un mensaje o mensaje.
Para obtener más información, vea Propiedades personalizadas del elemento web de Excel Web Access.
-
-
Cancelar una actualización Como una operación de actualización puede tardar más de lo esperado, puede cancelarla. Mientras se realiza la operación de actualización, Excel Services muestra un mensaje con un mensaje. Haga clic en Cancelar para interrumpir la operación y poder completarla en un momento más conveniente. Se mostrarán los datos devueltos por las consultas antes de cancelar la operación de actualización.
-
Haga clic en cualquier celda del rango o de la tabla que contiene el vínculo a los datos externos.
-
En la pestaña Datos, en el grupo Connections, haga clic en Actualizar todo.
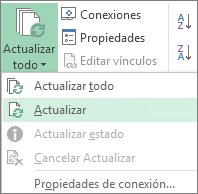
Para actualizar únicamente los datos seleccionados, haga clic en Actualizar.
También puede hacer clic con el botón secundario en una celda del rango o de la tabla y, a continuación, hacer clic en Actualizar.
Nota: Si tiene abierto más de un libro, tendrá que repetir la operación en cada libro.
-
Haga clic en cualquier celda del rango o de la tabla que contiene el vínculo al archivo de texto importado.
-
En la pestaña Datos, en el grupo Connections, haga clic en Actualizar todo.
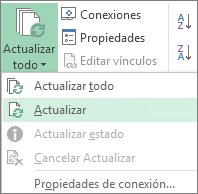
Para actualizar únicamente los datos seleccionados, haga clic en Actualizar.
También puede hacer clic con el botón secundario en una celda del rango o de la tabla y, a continuación, hacer clic en Actualizar.
-
En el cuadro de diálogo Importar archivo de texto, busque el archivo de texto y, luego, haga clic en Importar.
La actualización de un archivo de cubo sin conexión, que vuelve a crear el archivo utilizando los datos más recientes del cubo del servidor, puede llevar mucho tiempo y requerir una gran cantidad de espacio temporal en disco. Comience el proceso cuando no necesite acceso inmediato a otros archivos en Excel y asegúrese de tener suficiente espacio en disco para guardar el archivo nuevamente.
-
Haga clic en la tabla dinámica conectada al archivo de cubo sin conexión.
-
En la pestaña Datos, en el grupo Connections, haga clic en Actualizar todo y, a continuación, haga clic en Actualizar.
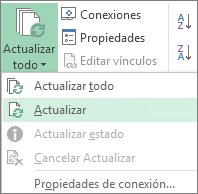
-
En la hoja de cálculo, haga clic en una celda asignada para seleccionar la asignación XML que desee actualizar.
-
Si la pestaña Programador no está disponible, haga lo siguiente para mostrarla:
-
Haga clic en Archivo, en Opciones y después en Personalizar cinta de opciones.
-
En Pestañas principales, active la casilla Programador y, después, haga clic en Aceptar.
-
-
En la pestaña Programador, en el grupo XML, haga clic en Actualizar datos.

-
En la pestaña Datos , haga clic en Actualizar todo.
Si tiene varias conexiones y solo desea actualizar una determinada, seleccione cualquier celda dentro de ese rango de datos, haga clic en la flecha situada junto a Actualizar todo y haga clic en Actualizar.
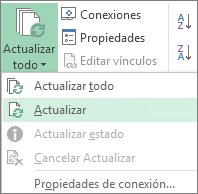
Controlar cómo o cuándo se actualiza la conexión
-
Haga clic en cualquier celda que contenga los datos conectados.
-
En la pestaña Datos , haga clic en la flecha situada junto a Actualizar todo y haga clic en Propiedades de conexión.
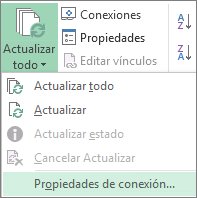
-
En la pestaña Uso , establezca las opciones que quiera cambiar.
Para conjuntos de datos muy grandes, considere la posibilidad de activar la opción Habilitar actualización en segundo plano . Esto le devuelve el control de Excel, en lugar de hacer que espere a que finalice la actualización.
Cancelar o comprobar el estado de una actualización
Si el libro está conectado a un origen de datos de gran tamaño, actualizarlo podría llevar algo más de tiempo del previsto. Para comprobar el estado de la actualización o para cancelarla, siga uno de estos pasos:
-
Comprobar el estado de una consulta Aparece un mensaje en la barra de estado de Excel para indicar que la consulta se está ejecutando. Haga doble clic en el mensaje para comprobar el estado de la consulta.
-
Detener una actualización en segundo plano Para detener una consulta que se está ejecutando en segundo plano, haga doble clic en el mensaje de estado de la consulta en la barra de estado para mostrar el cuadro de diálogo Estado de actualización de los datos externos y, a continuación, haga clic en Detener actualización.
-
Detener una consulta Para detener la ejecución de una consulta cuando la actualización en segundo plano está desactivada, presione la tecla Esc.
Al usar el complemento Power Pivot para actualizar los datos importados anteriormente, puede ver si la actualización se realiza correctamente, falla o se cancela.
-
En Power Pivot, haga clic en Inicio > Obtener datos externos > Actualizar o Actualizar todo para volver a importar la tabla actual o todas las tablas del modelo de datos.
El estado de la actualización se indica para cada conexión usada en el modelo de datos. Hay tres resultados posibles.
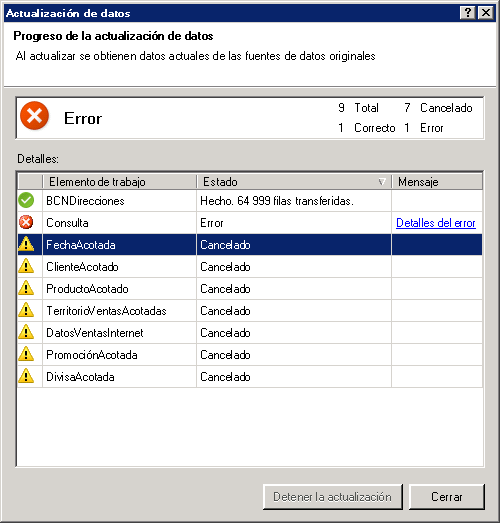
"Correcto" informa sobre el número de filas importadas a cada tabla.
Puede producirse un "error" si la base de datos está sin conexión, si ya no tiene permisos o si se elimina o se cambia el nombre de una tabla o columna en el origen. Compruebe que la base de datos está disponible, quizás creando una nueva conexión en un libro diferente.
"Cancelado" significa que Excel no ha publicado la solicitud de actualización, probablemente porque la actualización está deshabilitada en la conexión.
Sugerencia: ¿Está compartiendo este libro con otras personas que podrían querer actualizar datos? Ayude a sus compañeros a evitar errores de actualización de datos recordándoles que soliciten permisos en los orígenes de datos que proporcionan los datos.
Las propiedades de tabla muestran las consultas usadas en la actualización de datos
La actualización de datos simplemente vuelve a realizar la misma consulta que se usó para obtener los datos en primer lugar. Puede ver la consulta y, a veces, modificarla viendo las propiedades de tabla en la ventana Power Pivot.
-
Para ver la consulta usada durante la actualización de datos, haga clic en Power Pivot > Administrar para abrir la ventana de Power Pivot.
-
Haga clic en Diseño > Propiedades de tabla.
-
Cambie a Editor de Power Query para ver la consulta subyacente.
Las consultas no son visibles para todos los tipos de origen de datos. Por ejemplo, las consultas no se muestran para las importaciones de fuentes de datos.
Propiedades de conexión que cancelan la actualización de datos
En Excel, puede establecer propiedades de conexión que determinen la frecuencia de actualización de datos. Si no se permite la actualización en una conexión determinada, recibirá un aviso de cancelación cuando ejecute Actualizar todo o intente actualizar una tabla específica que use la conexión.
-
Para ver las propiedades de conexión, en Excel, haga clic en Datos > Connections para ver una lista de todas las conexiones usadas en el libro.
-
Seleccione una conexión y haga clic en Propiedades.
-
En Uso, en Control de actualización, si la casilla está desactivada para Actualizar esta conexión en Actualizar todo, obtendrá una cancelación al intentar Actualizar todo en la ventana Power Pivot.
Actualizar datos en SharePoint Server 2013
En SharePoint Server 2013, puede programar la actualización de datos desatendida en el servidor, pero ello requiere que Power Pivot para SharePoint 2013 esté instalado y configurado en su entorno de SharePoint. Consulte a su administrador de SharePoint para saber si está disponible la actualización de datos programada.
Con Power Query, puede actualizar una consulta para importar los datos más recientes a una tabla sin tener que volver a crear la consulta.
Importante:
-
Excel 2010 Power Query no se incluye en Excel 2010, pero puede descargar, instalar y activar el complemento Power Query.
-
Para activar el complemento Power Query, haga clic en Opciones de > archivo > complementos. En la sección Administrar de la parte inferior, elija la opción Complementos COM de la lista desplegable y, después, haga clic en Ir. Haga clic en la casilla de Power Query y, luego, en Aceptar. La Power Query cinta debería aparecer automáticamente, pero, si no es así, cierre y reinicie Excel.
Para actualizar una consulta:
-
En la cinta de opciones Editor de Power Query, haga clic en Actualizar vista previa.

Nota: El Editor de consultas solo aparece al cargar, editar o crear una consulta nueva con Power Query. En el siguiente vídeo se muestra la ventana del Editor de consultas, que aparece tras editar una consulta de un libro de Excel. Para ver el Editor de Power Query sin cargar o editar una consulta de libro existente, en la sección Obtener datos externos de la pestaña de cinta Power Query, seleccione Desde otros orígenes > Consulta en blanco. En el siguiente vídeo se muestra una manera de mostrar el Editor de consultas.
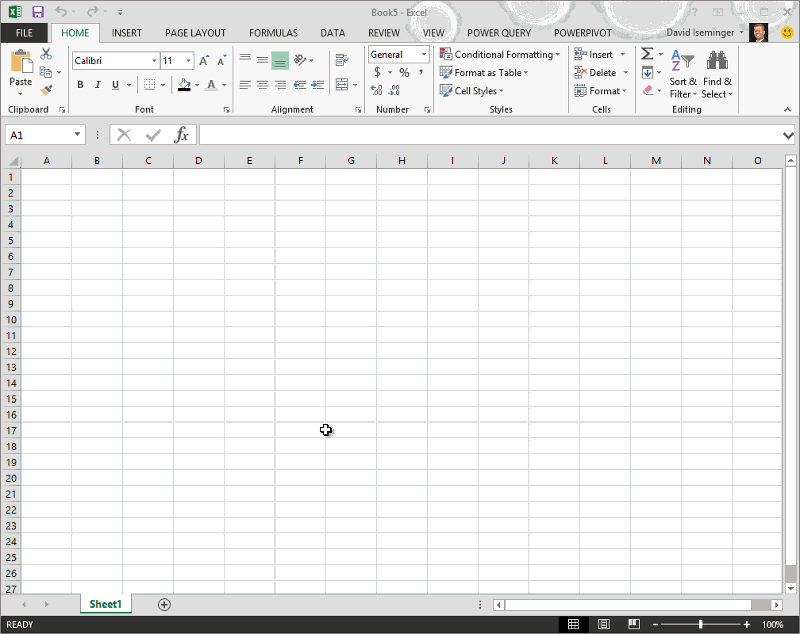
Si el libro de Excel tiene una conexión con una tabla o consulta en una base de datos de Access, puede asegurarse de que muestra la información más actualizada. Use el comando Actualizar (en la pestaña Datos ) para hacerlo.
-
En la hoja de cálculo, haga clic en cualquier celda que contenga los datos de Access.
-
En la pestaña Datos, en el grupo Connections, haga clic en la flecha situada junto a Actualizar todo y, a continuación, haga clic en Actualizar.
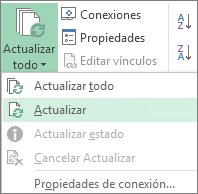
Para controlar cómo o con qué frecuencia se actualiza la conexión:
-
Haga clic en cualquier celda que contenga los datos de Access.
-
En el grupo Connections, haga clic en la flecha situada junto a Actualizar todo y haga clic en Propiedades de conexión.
Para conjuntos de datos de gran tamaño, considere ejecutar una actualización en segundo plano. De este modo, podrá retomar el control de Excel en lugar de esperar varios minutos o más hasta que finalice la actualización.
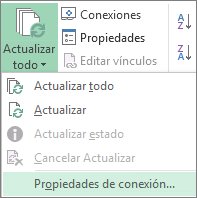
-
En la pestaña Uso , establezca las opciones que quiera cambiar.
Comprobar el estado de una actualización o cancelarla
Si el libro está conectado a un origen de datos de gran tamaño, actualizarlo podría llevar algo más de tiempo del previsto. Para comprobar la actualización o cancelarla, siga uno o varios de estos procedimientos:
-
Comprobar el estado de una consulta Aparece un mensaje en la barra de estado de Excel para indicar que la consulta se está ejecutando. Haga doble clic en el mensaje para comprobar el estado de la consulta.
-
Detener una actualización en segundo plano Para detener una consulta que se está ejecutando en segundo plano, haga doble clic en el mensaje de estado de la consulta en la barra de estado para mostrar el cuadro de diálogo Estado de actualización de los datos externos y, a continuación, haga clic en Detener actualización.
-
Detener una consulta Para detener la ejecución de una consulta cuando la actualización en segundo plano está desactivada, presione la tecla Esc.
Si el libro de Excel tiene una conexión a una tabla o consulta en una base de datos de SQL Server, puede asegurarse de que muestra la información más actualizada. Use el comando Actualizar (en la pestaña Datos ) para hacerlo.
-
En la hoja de cálculo, haga clic en cualquier celda que contenga los datos del SQL Server.
-
En la pestaña Datos, en el grupo Connections, haga clic en la flecha situada junto a Actualizar todo y, a continuación, haga clic en Actualizar.
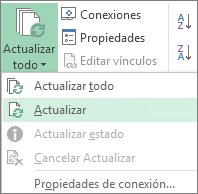
Para controlar cómo o con qué frecuencia se actualiza la conexión:
-
Haga clic en cualquier celda que contenga los datos del SQL Server.
-
En el grupo Connections, haga clic en la flecha situada junto a Actualizar todo y haga clic en Propiedades de conexión.
Para conjuntos de datos de gran tamaño, considere ejecutar una actualización en segundo plano. De este modo, podrá retomar el control de Excel en lugar de esperar varios minutos o más hasta que finalice la actualización.
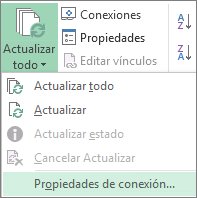
-
En la pestaña Uso , establezca las opciones que quiera cambiar, como habilitar una actualización en segundo plano.
Cancelar o comprobar el estado de una actualización
Si el libro está conectado a un origen de datos de gran tamaño, actualizarlo podría llevar algo más de tiempo del previsto. Para comprobar el estado de la actualización o para cancelarla, siga uno de estos pasos:
-
Comprobar el estado de una consulta Aparece un mensaje en la barra de estado de Excel para indicar que la consulta se está ejecutando. Haga doble clic en el mensaje para comprobar el estado de la consulta.
-
Detener una actualización en segundo plano Para detener una consulta que se está ejecutando en segundo plano, haga doble clic en el mensaje de estado de la consulta en la barra de estado para mostrar el cuadro de diálogo Estado de actualización de los datos externos y, a continuación, haga clic en Detener actualización.
-
Detener una consulta Para detener la ejecución de una consulta cuando la actualización en segundo plano está desactivada, presione la tecla Esc.
Si el libro de Excel tiene una conexión a una tabla o consulta en un origen de datos de OLE DB, puede asegurarse de que muestra la información más actualizada. Use el comando Actualizar (en la pestaña Datos ) para hacerlo.
-
En la hoja de cálculo, haga clic en cualquier celda que contenga los datos de OLE DB.
-
En la pestaña Datos, en el grupo Connections, haga clic en la flecha situada junto a Actualizar todo y, a continuación, haga clic en Actualizar.
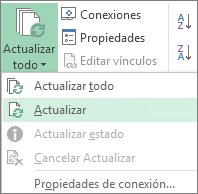
Para controlar cómo o con qué frecuencia se actualiza la conexión:
-
Haga clic en cualquier celda que contenga los datos de OLE DB.
-
En el grupo Connections, haga clic en la flecha situada junto a Actualizar todo y haga clic en Propiedades de conexión.
Para conjuntos de datos de gran tamaño, considere ejecutar una actualización en segundo plano. De este modo, podrá retomar el control de Excel en lugar de esperar varios minutos o más hasta que finalice la actualización.
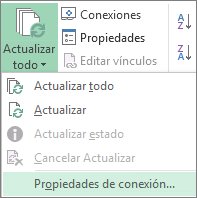
-
En la pestaña Uso , establezca las opciones que quiera cambiar.
Comprobar o cancelar una actualización
Si el libro está conectado a un origen de datos de gran tamaño, actualizarlo podría llevar algo más de tiempo del previsto. Para activar o cancelar una actualización, siga uno de estos procedimientos:
-
Comprobar el estado de una consulta Aparece un mensaje en la barra de estado de Excel para indicar que la consulta se está ejecutando. Haga doble clic en el mensaje para comprobar el estado de la consulta.
-
Detener una actualización en segundo plano Para detener una consulta que se está ejecutando en segundo plano, haga doble clic en el mensaje de estado de la consulta en la barra de estado para mostrar el cuadro de diálogo Estado de actualización de los datos externos y, a continuación, haga clic en Detener actualización.
-
Detener una consulta Para detener la ejecución de una consulta cuando la actualización en segundo plano está desactivada, presione la tecla Esc.
Cuando cambien los datos que usas para el mapa, puedes actualizarlos manualmente en Mapas 3D. Los cambios se reflejarán en el mapa. Se hace así:
-
En Mapas 3D, haga clic en Inicio > Actualizar datos.

Agregar datos a Power Map
Para agregar nuevos datos a mapas 3DPower Map:
-
En Mapas 3D, ve al mapa al que quieres agregar datos.
-
Dejando abierta la ventana Mapas 3D, haga clic en Excel y seleccione los datos de la hoja de cálculo que desea agregar.
-
En la cinta de opciones de Excel, haga clic en Insertar > Mapa flecha > Agregar datos seleccionados a Power Map.
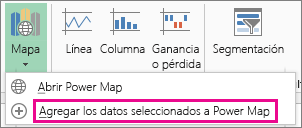
Los Mapas 3D se actualizarán automáticamente para mostrar los datos adicionales.
Actualizar manualmente
-
Haga clic en cualquier punto de la tabla dinámica.
De esta forma se mostrarán las Herramientas de tabla dinámica y se agregarán las pestañas Opciones y Diseño.
-
En la pestaña Opciones, en el grupo Datos, siga uno de los procedimientos siguientes:
-
Para actualizar la información de manera que coincida con el origen de datos, haga clic en el botón Actualizar o presione ALT+F5.
También puede hacer clic con el botón derecho en la tabla dinámica y, después, hacer clic en Actualizar.
-
Para actualizar todas las tablas dinámicas del libro, haga clic en la flecha del botón Actualizar y, después, haga clic en Actualizar todo.

Si la actualización tarda más de lo esperado, haga clic en Opciones > Actualizar > Estado de actualización para comprobar el estado de la actualización.
Para detener la actualización, haga clic en Cancelar Actualizar.
Impedir el ajuste de los anchos de columna y el formato de celda
Si el ancho de las columnas y el formato de las celdas de los datos se ajustan al actualizar los datos de la tabla dinámica, y no desea que suceda eso, asegúrese de que las siguientes opciones estén activadas:
-
Haga clic en Opciones > Opciones.
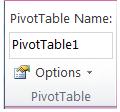
-
En la pestaña Diseño y formato, active las casillas Autoajustar anchos de columnas al actualizar y Mantener el formato de la celda al actualizar.
Actualizar automáticamente los datos de tabla dinámica al abrir el libro
-
Haga clic en cualquier punto de la tabla dinámica.
-
En la pestaña Opciones, en el grupo Tabla dinámica, haga clic en Opciones.
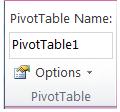
-
En el cuadro de diálogo Opciones de tabla dinámica, en la pestaña Datos, active la casilla Actualizar datos al abrir el archivo.
Los datos de un libro de Microsoft Office Excel que se ha mostrado en Excel Services pueden proceder de dos ubicaciones diferentes. Los datos pueden almacenarse directamente en el libro, o pueden almacenarse en un origen de datos externo, como en una base de datos o en un cubo de procesamiento analítico en línea (OLAP).
Si los datos proceden de un origen de datos externo, el autor o administrador del libro ha definido la información de conexión, a menudo en un archivo de conexión de datos de Office (.odc), que describe cómo buscar, iniciar sesión, consultar y obtener acceso al origen de datos externo.
Cuando esté conectado a un origen de datos externo, puede realizar una operación de actualización para recuperar los datos actualizados. Cada vez que actualice los datos, verá la versión más reciente de los datos, incluidos los cambios realizados en los datos desde la última actualización.
Más información sobre la actualización de datos
En la ilustración siguiente se explica el proceso básico de lo que ocurre al actualizar datos conectados a un origen de datos externo.
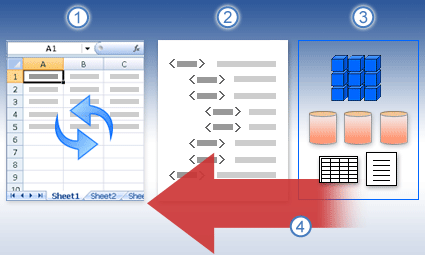
-
Una operación de actualización obtiene datos actualizados.
-
Una conexión, a menudo guardada en un archivo de conexión, define toda la información necesaria para acceder a los datos de un origen de datos externo y recuperarlos.
-
Hay diversos orígenes de datos a los que puede obtener acceso, como OLAP, SQL Server, proveedores OLEDB y controladores ODBC.
-
Los datos actualizados se agregan al libro actual.
Más información sobre problemas de seguridad
Cuando se conecta a un origen de datos externo e intenta actualizar los datos, es importante ser consciente de los posibles problemas de seguridad y saber qué puede hacer con cualquier problema de seguridad.
Un archivo de conexión de datos suele contener una o más consultas que se usan para actualizar datos externos. Al reemplazar este archivo, un usuario malintencionado puede diseñar una consulta para acceder a información confidencial y distribuirla a otros usuarios o realizar otras acciones perjudiciales. Por lo tanto, es importante asegurarse de que el archivo de conexión fue creado por una persona de confianza y que el archivo de conexión es seguro y proviene de una biblioteca de conexiones de datos (DCL) de confianza.
Para obtener más información sobre cómo un administrador puede crear archivos de conexión, crear ubicaciones de confianza y archivos de conexión seguros, vea ayuda de Microsoft Office Excel 2007 y Ayuda de administración central de Office SharePoint Server.
Nota de seguridad: El acceso a un origen de datos externo normalmente requiere credenciales (como un nombre de usuario y una contraseña) que se usan para autenticar al usuario. Asegúrese de que estas credenciales se le proporcionan de forma segura y de que no revela estas credenciales a otras personas sin darse cuenta.
Controlar cómo se actualizan los datos
Puede controlar cómo actualizar datos desde un origen de datos externo siguiendo uno o varios de estos procedimientos:
-
Actualizar al abrir En Microsoft Office Excel 2007, el autor de un libro puede crear un libro que actualice automáticamente los datos externos al abrir el libro activando la casilla Actualizar datos al abrir el archivo en el cuadro de diálogo Propiedades de conexión. (En la pestaña Datos, en el grupo Connections, haga clic en Connections, seleccione la conexión, haga clic en Propiedades, haga clic en la pestaña Uso y, a continuación, haga clic en Actualizar datos al abrir el archivo). En este caso, Excel Services siempre actualiza los datos antes de mostrar un libro y crea una sesión nueva. Si el autor del libro desactiva la casilla Actualizar datos al abrir el archivo , se muestran los datos que se almacenan en caché con el libro, lo que significa que cuando un usuario actualiza manualmente los datos, el usuario ve datos actualizados y actualizados durante la sesión actual, pero los datos no se guardan en el libro. Si desea asegurarse de que los datos actualizados siempre se muestran al mostrar el libro en Excel Services, active la casilla Actualizar datos al abrir el archivo con Office Excel.
Si usa un archivo de conexión de datos de Office (.odc), asegúrese de que también establece la casilla Usar siempre el archivo de conexión en el cuadro de diálogo Propiedades de conexión (En la pestaña Datos, en el grupo Connections, haga clic en Connections, seleccione la conexión, haga clic en Propiedades, haga clic en la pestaña Definición y, a continuación, haga clic en Usar siempre archivo de conexión).
La configuración del sitio de ubicación de archivos de confianza, tiempo de espera de sesión corta y duración de la caché de datos externa también puede afectar a las operaciones de actualización. Para obtener más información, consulte al administrador o al sistema de ayuda de la Administración central de Microsoft Office SharePoint Server.
-
Actualización manual
Nota: Solo puede actualizar manualmente un informe de tabla dinámica.
-
Seleccione una celda en un informe de tabla dinámica.
-
En la barra de herramientas de Excel Web Access, en el menú Actualizar , haga clic en Actualizar conexión seleccionada.
Notas:
-
Cualquier operación interactiva que provoca una nueva consulta de un origen de datos OLAP inicia una operación de actualización manual.
-
Si este comando Actualizar no está visible, el autor del elemento web ha desactivado la propiedad Actualizar conexión seleccionada, Actualizar todo Connections. Para obtener más información, vea Propiedades personalizadas del elemento web de Excel Web Access.
-
-
-
Actualizar todas las conexiones En la barra de herramientas de Excel Web Access, en el menú Actualizar, haga clic en Actualizar todo Connections.
-
Actualización periódica Mediante Office Excel 2007, el autor del libro puede especificar que los datos se actualicen automáticamente a un intervalo especificado después de abrir el libro para cada conexión del libro. Por ejemplo, una base de datos de inventario se puede actualizar cada hora, por lo que el autor del libro ha definido que el libro se actualice automáticamente cada 60 minutos.
Un autor de un elemento web puede seleccionar o borrar la propiedad Permitir la actualización periódica de datos de Excel Web Access para habilitar o deshabilitar esta operación de actualización periódica, si el autor del libro ha definido la propiedad. Cuando transcurre el intervalo de tiempo, de forma predeterminada, se muestra la siguiente solicitud de alerta de actualización en la parte inferior del elemento web de Excel Web Access:
¿Actualizar los datos de <Lista de Connections>? (Ahora) (Siempre) (No volver a preguntarme)
Un autor del elemento web de Excel Web Access también puede establecer la propiedad Mostrar mensaje de actualización periódica de datos para controlar el comportamiento del mensaje que se muestra cuando Excel Services realiza una actualización de datos periódica durante una sesión:
-
Siempre significa que el mensaje se muestra con un aviso en cada intervalo.
-
Opcionalmente significa que un usuario puede elegir continuar la actualización periódica sin mostrar un mensaje.
-
Nunca significa que Excel Web Access realiza una actualización periódica sin mostrar un mensaje o mensaje.
Para obtener más información, vea Propiedades personalizadas del elemento web de Excel Web Access.
-
-
Cancelar una actualización Como una operación de actualización puede tardar más de lo esperado, puede cancelarla. Mientras se realiza la operación de actualización, Excel Services muestra un mensaje con un mensaje. Haga clic en Cancelar para interrumpir la operación y poder completarla en un momento más conveniente. Se mostrarán los datos devueltos por las consultas antes de cancelar la operación de actualización.
Puede actualizar un rango de datos externos de forma automática cuando abre el libro. De manera opcional, puede guardar el libro sin guardar los datos externos para que reducir el tamaño del archivo.
-
Haga clic en una celda en el rango de datos externos.
-
En la pestaña Datos, en el grupo Conexiones, haga clic en Actualizar todo y después haga clic en Propiedades de conexión.
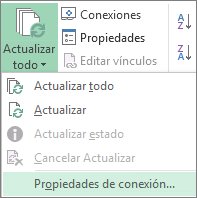
-
Haga clic en la pestaña Uso.
-
En Control de actualizaciones, active la casilla Actualizar al abrir el archivo.
-
Si desea guardar el libro con la definición de consulta pero sin los datos externos, active la casilla Quitar datos del rango de datos externo antes de guardar el libro.
-
Haga clic en una celda en el rango de datos externos.
-
En la pestaña Datos, en el grupo Conexiones, haga clic en Actualizar todo y después haga clic en Propiedades de conexión.
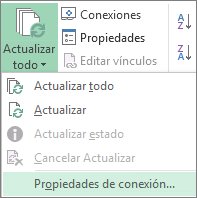
-
Haga clic en la pestaña Uso.
-
Active la casilla Actualizar cada y, a continuación, especifique el número de minutos entre actualizaciones.
Las contraseñas almacenadas no están cifradas, por eso no se recomienda su uso. Si el origen de datos necesita una contraseña para conectarse a él, podrá requerir que los usuarios escriban la contraseña para poder actualizar el rango de datos externos. El procedimiento siguiente no se aplica a los datos recuperados de un archivo de texto (.txt) o una consulta web (.iqy).
Use contraseñas seguras que combinen letras mayúsculas y minúsculas, números y símbolos. En las contraseñas no seguras estos elementos no se combinan. Por ejemplo, contraseña segura: Y6dh!et5. Contraseña no segura: Casa27. Las contraseñas deben tener una longitud mínima de 8 caracteres. Una frase para una contraseña que use 14 caracteres o más siempre será más adecuada.
Es fundamental que recuerde la contraseña. Si la olvida, Microsoft no podrá recuperarla. Guarde las contraseñas que anote en un lugar seguro, lejos de la información que ayudan a proteger.
-
Haga clic en una celda en el rango de datos externos.
-
En la pestaña Datos, en el grupo Conexiones, haga clic en Actualizar todo y después haga clic en Propiedades de conexión.
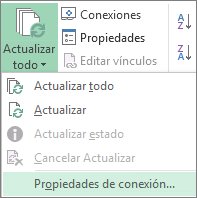
-
Haga clic en la pestaña Definición y después, desactive la casilla Guardar contraseña.
Nota: Excel le solicita la contraseña solo la primera vez que se actualiza el rango de datos externos en cada sesión de Excel. La próxima vez que inicie Excel, se le solicitará de nuevo la contraseña si abre el libro que contiene la consulta y, a continuación, intenta realizar una operación de actualización.
Para conjuntos de datos de gran tamaño, considere ejecutar una actualización en segundo plano. De este modo, podrá retomar el control de Excel en lugar de esperar varios minutos o más hasta que finalice la actualización.
-
Haga clic en una celda en el rango de datos externos.
-
En la pestaña Datos, en el grupo Conexiones, haga clic en Actualizar todo y después haga clic en Propiedades de conexión.
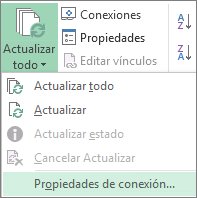
Nota: No puede ejecutar una consulta OLAP en segundo plano.
Nota: No puede ejecutar una consulta para ningún tipo de conexión que recupere datos del modelo de datos.
-
Haga clic en la pestaña Uso.
-
Active la casilla Habilitar actualización en segundo plano para ejecutar la consulta en segundo plano. Desactive esta casilla para ejecutar la consulta mientras espera.
Mientras graba una macro que incluye una consulta, Excel no ejecuta la consulta en segundo plano. Para cambiar la macro grabada de modo que la consulta se ejecute en segundo plano, modifique la macro en el Editor de Visual Basic. Cambie el modo de actualización del objeto QueryTable de BackgroundQuery := False a BackgroundQuery := True.
Si el libro está conectado a un origen de datos de gran tamaño, actualizarlo podría llevar algo más de tiempo del previsto. Para comprobar el estado de la actualización o para cancelarla, siga uno de estos pasos:
-
Comprobar el estado de una consulta Aparece un mensaje en la barra de estado de Excel para indicar que la consulta se está ejecutando. Haga doble clic en el mensaje para comprobar el estado de la consulta.
-
Detener una actualización en segundo plano Para detener una consulta que se está ejecutando en segundo plano, haga doble clic en el mensaje de estado de la consulta en la barra de estado para mostrar el cuadro de diálogo Estado de actualización de los datos externos y, a continuación, haga clic en Detener actualización.
-
Detener una consulta Para detener la ejecución de una consulta cuando la actualización en segundo plano está desactivada, presione la tecla Esc.
Vea también
Ayuda de Power Query para Excel
Actualizar datos externos en un libro en SharePoint Server
Cambiar la precisión, la iteración o el recálculo de la fórmula en Excel
Bloquear o desbloquear contenido externo de los documentos de Office







