A veces, necesita desencadenar manualmente una actualización de la información en campos como los que se usan en una tabla de contenido, encabezados y pies de página, referencias cruzadas, marcadores y fórmulas en tablas. Puede actualizar los campos uno por uno o puede actualizar todos los campos del documento a la vez.
En este artículo
Actualizar un campo
-
En un documento que tiene abierto, haga clic con el botón derecho en un campo, como una tabla de contenido, un número de página o una referencia cruzada, y haga clic en Actualizar campo.
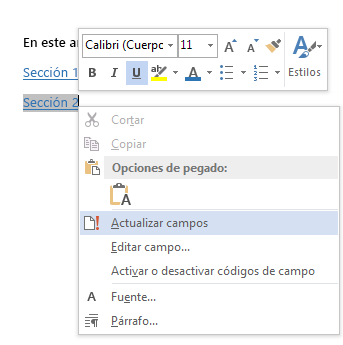
Notas:
-
Si va a actualizar una tabla de contenido, en el cuadro de diálogo Actualizar tabla de contenido, seleccione si desea actualizar solo los números de página o toda la tabla. Actualizar los números de página solo actualiza los números de página de las secciones existentes. No agrega nuevas secciones a la tabla de contenido. Para actualizar la tabla de contenido con nuevas secciones del documento, seleccione Actualizar toda la tabla.
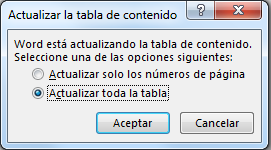
-
Si tiene problemas para distinguir qué partes del texto son campos, puede establecer que todos los campos se muestren con fondo gris. Para ello, haga clic en Opciones > archivo > Avanzadas y, en Mostrar contenido del documento,en el menú desplegable Sombreado de campo, seleccione Siempre.
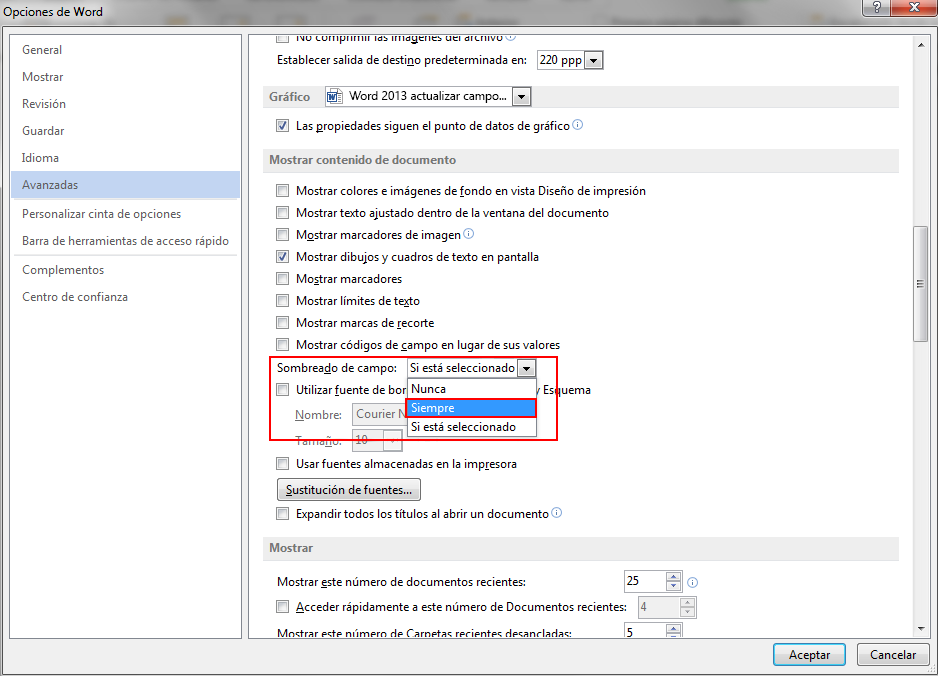
-
Actualizar todos los campos de un documento
-
Presione Ctrl + A.
-
Presione F9.
-
Si el documento tiene tablas con campos o fórmulas, es posible que tenga que seleccionar cada tabla por separado y presionar F9.
Sugerencia: Para asegurarse de que no se olvide de actualizar la tabla de contenido antes de imprimir el documento, establezca Word para actualizar los campos automáticamente antes de imprimir. Haga clic en > opciones >y,en Opciones de impresión,active la casilla Actualizar campos antes de imprimir.
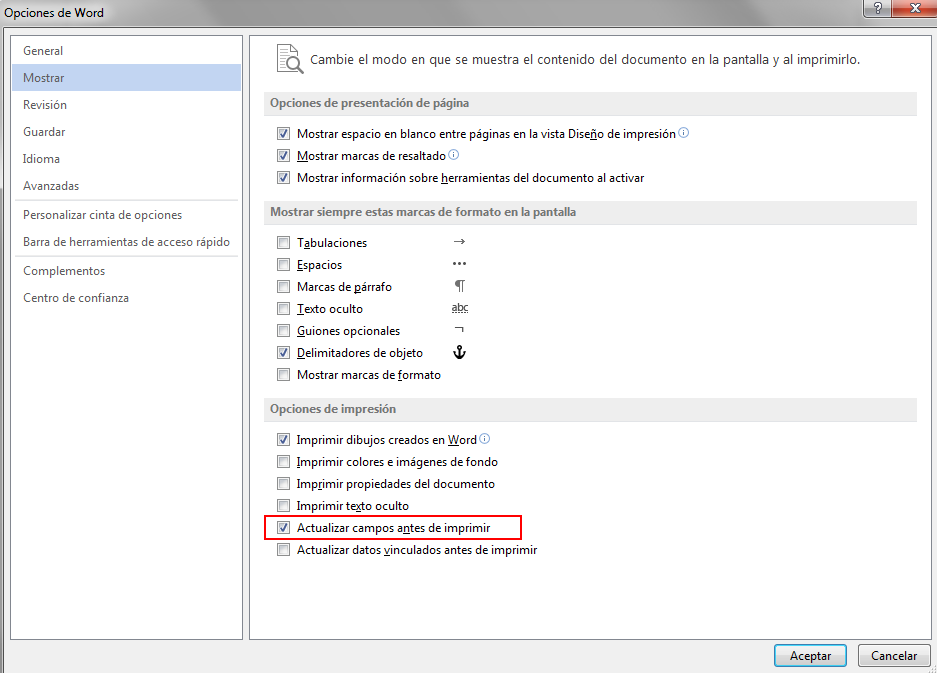
Nota: A veces, un campo no se actualiza porque el elemento al que hace referencia ya no existe. El vínculo o marcador también puede estar roto. Para obtener más información, vea Solucionar problemas de marcadores.
Vea también
Crear o actualizar una referencia cruzada
Actualizar una tabla de contenido







