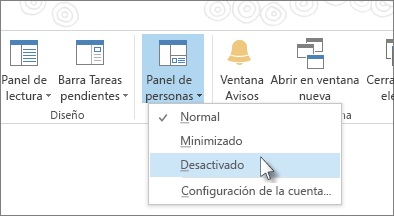Nota: Esta característica no está disponible en Outlook para Microsoft 365, Outlook 2021 o Outlook 2019.
Al abrir un correo electrónico en Outlook, Outlook Social Connector está minimizado como una sola línea en la parte inferior del Panel de lectura. Para expandirlo, haga clic en la flecha o arrastre la parte superior del panel minimizado hasta que se muestre del tamaño que desee.
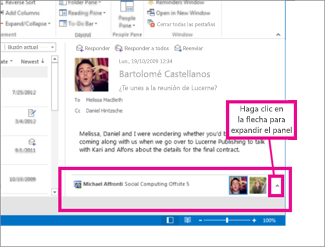
No veo el panel de personas.
Pruebe estas soluciones.
-
Activar el Panel de lectura haga clic en Ver > Panel de lectura y, a continuación, en Derecha o Inferior.
-
Activar el Panel de personas Haga clic en Ver > Panel de personas y, a continuación, haga clic en Normal o Minimizar.
-
Asegurarse de que la organización permita conectarse a Internet Algunas organizaciones no permiten el acceso a los sitios de redes sociales fuera de su intranet. Para obtener más información, póngase en contacto con el administrador de red.
Conectar aplicaciones a Outlook Social Connector
Si usa Outlook y SharePoint en el trabajo, puede ver contactos en la organización.
Nota: Varias aplicaciones sociales, incluidas Facebook y LinkedIn, se han quitado de Outlook Social Connector. Para obtener más información, consulte Facebook Connect ya no está disponible.
-
Haga clic en Ver, > Panel de personas > Configuración de la cuenta.
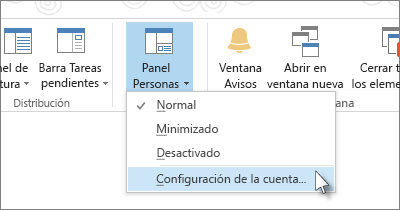
-
Active los cuadros junto a las cuentas de redes sociales que desee enlazar y agregue la información apropiada, como los nombres de usuario y contraseñas.
-
Haga clic en Conectar > Finalizar.
¿Qué es Outlook Social Connector?
Outlook Social Connector permite trabajar en Outlook, mientras se mantiene actualizado en cuanto al estado y a las actividades de sus amigos y contactos, tanto si pertenecen a su organización como a sitios de redes sociales de Internet, como Facebook y LinkedIn.
Nota: Algunas características de Facebook ya no están disponibles. Para obtener más información, consulte Facebook Connect ya no está disponible.
Por ejemplo, su compañero Enrique Gil pertenece a dos sitios de redes sociales que usted también usa; puede ver sus actualizaciones de estado, comentarios, mensajes y alertas de esos sitios, desde una ubicación única en Outlook. Además, puede ver una lista de los elementos de Outlook que compartió con Enrique, como mensajes de correo electrónico, datos adjuntos y reuniones.
Outlook Social Connector también actualiza información de Enrique en sus carpetas de contactos de Outlook siempre que cambia sus perfiles de redes sociales.
Outlook Social Connector muestra actualices e información de sus contactos en el Panel de personas, que aparece debajo de los elementos de Outlook, como correo electrónico, citas o reuniones, y contactos.
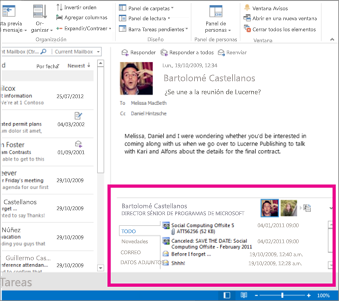
Cuando selecciona un elemento de Outlook, aparece la información sobre el remitente en el Panel de personas. Cuando selecciona un elemento de Outlook que incluye varias personas, también aparece una pequeña imagen de cada persona en la barra de título del Panel de personas y puede hacer clic en una imagen para ver la información de dicha persona en el Panel de personas.
Para ver imágenes más grandes de todas las personas incluidas en el elemento, haga clic en el pequeño botón de alternancia que aparece a la derecha de las imágenes pequeñas en la barra de título.
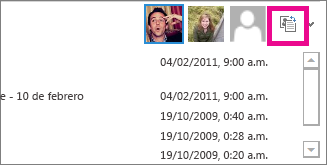
Haga clic en cualquiera de las imágenes para ver la información de la persona en el Panel de personas.
Para ver distinta información para la persona en el Panel de personas, haga clic en las pestañas ubicadas sobre la izquierda en la ventana de listas.
Ocultar Outlook Social Connector
Para ocultar Outlook Social Connector de todas las vistas, haga clic en Ver > Panel de personas > Desactivado.