Importante: Este artículo hace referencia a la experiencia clásica para dispositivos móviles. Para la experiencia moderna, use la aplicación móvil de SharePoint para Android,en su lugar.
Si usa un teléfono o tableta Android y su suscripción de Microsoft 365 incluye SharePoint Online, puede usar el dispositivo para ver sitios, como sitios de grupo en SharePoint Online. También puede ver los archivos que se encuentran en su biblioteca de OneDrive para el trabajo o la escuela. Esto hace que sea más fácil ver la información de los sitios, colaborar con compañeros, obtener acceso a documentos compartidos y mantenerse conectado con su trabajo.
Las mejoras recientes han mejorado SharePoint Online más táctiles que antes. Para obtener más información, vea SharePoint presenta la experiencia móvil Diseño táctil.
¿Listo para probarlo?
Abrir un SharePoint sitio
-
Abra el explorador web en el dispositivo.
-
En la barra de direcciones, escriba la dirección (URL) de SharePoint Online.
Por ejemplo, nuestra dirección URL es http://contoso14.sharepoint.com.
La dirección URL incluirá su nombre de dominio en lugar de Contoso14. -
Inicie sesión con su cuenta profesional o educativa.
-
En los vínculos de navegación en la parte superior de la pantalla, elija Sitios.
Verá una lista de sitios SharePoint organizados en listas, como Sitios que estoy siguiendo y Sitios promocionados.
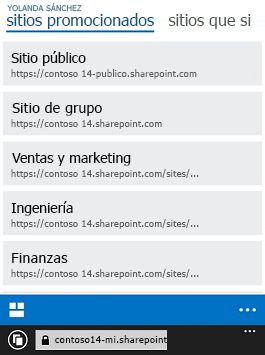
-
Elija un sitio, como sitio de grupo.
Abrir la biblioteca de OneDrive
-
Abra el explorador web en el dispositivo.
-
En la barra de direcciones, escriba la dirección (URL) del sitio web para su sitio en SharePoint Online.
Por ejemplo, nuestra dirección URL es http://contoso14-my.sharepoint.com.
La dirección URL incluirá su nombre de dominio en lugar de Contoso14. -
Inicie sesión con su cuenta profesional o educativa.
-
En los vínculos de navegación en la parte superior de la pantalla, seleccione OneDrive.
Cambiar la forma en que un sitio se muestra
Puede elegir entre dos tipos de vistas: vista móvil y vista de equipo, para algunos tipos de sitios SharePoint y su OneDrive para el trabajo o la escuela biblioteca.
-
En la vista móvil, verá el sitio con formato para que se muestre correctamente en el dispositivo.
-
En la vista de equipo, verá vínculos de navegación en la parte superior de la página.
Los vínculos de navegación pueden variar en función de lo que se incluye en su suscripción de Microsoft 365 de navegación, pero normalmente tienen el siguiente aspecto:

Nota: Es posible que la vista móvil no esté disponible para todos los sitios de SharePoint web. Cuando vista móvil no está disponible, los sitios se muestran en vista de pc automáticamente.
Alternar de una vista móvil a una vista de pc
-
En un sitio o biblioteca, toque los puntos suspensivos (…) en la esquina inferior derecha de la pantalla.
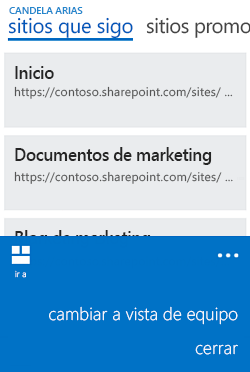
-
Seleccione Cambiar a vista de pc.
Cambiar de vista de pc a la vista móvil
-
En el SharePoint de pantalla, en la esquina superior derecha de la pantalla, pulse Configuración (

-
En el menú Configuración, elija Vista móvil.
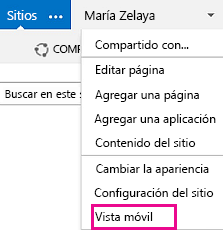
Para obtener más información, vea Usar un dispositivo móvil para trabajar con sitios de SharePoint.







