Ver archivos de SharePoint en Explorador de archivos
Importante: En 2021, anunciamos que las aplicaciones y servicios de Microsoft 365 ya no son compatibles con Internet Explorer 11 (IE 11). Como resultado, ya no recomendamos el comando Ver en Explorador de archivos (en la experiencia de SharePoint moderna).
Para ver archivos de SharePoint en Explorador de archivos, le recomendamos que primero haga que los archivos de SharePoint estén disponibles en las carpetas de su dispositivo. Para ello, tanto si usa Chrome, Microsoft Edge u otro explorador, puede usar Agregar acceso directo a Mis archivos o Sincronizar. En comparación con Ver en Explorador de archivos método de comandos, estos dos métodos son más rápidos y confiables para colocar archivos de SharePoint en carpetas en el dispositivo. A continuación, puede administrar los archivos sincronizados en Explorador de archivos.
Agregar acceso directo a Mis archivos (agregando accesos directos de OneDrive) permite acceder al contenido en todos los dispositivos, mientras que la sincronizaciónestá relacionada con un dispositivo específico. Además, los accesos directos (OneDrive) ofrecen un rendimiento mejorado frente al uso del botón de sincronización. Por lo tanto, recomendamos Agregar acceso directo a Mis archivos (OneDrive) como la opción más versátil cuando esté disponible.
Nota: Si tiene Internet Explorer y usa la experiencia clásica de SharePoint, puede ver cómo copiar o mover archivos de biblioteca con Abrir con el Explorador.
¿Cuáles son las diferencias entre Agregar acceso directo a Mis archivos, Sincronizar y Ver en Explorador de archivos?
Agregar acceso directo a Mis archivos, Sincronizar y Ver en Explorador de archivos conectar una biblioteca de SharePoint con una carpeta en el escritorio, pero hay diferencias:
-
Tanto Agregar acceso directo a Mis archivos como Sincronizar usan la Aplicación de sincronización de OneDrive para crear una carpeta más permanente que puede usar a diario. Todo el contenido que agregue, edite o quite de la biblioteca de SharePoint en línea o del equipo local en el Explorador o finder se sincronizará automáticamente con la otra ubicación. Por ejemplo, una vez sincronizada una biblioteca, puede guardar directamente desde Word o Excel en el equipo local en el Explorador o finder, y todo se carga automáticamente en la biblioteca de SharePoint. Si guarda algo en la carpeta de escritorio mientras trabaja sin conexión, Sincronizar actualizará la biblioteca de SharePoint en cuanto vuelva a estar en línea.
-
Agregar acceso directo a Mis archivos (agregando accesos directos de OneDrive) permite acceder al contenido en todos los dispositivos, mientras que la sincronización está relacionada con un dispositivo específico. Además, los accesos directos de OneDrive ofrecen un rendimiento mejorado frente al uso del botón de sincronización.
-
El comando Ver en Explorador de archivos usa una carpeta temporal que se abre en Explorador de archivos. Esa carpeta solo dura hasta que se cierra y el contenido se guarda en SharePoint. Por lo tanto, el uso de Ver en Explorador de archivos le proporciona acceso por única vez a la biblioteca de SharePoint a través de las carpetas de escritorio. De forma predeterminada, la opción de menú Ver en Explorador de archivos no será visible para usted ni para los usuarios de la interfaz de la biblioteca de documentos moderna de SharePoint. En algunos casos, es posible que las organizaciones sigan necesitando usar Ver en Explorador de archivos para acceder a las bibliotecas de documentos modernas. A partir de la versión estable 93 de Microsoft Edge, puede habilitar la funcionalidad Ver en Explorador de archivos en SharePoint para las bibliotecas de documentos modernas.
Advertencia: Una vez más, ya no recomendamos el comando Ver en Explorador de archivos (en la experiencia moderna de SharePoint). La siguiente información solo se aplica cuando elige usar el comando Ver en Explorador de archivos.
Seleccione un encabezado a continuación para abrirlo y ver la información detallada.
El Explorador de archivos es el sistema de administración de archivos de Windows que se usa en el escritorio de Windows. Puede abrir SharePoint bibliotecas en el Explorador de archivos, y mover o copiar archivos y carpetas de las carpetas de escritorio a SharePoint. También puede abrir varias bibliotecas de SharePoint en el Explorador de archivos, y copiar o mover carpetas entre ellas.
Notas:
-
A continuación se muestran instrucciones para usar el comando Ver en exploración de archivos .
-
El historial de versiones no se copia cuando se usa el Explorador de archivos. Solo se copian o mueven las versiones publicadas o más recientes de los documentos. Si debe incluir información de control de versiones al mover un archivo de una biblioteca a otra, use el comando Mover a. Para obtener más información, vea ¿Por qué el Explorador de archivos no copia ni mueve la información de control de versiones?
-
Si ha habilitado Requerir desprotección, es posible que deba deshabilitarlo temporalmente para que pueda descargar varios archivos. Para obtener más información, consulte Configurar una biblioteca para requerir la desprotección de los archivos.
-
En SharePoint en Microsoft 365, abra la biblioteca de documentos con el archivo o carpetas que quiere mover o copiar.
-
Seleccione el menú Vista y seleccione Ver en Explorador de archivos.
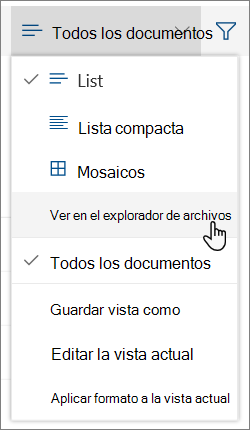
-
Además de abrirse en el Explorador de archivos, SharePoint también puede abrir la biblioteca en otra pestaña en el modo de SharePoint clásico. Puede omitir o cerrar esta ventana de la biblioteca.
-
Es posible que aparezca una ventana emergente que le pregunte si prefiere sincronizar la biblioteca. Esto depende de usted. Al abrir una biblioteca en el Explorador de archivos, la carpeta del escritorio es temporal. Si usa Agregar acceso directo a Mis archivos o Sincronizar, recibirá una carpeta persistente que permanece sincronizada con la biblioteca de documentos. Para obtener más información, consulte Sincronizar archivos de SharePoint con la aplicación de sincronización de OneDrive.
-
Si aparece un cuadro de diálogo de Seguridad de Internet Explorer, seleccione Permitir. También puede activar la casilla No volver a mostrarme la advertencia de este programa.
-
Abra la carpeta de documentos de destino y repita el paso 2.
-
Ahora que tiene ambas bibliotecas de documentos abiertas en el Explorador de archivos (origen y destino), puede copiar o mover archivos y carpetas entre ellas.
Organice las dos ventanas para que pueda copiar elementos o desplazarse entre ellas. Puede mostrar ambas en la pantalla con estos pasos:
-
Seleccione la ventana de origen y presione el botón Tecla Windows

-
Repita esto con la ventana de destino, pero presione Tecla Windows

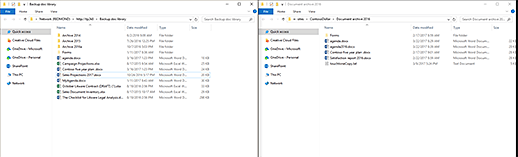
También puede cambiar el tamaño de las ventanas y superponerlas.
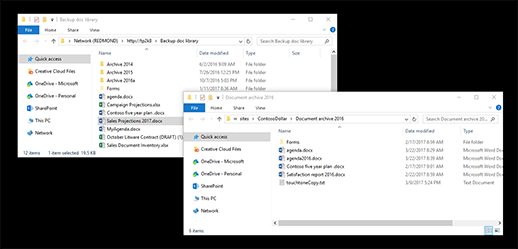
-
-
Siga uno de estos procedimientos:
-
Para copiar, seleccione las carpetas y los archivos del origen, haga clic con el botón derecho y seleccione Copiar, o bien, presione Ctrl+C para copiar.
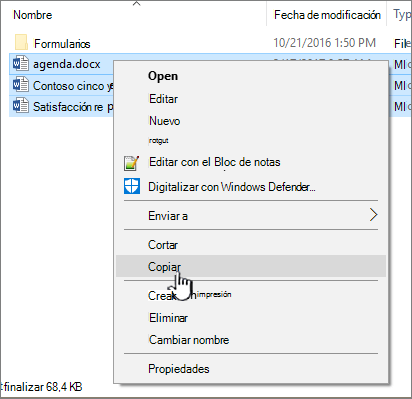
-
Para mover, seleccione las carpetas y los archivos del origen, haga clic con el botón derecho y seleccione Cortar, o presione Ctrl+X para cortar.
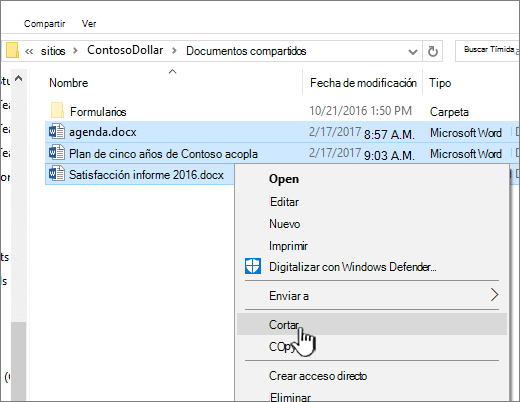
Si va a mover archivos, también puede seleccionar y arrastrar los archivos de una ventana del Explorador de archivos a otra, en lugar de usar cortar y pegar.
Nota: Si la biblioteca usa el control de versiones, solo obtendrá los documentos publicados o los más actuales. No se pueden mover ni copiar versiones anteriores. Para obtener más información, vea ¿Por qué el Explorador de archivos no copia ni mueve la información de control de versiones?
-
-
En la carpeta de destino, haga clic con el botón derecho y seleccione Pegar, o presione Ctrl+V.
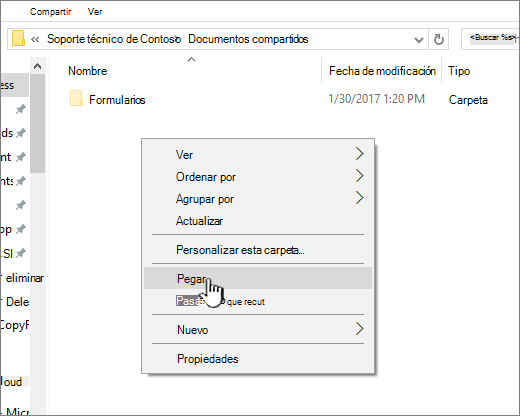
Nota: Si no ve Pegar, vuelva a la carpeta de origen, seleccione los archivos y carpetas que desee, haga clic con el botón derecho y seleccione Cortar o Copiar.
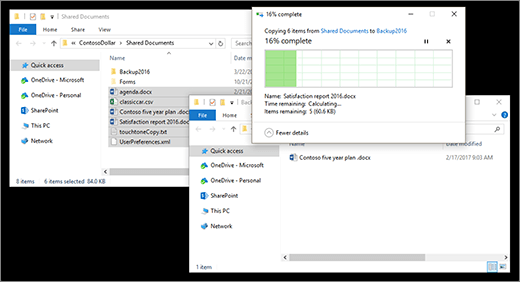
-
Cuando haya copiado o movido todos los archivos que desee, cierre ambas ventanas del Explorador de archivos. Los cambios realizados en archivos o carpetas se cargan automáticamente en SharePoint.
-
Vuelva a la biblioteca de destino en SharePoint. Si los nuevos archivos, carpetas o cambios aún no han aparecido, actualice la página.
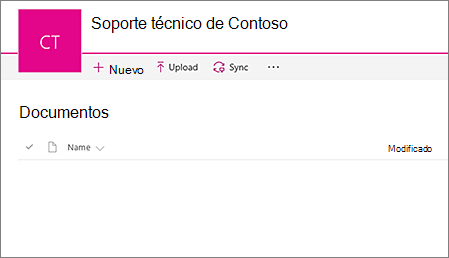
Antes de copiar los archivos
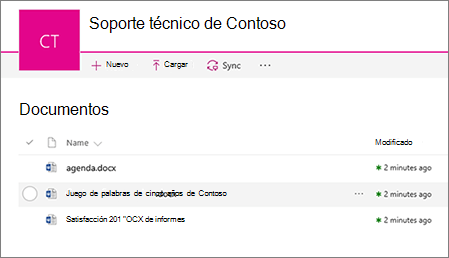
Después de copiar los archivos
Si Internet Explorer es el explorador, considere la posibilidad de cambiar a Microsoft Edge u otro explorador moderno.
Nota: Las aplicaciones y servicios de Microsoft 365 no serán compatibles con Internet Explorer 11 desde el 17 de agosto de 2021. Más información. Tenga en cuenta que Internet Explorer 11 se mantendrá como un explorador compatible. Internet Explorer 11 es un componente del sistema operativo Windows y cumple la Directiva del ciclo de vida para el producto donde se instale.
Si debe incluir información de control de versiones al mover un archivo de una biblioteca de SharePoint a otra, use el comando Mover a. Para obtener más información, siga leyendo.
El control de versiones forma parte de una biblioteca de SharePoint. Las versiones y el seguimiento se almacenan en los propios datos de SharePoint y no en los archivos. En lugar de sobrescribir archivos antiguos al proteger una nueva versión, SharePoint almacena los archivos más antiguos, así como los más recientes, y diferencia entre ellos y números de versión. Los archivos siguen siendo independientes y se realiza un seguimiento en la biblioteca, pero las versiones solo están en la biblioteca de SharePoint.
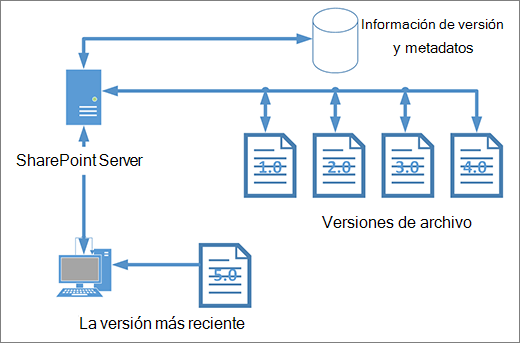
El Exploradorde archivos funciona con archivos que contienen solo los metadatos necesarios para ese único archivo, como la fecha de modificación o autor. Al copiar con el Explorador de archivos, solo se puede copiar o mover archivos y su información inmediata. La información adicional y otros archivos de SharePoint no se incluyen.
Si usa SharePoint, el comando Mover a sí puede mover el historial de versiones, ya que funciona dentro de la biblioteca. Mover a conserva el control de versiones porque solo existe una copia del archivo y su estructura. Cuando SharePoint mueve un archivo entre carpetas o bibliotecas con Mover a, este incluye versiones e información de seguimiento.
Sin embargo, el comando SharePointCopiar en solo copia el archivo más reciente. Esto impide dividir el historial entre dos ubicaciones. Puede realizar actualizaciones en cualquier archivo, pero los cambios solo se reflejarán en ese archivo.
Si va a copiar archivos para mantener una copia de seguridad y desea conservar el control de versiones, considere la posibilidad de usar una copia de seguridad basada en SharePoint Server en lugar de copiarla manualmente. De este modo, si ocurre algo en los archivos actuales, se puede recuperar la copia de seguridad de SharePoint. Consulte procedimientos recomendados para realizar copias de seguridad y restaurar en SharePoint Server.
Artículos relacionados
-
Sincronizar los archivos de SharePoint y Teams con su equipo
-
Cargar archivos o una carpeta en una biblioteca de documentos
-
Ver archivos de SharePoint con el Explorador de archivos en Edge (información de administración)
-
Configurar una biblioteca de SharePoint para requerir la desprotección de los archivos







