Cambiar los márgenes

En Word, todas las páginas tienen automáticamente un margen de una pulgada. Se puede personalizar la configuración de márgenes o elegir una predefinida. También se pueden establecer márgenes de páginas opuestas, dejar espacio de márgenes adicional para la encuadernación de documentos y cambiar el modo en que se miden los márgenes.
-
Seleccione Disposición > Márgenes.
-
Si no ve la configuración de márgenes que desea, seleccione Márgenes personalizados para definir sus propios márgenes.
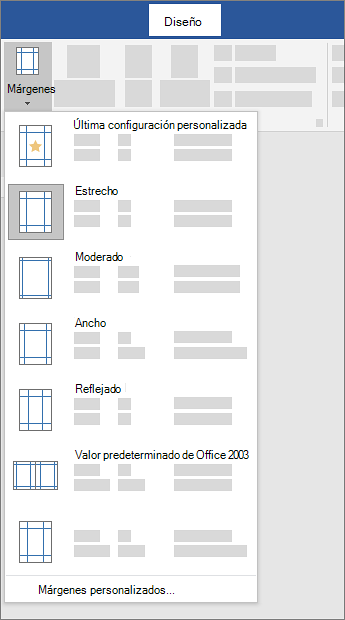
Importante:
Office 2010 ya no es compatible. Actualice a Microsoft 365 para trabajar en cualquier lugar desde cualquier dispositivo y seguir recibiendo soporte técnico.
Actualizar ahora
¿Qué desea hacer?
-
En el grupo Configurar página de la pestaña Diseño de página, elija Márgenes y aparecerá la galería Márgenes.
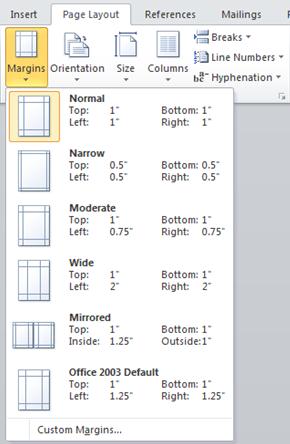
-
Elija el tipo de margen que quiera aplicar.
Nota: Si el documento contiene varias secciones, el nuevo tipo de margen solo se aplicará a la sección actual. Para aplicar el nuevo tipo de margen a varias secciones, asegúrese de seleccionarlas todas.
3. Establezca la nueva configuración de márgenes como predeterminada para la plantilla. Cada nuevo documento que se base en esa plantilla usará automáticamente la nueva configuración de márgenes.
-
Después de seleccionar un nuevo margen, elija Márgenes y luego Márgenes personalizados.
-
En el cuadro de diálogo Configurar página, elija Establecer como predeterminado.
-
En el grupo Configurar página de la pestaña Diseño de página, elija Márgenes y aparecerá la galería Márgenes.
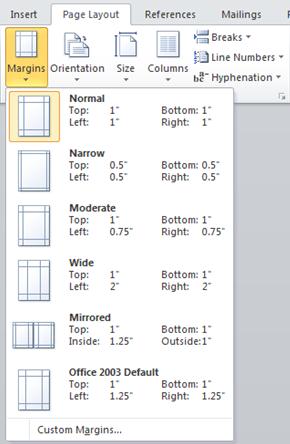
-
En la parte inferior de la galería Márgenes, elija Márgenes personalizados.
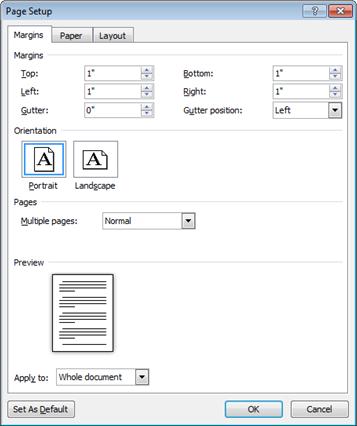
-
En el cuadro de diálogo Configurar página, especifique nuevos valores para los márgenes.
Otras sugerencias sobre márgenes
-
Para cambiar los márgenes de una sección de un documento, seleccione el texto y establezca los nuevos márgenes en el cuadro de diálogo Configurar página. En el cuadro Aplicar a, haga clic en Texto seleccionado. Microsoft Word inserta automáticamente saltos de sección antes y después del texto con la nueva configuración de márgenes.
-
La mayoría de las impresoras requieren un ancho mínimo para la configuración de márgenes. Si los márgenes son demasiado estrechos, Microsoft Word muestra el mensaje Uno o más márgenes están establecidos fuera del área imprimible de la página. Haga clic en Arreglar para aumentar el ancho de los márgenes automáticamente. Si omite el mensaje, Word muestra otro mensaje que le pregunta si quiere continuar.
-
La configuración del margen mínimo de impresión depende de la impresora, el controlador de la impresora y el tamaño del papel. Para obtener información sobre la configuración de márgenes mínimos, consulte el manual de la impresora.
Utilice márgenes simétricos para configurar páginas opuestas en documentos de doble cara, como libros o revistas. Cuando se eligen márgenes simétricos, los márgenes de la página izquierda son una imagen reflejada de los de la página derecha. Los márgenes interiores tienen el mismo ancho y los márgenes exteriores tienen el mismo ancho.
-
En el grupo Configurar página de la pestaña Diseño de página, haga clic en Márgenes > Reflejado.
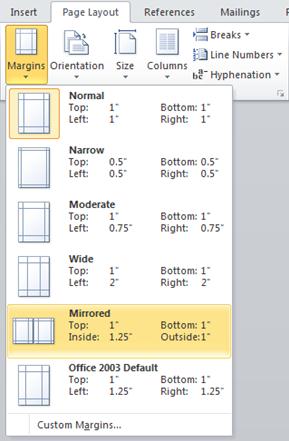
Nota: Para cambiar el ancho de márgenes, haga clic en Márgenes personalizados en la parte inferior de la galería Márgenes. Escriba nuevos valores en los cuadros Interior y Exterior.
Un margen de encuadernación agrega espacio adicional al margen lateral, al margen superior o a los márgenes internos del documento que tiene pensado encuadernar. De esa manera, el texto no quedará oculto con la encuadernación.
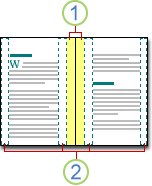
1. Márgenes de medianil para encuadernación
2. Márgenes simétricos en páginas opuestas
Para establecer el margen de medianil
-
En la pestaña Diseño de página, en el grupo Configurar página, haga clic en Márgenes.
-
Haga clic en Márgenes personalizados.
-
En el cuadro Medianil, escriba un valor para el ancho del margen de medianil.
-
En el cuadro Posición de medianil, haga clic en Izquierda o en Superior.
Nota: El cuadro Posición de medianil no está disponible cuando se utiliza la opción Márgenes simétricos, Dos páginas por hoja o Formato libro. Para esas opciones, la posición del margen interno se determina automáticamente
Word puede mostrar líneas en el documento que representen los límites del texto.
-
En la pestaña Archivo, haga clic en Opciones.
-
Haga clic en Avanzadas y, en Mostrar contenido de documento, active la casilla Mostrar límites de texto.
Los márgenes de página aparecen en el documento como líneas de puntos.
Nota: Puede ver los márgenes de página en la vista de diseño de impresión o la vista de diseño web. Los límites de texto no aparecen en la página impresa.
Importante:
Office 2007 ya no es compatible. Actualice a Microsoft 365 para trabajar en cualquier lugar desde cualquier dispositivo y seguir recibiendo soporte técnico.
Actualizar ahora
¿Qué desea hacer?
Microsoft Word ofrece varias opciones de margen de página. Puede usar los márgenes de página de predeterminado o especificar sus propios márgenes.
-
Agregar márgenes para la encuadernación
Un margen de encuadernación agrega espacio adicional al margen lateral, al margen superior o a los márgenes internos del documento que tiene pensado encuadernar. De esa manera, el texto no quedará oculto con la encuadernación.
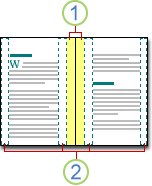
1. Márgenes de medianil para encuadernación
2. Márgenes simétricos en páginas opuestas
-
Establecer márgenes de páginas opuestas
Utilice márgenes simétricos para configurar páginas opuestas en documentos de doble cara, como libros o revistas. En este caso, los márgenes de la página izquierda son una imagen reflejada de los de la página derecha. Los márgenes interiores tienen el mismo ancho y los márgenes exteriores tienen el mismo ancho. -
Nota: Puede establecer márgenes de medianil para un documento con márgenes simétricos si el documento necesita espacio adicional para la encuadernación.
-
Agregar un formato de libro
Puede crear un folleto con la opción Formato libro del cuadro de diálogo Configurar página. Puede usar la misma opción para crear un menú, una invitación, un programa de evento o cualquier otro tipo de documento con un solo pliegue central.
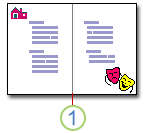
1. Word inserta un formato libro con un solo pliegue central
Después de configurar un documento como folleto, trabaje con él como lo haría con cualquier documento para insertar texto, gráficos y otros elementos visuales.
-
La mayoría de las impresoras requieren un ancho mínimo para la configuración de márgenes. Si intenta establecer márgenes que son demasiado estrechos, Microsoft Word muestra el mensaje Uno o más márgenes están establecidos fuera del área imprimible de la página. Haga clic en Arreglar para aumentar el ancho de los márgenes automáticamente. Si omite el mensaje, Word muestra otro mensaje que le pregunta si quiere continuar.
-
La configuración del margen mínimo depende de la impresora, el controlador de la impresora y el tamaño del papel. Para obtener información sobre la configuración de márgenes mínimos, consulte el manual de la impresora.
-
En la pestaña Diseño de página, en el grupo Configurar página, haga clic en Márgenes.
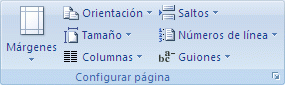
-
Haga clic en el tipo de margen que prefiera. Para el ancho de margen más común, haga clic en Normal.
Nota: Al hacer clic en el tipo de margen que quiera, todo el documento cambia automáticamente al tipo de margen que haya seleccionado.
-
Puede especificar su propia configuración de márgenes. Haga clic en Márgenes, Márgenes personalizados y escriba nuevos valores para los márgenes en los cuadros Superior, Inferior, Izquierdo y Derecho.
-
Para cambiar los márgenes predeterminados, haga clic en Márgenes después de seleccionar un nuevo margen y luego en Márgenes personalizados. En el cuadro de diálogo Configurar página, haga clic en el botón Predeterminado y luego en Sí. La nueva configuración predeterminada se guarda en la plantilla en la que se basa el documento. Cada nuevo documento que se base en esa plantilla usará automáticamente la nueva configuración de márgenes.
-
Para restaurar la configuración de márgenes original, haga clic en Márgenes y, a continuación, haga clic en Márgenes personalizados. Cambie los márgenes Superior, Inferior, Izquierdo y Derecho a 1 cm. A continuación, haga clic en el botón Predeterminado y en Sí.
-
Para cambiar los márgenes de parte de un documento, seleccione el texto y establezca los márgenes que quiera especificando los nuevos márgenes en el cuadro de diálogo Configurar página. En el cuadro Aplicar a, haga clic en Texto seleccionado. Microsoft Word inserta automáticamente saltos de sección antes y después del texto con la nueva configuración de márgenes. Si el documento ya está dividido en secciones, puede seleccionar una sección o varias y luego cambiar los márgenes.
-
Haga clic en el botón Microsoft Office

-
Haga clic en Avanzadas y, en Mostrar contenido de documento, active la casilla Mostrar límites de texto.
Los márgenes de página aparecen en el documento como líneas de puntos.
Nota: Puede ver los márgenes de página en la vista de diseño de impresión o la vista de diseño web. Los límites de texto no aparecen en la página impresa.
Cuando elige márgenes simétricos, los márgenes de la página izquierda son una imagen reflejada de los de la página derecha. Los márgenes interiores tienen el mismo ancho y los márgenes exteriores tienen el mismo ancho.
-
En el grupo Configurar página de la pestaña Diseño de página, haga clic en Márgenes > Reflejado.
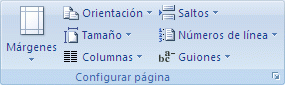
-
Haga clic en Márgenes > Márgenes personalizados y escriba los anchos que quiera en los cuadros Interior y Exterior.
Un margen de medianil agrega espacio adicional a los márgenes lateral o superior de un documento que piense encuadernar. Ayuda a evitar que el texto quede oculto por la encuadernación.
-
En el grupo Configurar página de la pestaña Diseño de página, haga clic en Márgenes > Márgenes personalizados.
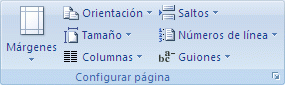
-
En la lista Varias páginas, haga clic en Normal.
-
En el cuadro Medianil, escriba un valor para el ancho del margen de medianil.
-
En el cuadro Posición de medianil, haga clic en Izquierda o en Superior.
Nota: El cuadro Posición de medianil no está disponible cuando se utiliza la opción Márgenes simétricos, Dos páginas por hoja o Formato libro. Para esas opciones, la posición del margen interno se determina automáticamente
-
Haga clic en el cuadro de texto que ha creado para resaltarlo.
-
Haga clic en la pestaña Formato en la cinta de opciones.
-
Haga clic en el botón pequeño de la esquina inferior izquierda del grupo Tamaño.
-
En la ventana Formato de cuadro de texto, haga clic en la pestaña Cuadro de texto.
-
En la sección Margen interno, puede personalizar los márgenes con el tamaño que desee.
-
Haga clic en Aceptar.
Si este artículo no ha respondido a su pregunta, puede chatear con un agente virtual de Microsoft o con una persona en cualquier momento.








