Nota: Este es el contenido heredado para versiones anteriores de Windows Phone. Si el dispositivo ejecuta Windows 10, consulte Office Lens para Windows.
Office Lens es una herramienta excelente para capturar notas e información de pizarras, menús, señales, notas manuscritas o de cualquier otro elemento con una gran cantidad de texto. Ya no tendrá que tomar notas, preocuparse por si se pierden ni confiar en imágenes borrosas. Es ideal para capturar bocetos, dibujos y ecuaciones; incluso para capturar imágenes sin texto.
Office Lens se deshace de las sombras y ángulos extraños para que las imágenes sean más fáciles de leer. Puede descargar Office Lens de forma gratuita desde la Tienda Windows Phone 8.
Al guardar imágenes en el rollo de cámara del teléfono, también se envían a OneNote,un bloc de notas en línea, donde puede encontrarlos rápidamente.
Si usa OneNote en un equipo PC Windows, puede incluso copiar el texto de sus imágenes. Además, podrá realizar búsquedas de texto impreso en las imágenes para encontrar lo que busca.
También puede convertir imágenes de pizarras y documentos a archivos Word y PowerPoint que se pueden editar.
Cuando instale Office Lens, se le solicitará que inicie sesión con su cuenta Microsoft. Al haber iniciado sesión, Office Lens podrá enviar sus imágenes a OneNote.
Elegir un modo
En cuanto abra Office Lens, podrá elegir un modo (foto, tarjeta de presentación, pizarra o documento) para que la aplicación le ofrezca la mejor imagen posible.
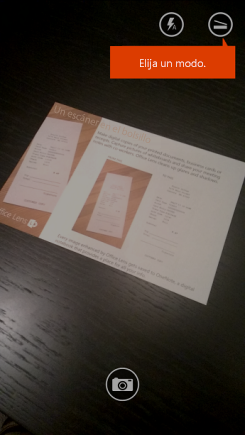
Foto Este es un modo adecuado cuando se toman fotografías de escenarios o personas.
Tarjeta de presentación Use este modo para capturar tarjetas de presentación. Office Lens extrae automáticamente la información de contacto de la tarjeta para que sea fácil de leer y de importar en su lista de contactos.
Pizarra Utilice este modo para capturar notas. Office Lens ajustará las imágenes para que el fondo no sea demasiado brillante y las palabras se puedan leer más fácilmente. También es una configuración ideal para pizarras y bocetos.
Documento Este modo le ayudará a sacar el máximo provecho de las palabras pequeñas y detalles de una página. Es ideal para cosas como pósteres y menús de restaurantes.
Hacer una foto
Indique si desea o no usar flash y elija otras opciones, como la resolución de la foto. Para capturar el elemento con precisión, asegúrese de que está bien enmarcado y use el botón Cámara para hacer la foto. Puede tomar más de una foto, guardarlas como un conjunto y enviarlas a OneNote a la vez.
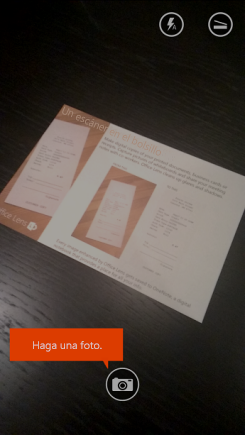
Para ver las fotografías que ha hecho recientemente, deslice el dedo hacia atrás.
Revisar y editar
Mejore las imágenes con las opciones de recorte y rotación o agregando títulos. También puede cambiar el modo en este punto, si es necesario.
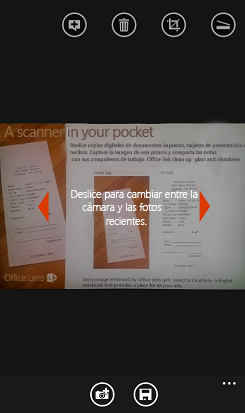
-
Deslice el dedo hacia la derecha y hacia la izquierda para ver las fotos que ha hecho recientemente.
-
Puede añadir más fotos deslizando el dedo hasta el extremo de la cámara activa o pulsando el botón Añadir foto.
Sugerencia: Para editar las fotos existentes del álbum de la cámara, puntee en ... > Importar y seleccione una foto de uno de los álbumes.
-
Pulse el botón Título si desea agregar una descripción de la foto.
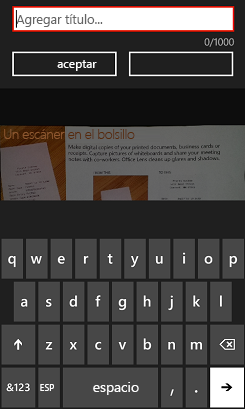
-
Cuando haya terminado, pulse el botón Guardar.
-
En la pantalla Guardar, puede cambiar el título de la foto o conjunto de fotos. El título que utilice aquí también será el título de la página en OneNote donde se guardarán las fotos.
-
Si desea crear un archivo Word o PowerPoint con las fotos, seleccione las casillas y haga clic en el botón de marca de verificación.
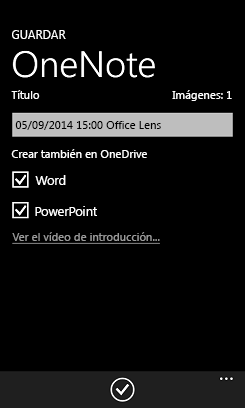
Por defecto, las fotos guardadas en OneNote estarán en su bloc de notas principal, pero puede cambiar la ubicación para mantener sus notas organizadas como le convenga.
Nota: Si es la primera vez que usa OneNote, encontrará sus fotos en la sección de notas rápidas del Bloc de notas de <su nombre>. Si ya hace un tiempo que usa OneNote, su bloc de notas tendrá otro nombre, como Personal, Personal (web) o Mi bloc de notas y el contenido que haya capturado estará en la sección Notas sin archivar.
Información adicional
Las fotos guardadas como archivos de Word o PowerPoint, o como archivos PDF, estarán en la carpeta Documentos en OneDrive, para que pueda acceder a ellas desde cualquiera de sus dispositivos. Office Lens no solo toma una fotografía e importa una imagen a un archivo Word o PowerPoint. La versión final de los archivos Word y PowerPoint son documentos reales de Office.
-
Para Word, Office Lens reconoce el texto, manuscrito o impreso, y el diseño del documento. Todo el texto, formato y diseño del documento de Word que crea es completamente editable, exactamente como lo que ha creado en su escritorio.
-
Para PowerPoint, todas las líneas y los trazos escritos a mano se transforman en objetos de dibujo de PowerPoint que puede cambiar de color o de tamaño, mover y editar. También puede quitar el fondo de dibujos, con lo que es más fácil volver a usar los dibujos en otras presentaciones.
-
Para archivos PDF, Office Lens extrae la información de texto. Puede buscar un texto en el contenido del archivo y resaltar o copiar parte de la página con su aplicación de lectura de PDF.
Puede ver cómo funciona en el siguiente vídeo.

Accesibilidad
Además de la posibilidad de añadir títulos a las fotos de Office Lens, Windows Phone dispone de opciones de accesibilidad que le pueden ayudar a utilizar Office Lens del modo que le resulte más conveniente.
-
En la lista de aplicaciones de su Windows Phone 8, puntee en Configuración > Centro de accesibilidad.
Aquí encontrará algunas configuraciones que le podrían resultar útiles:
Lupa Cuando la lupa está activada, puede pulsar dos veces con dos dedos para ampliar el texto de la pantalla del teléfono.
Contraste alto El contraste alto hace que lo que aparece en la pantalla se pueda leer más fácilmente al cambiar los iconos y el texto a blanco y negro, y mostrando un fondo sólido detrás de las palabras que, de lo contrario, aparecerían sobre imágenes.
Puedes obtener más información sobre la configuración de La facilidad de acceso de Windows Phone en el sitio web de Windows Phone.
¿Sigue teniendo dudas?
Visite el foro de la Comunidad Microsoft y busque las publicaciones de los usuarios sobre Office Lens u obtenga ayuda en directo de Answer Desk.







