|
|
-
Inserte una imagen en el documento.
-
En la pestaña Formato de herramientas de imagen, seleccione Transparencia.
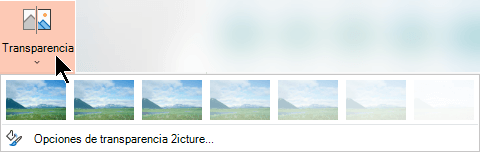
El menú muestra versiones en miniatura de siete opciones de transparencia predefinidas para su imagen (0 %, 15 %, 30 %, 50 %, 65 %, 80 % o 95 %).
-
Seleccione una opción predefinida. La imagen del documento cambia inmediatamente según la selección.
-
También puede elegir Opciones de transparencia de imagen para personalizar el nivel de transparencia.
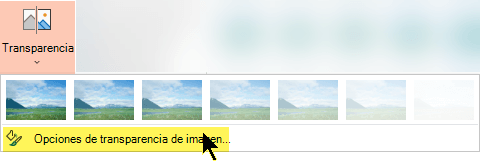
Se abrirá el panel Formato de imagen y puede arrastrar el control deslizante Transparencia hacia la derecha para reducir la opacidad de la imagen.
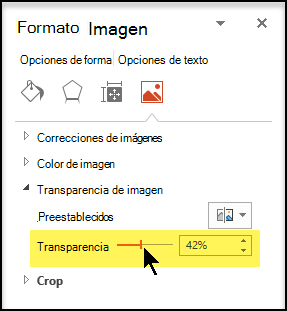
Requisitos
 |
Se aplica a |
|---|---|
|
Cambiar la opacidad de una imagen |
PowerPoint para Microsoft 365, Word para Microsoft 365Excel para Microsoft 365 PowerPoint 2021, Word 2021, Excel 2021 |
Pasos básicos para la transparencia de imagen
En resumen, los pasos para convertir una imagen en transparente son los siguientes:
Dibuje primero una forma, relléntela con una imagen y, después, ajuste la transparencia de la imagen.
Este proceso se muestra en el vídeo. Para obtener más información sobre este procedimiento y otros métodos, haga clic en un encabezado de procedimiento a continuación para expandirlo y ver los detalles.

Demostración de un minuto
Pasos detallados para la transparencia
-
Seleccione Insertar > Formas. Elija una forma de la galería que se abre.
-
Dibuje la forma en el documento, convirtiéndola en las mismas proporciones que la imagen que va a agregar a ella.
-
Seleccione la forma. Haga clic en Formato > contorno de forma > Sin contorno.
-
Haga clic con el botón derecho en la forma y después en Formatear forma.
-
En el panel Formato de forma , haga clic en el icono Relleno

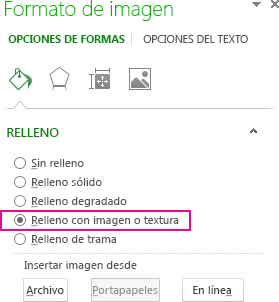
-
Haga clic en el botón Archivo. En el cuadro de diálogo Insertar imagen, coloque el archivo de imagen que quiere insertar. Seleccione la imagen y después el botón Insertar.
-
Mueva el control deslizante Transparencia en el panel Formato de forma para ajustar la imagen.
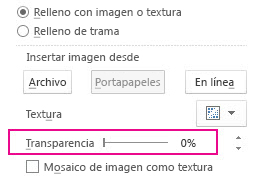
O bien, puede escribir un número en el cuadro situado junto al control deslizante: 0 es completamente opaco, la configuración predeterminada; y 100% es completamente transparente.
Si cambia la relación de tamaño original de la forma arrastrándola, la imagen que inserte en la forma puede quedar sesgada. Además, es posible que algunas imágenes no se ajusten perfectamente a algunas formas. Puede ajustar la apariencia de la imagen cambiando el tamaño de la forma o con las opciones Desplazamiento situadas debajo del control deslizante de transparencia.
Nota: Si usa PowerPoint, puede hacer una imagen transparente y usarla como el fondo de la diapositiva.
Puede hacer transparente un color de una imagen usando la característica de transparencia integrada.
A diferencia de convertir toda una imagen en transparente, convertir un solo color en transparente solo es posible en un objeto que se inserta como una imagen, no dentro de una forma. Si la imagen se inserta en una forma como relleno, como se describió anteriormente, la opción Definir color transparente no está disponible.
Importante: Las áreas que parecen tener un solo color (por ejemplo, las hojas verdes) en realidad podrían estar formadas por una gama de sutiles variaciones de colores y es posible que no obtenga el efecto que desea. La conversión de un color en transparente funciona mejor con imágenes simples de color sólido, como las imágenes prediseñadas.
-
Haga doble clic en la imagen y cuando aparezca Herramientas de imagen, haga clic en Formato de herramientas de imagen > Color.
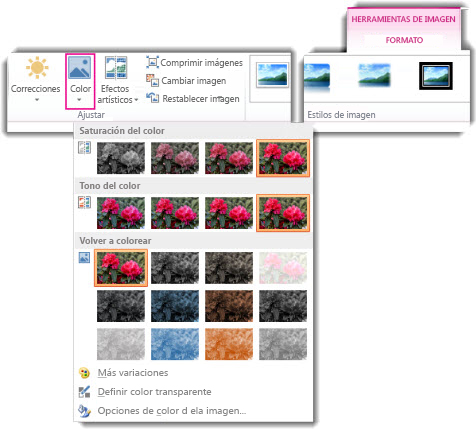
-
Haga clic en Definir color transparente y cuando el puntero cambie, haga clic en el color que quiera volver transparente.

En la siguiente imagen, las hojas tienen varios matices de verde, por lo que solo parte de las hojas quedan transparentes, lo que hace difícil ver el efecto de transparencia. Repetir el proceso con un color diferente quitará la transparencia del primer color. Para deshacer los cambios de color, haga clic en Restablecer imagen en el grupo Ajustar.

Nota: Cuando imprima imágenes con zonas transparentes, las áreas transparentes tienen el mismo color que el papel. En la pantalla o un sitio web, las áreas transparentes tienen el mismo color que el fondo.
Vea las instrucciones en Agregar una marca de agua de fondo a las diapositivas.
-
Seleccione Insertar > Formas.
-
Seleccione una forma de la galería de la lista desplegable y, después, dibújela con el tamaño que quiera.
-
Haga clic con el botón derecho sobre la forma y seleccione Formato de forma.
Se abrirá el panel Formato de forma.
-
En el panel, abra la sección Relleno.
-
Seleccione el control deslizante Transparencia y arrastre hacia la derecha para establecer el grado de transparencia que quiera.
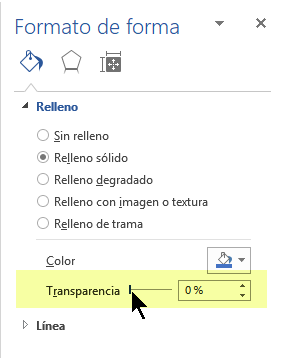
Si tiene una aplicación de edición de imágenes, puede usarla para volver transparente la imagen. Después guarde la imagen en un formato que conserve la información de transparencia (como un archivo Portable Network Graphics [.png]) e inserte el archivo en el documento de Office.
-
Seleccione la imagen para la que desea cambiar la transparencia.
-
Seleccione la pestaña Formato de imagen y, después, haga clic en Transparencia

Aparecerá una galería de opciones de transparencia preestablecidas para la imagen.
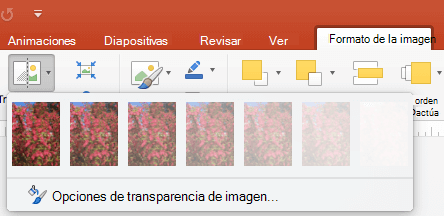
-
Seleccione una de las opciones preestablecidas o haga clic en Opciones de transparencia de imagen en la parte inferior para ver más opciones.
Se abrirá el panel Formato de imagen en el lado derecho.
-
En Transparencia de imagen, arrastre el control deslizante de transparencia hacia la derecha para establecer el porcentaje exacto de transparencia que desee o establezca un valor de porcentaje en el cuadro.
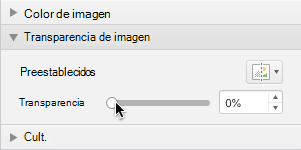
Puede variar el porcentaje de transparencia de 0 (completamente opaco, la configuración predeterminada) a 100 % (completamente transparente).
Cambiar la transparencia de una imagen o un color de relleno
-
Seleccione la imagen o el objeto cuya transparencia quiere cambiar.
-
Seleccione la pestaña Formato de imagen o Formato de forma y, después, seleccione Transparencia

Aparecerá una galería de opciones de transparencia preestablecidas para la imagen.
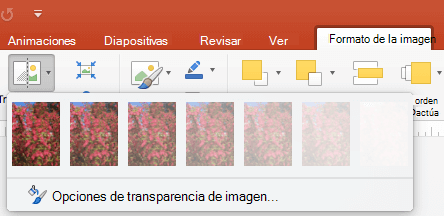
-
Seleccione una de las opciones preestablecidas o haga clic en Opciones de transparencia de imagen en la parte inferior para ver más opciones.
Se abrirá el panel Formato de imagen en el lado derecho.
-
En Transparencia de imagen, arrastre el control deslizante de transparencia hacia la derecha para establecer el porcentaje exacto de transparencia que desee o establezca un valor de porcentaje en el cuadro.
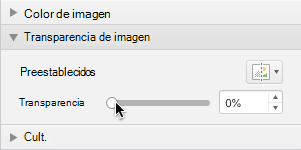
Puede variar el porcentaje de transparencia de 0 (completamente opaco, la configuración predeterminada) a 100 % (completamente transparente).
Convertir una parte de la imagen en transparente
Puede hacer transparente un color de una imagen para ocultar parte de la imagen o crear un efecto de superposición. Las áreas transparentes de una imagen tendrán el mismo color que el papel sobre el que se impriman. En una pantalla electrónica, como una página web, las áreas transparentes tienen el mismo color que el fondo.
-
Seleccione la imagen para la que quiere cambiar la transparencia de un color.
-
En la pestaña Formato de imagen, haga clic en Color y luego en Definir color transparente.
-
Haga clic en el color de la imagen que quiere hacer transparente.
Nota: No se puede hacer transparente más de un color en una misma imagen. Las zonas que parecen de un solo color (un cielo azul, por ejemplo) podrían en realidad estar formadas por una gama de sutiles variaciones. Por tanto, el color que seleccione podría aparecer solo en una pequeña zona y, en ciertas imágenes, podría ser difícil ver el efecto de transparencia.
Lo sentimos, pero convertir una imagen en transparente no se admite en Microsoft 365 para la Web. En su lugar, necesita una versión de escritorio de Office (en Windows o macOS).
Vea también
Agregar un fondo o una marca de agua a las diapositivas
Cambiar el brillo, el contraste o la nitidez de una imagen








