Puede administrar las consultas en el panel Consultas de la Editor de Power Query o en la pestaña Consultas del panel Consultas & Conexiones de Excel. Esto es especialmente útil si tiene muchas consultas y desea encontrar rápidamente una consulta. Una vez que encuentre una consulta, puede realizar varias acciones adicionales, como duplicar, hacer referencia, combinar, anexar, compartir y eliminar una consulta.
Al crear una consulta, la información de conexión se crea en segundo plano. El rol de la consulta es dar forma a los datos. La función de la información de conexión es mantener la información del origen de datos y actualizar los datos según la configuración de actualización, como la frecuencia.
Es posible que no todas las consultas se carguen en una hoja de cálculo. Esto puede ocurrir al importar datos desde un origen de datos externo, dar forma a los datos de Editor de Power Query, seleccionar Inicio > Cargar en y, a continuación, usar el cuadro de diálogo Importar datos para colocar la consulta en un modelo de datos o en un archivo de conexión de datos de Office (ODC).
A continuación se muestra un resumen de los comandos que puede usar enumerados en el orden en que se muestran en sus respectivos menús contextuales de la pestaña Consultas del panel Consultas & Conexión en Excel o el panel Consultas de la Editor de Power Query. Algunos comandos solo están disponibles en un panel. Muchos de estos comandos también están disponibles en la pestaña contextual Consulta de la cinta de opciones. Todas las consultas del libro se muestran y ordenan por la fecha y hora en que se modificaron por última vez a partir de la más reciente.
-
Realice una de las siguientes acciones:
En Excel , seleccione Consultas de> de datos & pestaña Conexiones > Consultas .
En la Editor de Power Query Seleccionar datos > Obtener >iniciar Editor de Power Query y ver el panel Consultas a la izquierda. -
Comando Seleccionar una administración de consultas:
Edita la consulta en el Editor de Power Query. Solo está disponible en la pestaña Consultas del panel Consultas & Conexiones .
Eliminar Quita una consulta.
Renombrar Cambia el nombre de la consulta.
Actualizar Ofrece datos actualizados de orígenes de datos externos. Solo está disponible en la pestaña Consultas del panel Consultas & conexiones . Para obtener más información, vea Actualizar una conexión de datos externos en Excel.
Cargar en Muestra el cuadro de diálogo Importar datos para que pueda seleccionar cómo desea ver los datos, dónde quiere colocarlos y agregarlos a un modelo de datos. Solo está disponible en la pestaña Consultas del panel Consultas & Conexiones .
Duplicado Crea una copia de la consulta seleccionada con el mismo nombre que la consulta original anexada por (2). Puede cambiar el nombre de la consulta para identificarla más fácilmente. Los cambios que realice a partir de entonces en la consulta original no afectarán a la nueva consulta.
Referencia Crea una nueva consulta que usa los pasos de una consulta anterior sin tener que duplicarla. La nueva consulta sigue una convención de nomenclatura similar a la del comando Duplicar . Puede cambiar el nombre de la nueva consulta para identificarla más fácilmente. Los cambios que realice a partir de entonces en la consulta original afectarán a la nueva consulta si cambia el resultado.
Combinar Combinar columnas en una consulta con columnas coincidentes en otras consultas. Para obtener más información sobre la combinación, vea Combinar consultas. Solo está disponible en la pestaña Consultas del panel Consultas & Conexiones .
Anexar Anexar columnas en una consulta con columnas coincidentes en otras consultas. Para obtener más información sobre los datos anexados, vea Anexar consultas. Solo está disponible en la pestaña Consultas del panel Consultas & Conexiones .
Mover al grupo Mueve la consulta a un grupo de la lista o, si no hay ningún grupo, seleccione Nuevo grupo para crear uno. Asígnele un nombre significativo, como Presupuesto o Marketing. Use grupos para organizar muchas consultas en categorías. Incluso puede crear grupos dentro de grupos.
Subir Mueve la consulta hacia arriba en la lista de consultas.
Bajar Mueve la consulta hacia abajo en la lista de consultas.
Crear función muestra el cuadro de diálogo Crear función . Solo está disponible en el panel Consultas de la Editor de Power Query. Para obtener más información, vea Power Query referencia de la función M.
Convertir en parámetro Convierte la consulta en un parámetro y la muestra en Vista previa de datos. Si la visualización actual es un parámetro, el comando cambia a Convertir en consulta. Solo está disponible en el panel Consultas de la Editor de Power Query. Para obtener más información, vea Crear una consulta de parámetros (Power Query).
Editor avanzado Abre la ventana Editor avanzado. Para obtener más información, vea Crear fórmulas de Power Query en Excel. Solo está disponible en el panel Consultas de la Editor de Power Query.
Exportar archivo de conexión Guarda la consulta como un archivo de conexión ODC. El archivo ODC contiene la definición de la consulta, la información de conexión del origen de datos y todos los pasos de transformación. Esto es útil cuando desea compartir consultas con otros usuarios y libros. Como alternativa, puede usar el comando Propiedades en la pestaña de contexto Consulta de la cinta de Power Query. Para obtener más información, vea Crear, editar y administrar conexiones a datos externos. Solo está disponible en la pestaña Consultas del panel Consultas & Conexiones .
Mostrar vistazo Muestra el control flotante de consulta con una vista previa de datos y otra información útil. Solo está disponible en la pestaña Consultas del panel Consultas & Conexiones .
Propiedades Use este comando para administrar una consulta y su información de conexión de origen de datos. En la pestaña Consultas del panel Consultas & Conexiones, abre el cuadro de diálogo Propiedades de la consulta. En el panel Consultas de la Editor de Power Query, se abre el cuadro de diálogo Configuración de consulta.
Puede habilitar o deshabilitar la visualización del control flotante de consulta al mantener el puntero sobre el nombre de una consulta en la pestaña Consulta , en el panel Consultas & Conexiones . Esta opción solo controla la visualización del control flotante al mantener el puntero. Aún puede mostrar el control flotante de la consulta haciendo clic con el botón derecho en el nombre de la consulta y seleccionando Mostrar información.
-
Seleccione Datos > Obtener datos > Opciones de consulta.
-
A la izquierda, en GLOBAL, seleccione General.
-
En la parte derecha, en Vista previa de consulta , desactive la casilla junto a Mostrar la información al mantener el puntero. La acción predeterminada es mostrar el control flotante al mantener el puntero sobre la pantalla.
Excel para la Web incorpora Power Query tecnología (también denominada Obtener transformación &) para proporcionar una mayor capacidad al trabajar con orígenes de datos importados. Puede ver las consultas y los detalles relacionados en el panel de tareas Consultas.
Nota: Vea más anuncios sobre las mejoras de Excel para la Web y la integración Power Query.
Puede ver las consultas y los detalles relacionados en el panel Consultas.
-
Asegúrese de que está en la vista de edición (seleccione Ver > edición).
-
Seleccione Consultas de > de datos.
Resultado
Excel muestra el panel de tareas Consultas y todas las consultas del libro actual junto con los detalles de la consulta, como el recuento de filas, la fecha de la última actualización, la ubicación y el estado de carga. Si una consulta se carga en el modelo de datos y no en la cuadrícula, Excel muestra "Solo conexión".
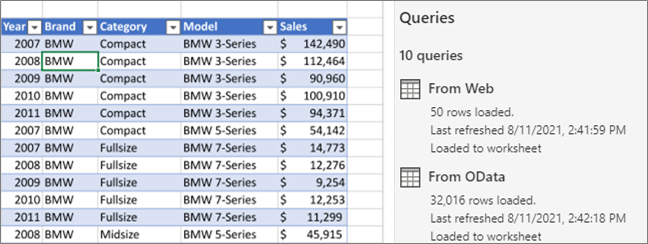
Puede realizar varias tareas de agrupación para organizar mejor las consultas.
-
Asegúrese de que está en la vista de edición (seleccione Ver > edición).
-
Seleccione Consultas de > de datos.
-
Siga uno o varios de estos pasos:
Crear un grupo
-
En la parte superior derecha del panel Consultas , seleccione Más opciones... > grupo Nuevo.
-
Escriba un nombre, opcionalmente una descripción, y luego seleccione Guardar.
Mover una consulta o un grupo a otro grupo
-
Junto al nombre de una consulta o grupo, seleccione Más opciones... > Mover al grupo.
-
Seleccione el grupo al que desea mover y, a continuación, seleccione Guardar.
Mover un grupo al nivel superior
-
Junto a un nombre de grupo, seleccione Más opciones ... > Mover al nivel superior.
Expandir o contraer grupos
-
Para expandir o contraer todos los grupos, en la parte superior derecha del panel Consultas , seleccione Más opciones ... > Expandir todo o Contraer todo.
-
Para expandir o contraer un grupo específico, seleccione la flecha situada junto al nombre del grupo.
Actualizar todas las consultas de un grupo
-
Junto a un nombre de grupo, seleccione Más opciones ... > Actualizar.
Nota La actualización solo funciona para los orígenes de datos compatibles. Para obtener más información, vea Power Query orígenes de datos en versiones de Excel.
Desagrupar consultas dentro de un grupo
-
Junto a un nombre de grupo, seleccione Más opciones... > Desagrupar.
Nota Esta acción elimina el grupo, pero no las consultas de este grupo.
Cambiar el nombre de un grupo
-
Junto al nombre de un grupo, seleccione Más opciones... > Cambiar nombre.
-
Escriba el nuevo nombre y presione RETORNO.
Eliminar un grupo
-
Junto a un nombre de grupo, seleccione Más opciones... > Eliminar grupo.
Editar propiedades de grupo
-
Junto a un nombre de grupo, seleccione Más opciones... > Propiedades.
-
Cambie el nombre del grupo o cambie su descripción y, a continuación, seleccione Guardar.
Sugerencia Puede ver la descripción del grupo manteniendo el mouse sobre él.
-
Vea también
Ayuda de Power Query para Excel







