Nota: Nos gustaría proporcionarle el contenido de ayuda actual lo más rápido posible en su idioma. Esta página se ha traducido mediante un sistema automático y es posible que contenga imprecisiones o errores gramaticales. Nuestro objetivo es que este contenido sea útil para usted. ¿Puede informarnos sobre si la información le ha sido útil al final de la página? Aquí tiene el artículo en inglés para que pueda consultarlo fácilmente.
Nota: Si experimenta problemas mostrar detalles de datos del cliente, u Observe que se oculta la información acerca de los detalles de producto o cliente, actualice el explorador para mostrar los detalles.
Con Duet Enterprise para Microsoft SharePoint y SAP, puede ver y actualizar la información sobre los contactos de ventas en un área de trabajo de colaboración. Cambios que realice en la información de contacto de venta en Duet se almacenan en SAP para que estén disponibles para los usuarios de Duet y SAP que tienen los permisos adecuados.
También es posible usar Microsoft Outlook para ver los contactos de ventas sin conexión. Esto es útil durante un viaje, por ejemplo, en una visita de ventas en la que el usuario no puede conectarse a Internet. Antes de iniciar el viaje, puede sincronizar los contactos de ventas de SharePoint con Outlook. De este modo, los contactos de ventas estarán disponibles como contactos de Outlook normales para verlos, modificarlos o eliminarlos. Posteriormente, al conectarse al sistema SAP, el usuario podrá volver a sincronizar los contactos con el fin de que las modificaciones realizadas se muestren en SharePoint y se guarden en el sistema SAP.
¿Qué desea hacer?
Ver detalles de contactos de ventas
Para ver los detalles de un contacto de ventas:
-
Desde el Centro de atención al cliente, haga clic en la flecha abajo situada junto al nombre del cliente para el que desea ver los detalles de contacto de ventas y haga clic en Abrir área de trabajo.
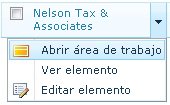
-
En la página de Área de trabajo de colaboración, en Contactos de ventas, haga clic en el icono de

-
Haga clic en Ver contacto. Aparecerá la ventana Contactos: Ver elemento.
Actualizar detalles de contactos de ventas
Para actualizar los detalles de los clientes:
-
Desde el Centro de atención al cliente, haga clic en la flecha abajo situada junto al nombre del cliente para el que desea actualizar detalles de contacto de ventas y haga clic en Abrir área de trabajo.
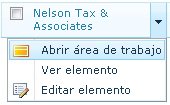
-
En la página de Área de trabajo de colaboración, en Contactos de ventas, haga clic en la


-
En la ventana Contactos: Editar elemento, agregue o modifique toda la información pertinente y, a continuación, haga clic en Guardar.
Eliminar contactos de ventas
Para eliminar un contacto de ventas:
-
En el Centro de clientes, haga clic en la flecha abajo ubicada junto al nombre del cliente para el que desea eliminar un contacto de ventas y, a continuación, haga clic en Abrir área de trabajo.
-
En la página de Área de trabajo de colaboración, en Contactos de ventas, haga clic en la

Sincronizar contactos de ventas de SharePoint con Outlook
Para sincronizar los contactos de ventas de Microsoft SharePoint 2010 con la lista de contactos de Microsoft Outlook:
-
En el Centro de clientes, haga clic en la flecha abajo ubicada junto al nombre del cliente para el que desea actualizar los detalles de un Contacto de ventas y, a continuación, haga clic en Abrir área de trabajo.
-
Haga clic en el elemento web correspondiente a la lista de contactos de ventas, seleccione Herramientas de listas en la cinta y haga clic en Lista.
-
En la cinta de opciones, haga clic en Conectar con Outlook.
Los contactos de ventas que se muestran en la página de SharePoint se sincronizarán con Outlook. Abra Outlook y vaya a la carpeta Listas externas de SharePoint para ver los contactos de ventas.
Trabajar con contactos de ventas desde Outlook
Los contactos de ventas sincronizados de la página de SharePoint a Outlook se encuentran disponibles sin conexión. Esto significa que es posible verlos, modificarlos o editarlos de la misma forma que cualquier otro contacto.
-
En Microsoft Outlook, vaya a la carpeta Listas externas de SharePoint para ver los contactos de ventas.
-
Haga doble clic en un contacto para abrirlo. A continuación, puede ver, modificar o eliminar el contacto.
-
En la ficha Contacto, haga clic en Detalles del contacto para ver la información del contacto que se recuperó del sistema SAP.
-
Una vez completados los cambios, haga clic en Guardar.
Al conectarse más adelante a la red de la empresa, los cambios en Outlook se sincronizarán automáticamente con SAP. Los contactos de ventas en SAP, SharePoint y Outlook reflejarán la información más actualizada.







