Nota: Nos gustaría proporcionarle el contenido de ayuda actual lo más rápido posible en su idioma. Esta página se ha traducido mediante un sistema automático y es posible que contenga imprecisiones o errores gramaticales. Nuestro objetivo es que este contenido sea útil para usted. ¿Puede informarnos sobre si la información le ha sido útil al final de la página? Aquí tiene el artículo en inglés para que pueda consultarlo fácilmente.
Puede ver, restaurar o eliminar una versión anterior de un archivo o elemento del sitio, siempre que el control de versiones esté activado para la biblioteca o lista en la que se guardó el archivo o elemento. Para empezar, vea el historial de versiones:
-
Vaya a la biblioteca o lista donde se guardó el elemento o archivo.
-
Seleccione el archivo o elemento que desea ver el historial y, a continuación, haga clic en archivos > Historial de versiones.
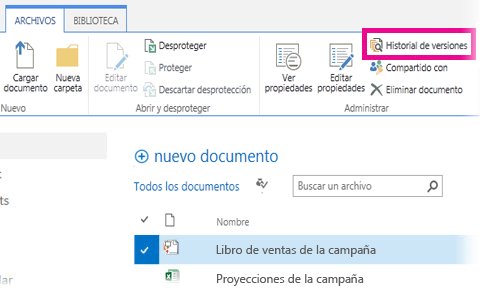
Importante: El nombre de la pestaña varía entre listas y bibliotecas. Por ejemplo, en una lista de tareas, haga clic en tareas > Historial de versiones. En otras listas, haga clic en elementos > Historial de versiones y así sucesivamente. Además, si el botón Historial de versiones está atenuado, control de versiones está probablemente no activado para la lista o biblioteca. O bien, es posible que no tenga permiso para ver el historial de versiones.
-
Para ver, restaurar, o eliminar una de las versiones, la fecha de modificación de la versión del archivo o elemento, haga clic en la flecha que aparece junto a él y, a continuación, haga clic en Ver, Restaurar o Eliminar.
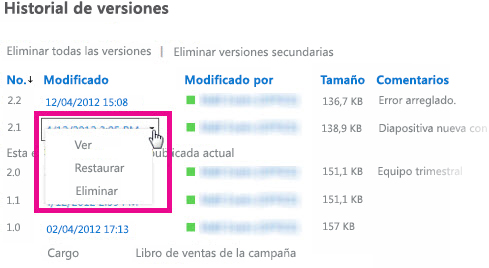
Al hacer clic en Ver, se abre el archivo o elemento para que pueda verlo. Puede que tenga que ver varias versiones del elemento para encontrar la que desea restaurar o eliminar.
Para obtener información sobre cómo activar el control de versiones para una lista o biblioteca, vea Habilitar y configurar el control de versiones para una lista o biblioteca. Encontrar tareas relacionadas e información debajo o en la sección Vea también de este artículo.
Más información en este artículo
Eliminar todas las versiones anteriores de un archivo o elemento
Al eliminar todas las versiones anteriores de un archivo o elemento de lista, todas las versiones excepto la versión actual se envían a la Papelera de reciclaje del sitio. Si eliminar versiones en una biblioteca que realiza un seguimiento de versiones principales y secundarias y su versión actual no es una versión secundaria, también se mantiene la última versión principal. No puede eliminar todas las versiones de todos los archivos o elementos en una lista o biblioteca a la vez. Sin embargo, puede limitar el número de versiones que se conservan, vaya a la página de configuración de versiones en configuración de biblioteca (o configuración de la lista).
-
Vaya a la biblioteca o lista donde se guardó el elemento o archivo.
-
Seleccione el archivo o elemento que desea ver el historial y, a continuación, haga clic en archivos > Historial de versiones.
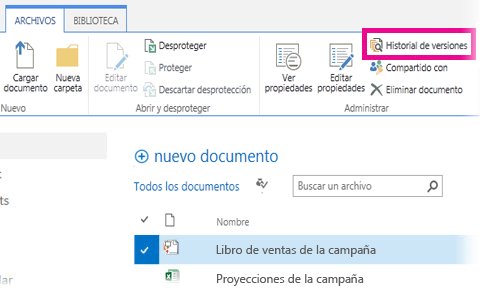
Importante: El nombre de la pestaña varía entre listas y bibliotecas. Por ejemplo, en una lista de tareas, haga clic en tareas > Historial de versiones. En otras listas, haga clic en elementos > Historial de versiones y así sucesivamente. Además, si el botón Historial de versiones está atenuado, control de versiones está probablemente no activado para la lista o biblioteca. O bien, es posible que no tenga permiso para ver el historial de versiones.
-
En la parte superior del cuadro de diálogo Historial de versiones, haga clic en Eliminar todas las versiones.
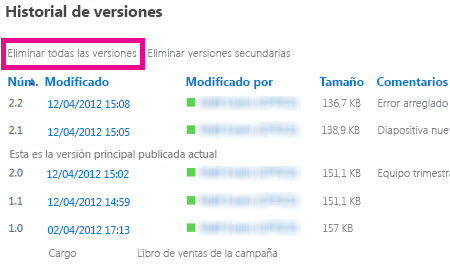
-
Cuando se le pida que confirme la eliminación, haga clic en Aceptar.
Eliminar todas las versiones secundarias de un archivo
Puede eliminar todas las versiones secundarias de los archivos de bibliotecas que hacen un seguimiento tanto de las versiones principales como de las secundarias. Esta opción no está disponible en las listas, porque las versiones secundarias no están disponibles en ellas. Si la versión actual es una versión secundaria o si no hay versiones principales, la versión secundaria actual se conserva al eliminar todas las versiones secundarias.
-
Vaya a la biblioteca donde se guardó el archivo.
-
Seleccione el archivo que desea ver el historial y, a continuación, haga clic en archivos > Historial de versiones.
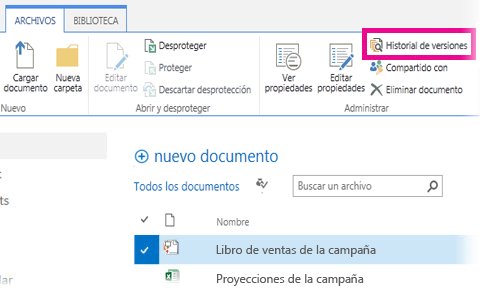
Importante: Si el botón Historial de versiones está atenuado, es probable que el control de versiones no esté activado para la biblioteca. O bien, que no tenga permisos para ver el historial de versiones.
-
En la parte superior del cuadro de diálogo Historial de versiones, haga clic en Eliminar versiones secundarias.
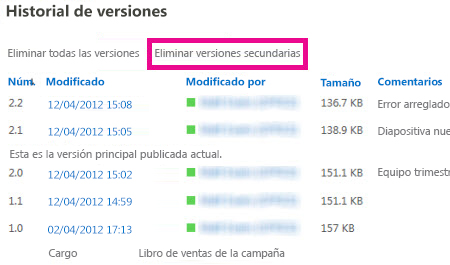
-
Cuando se le pida que confirme la eliminación, haga clic en Aceptar.
¿Qué ocurre al eliminar una versión?
Cuando elimina una versión, se envía a la Papelera de reciclaje del sitio, donde se u otra persona que tenga permiso, puede recuperar. Si no ve la Papelera de reciclaje del sitio, es posible que el administrador del servidor haya deshabilitado. La versión y su número de versión se eliminan al eliminar una versión. Otros números de versión no cambian. Por ejemplo, si tiene un documento que tiene las versiones secundarias 2.1 y 2.2 y decide eliminar versión 2.1, el historial de versiones resultante muestra solo las versiones 2.0 y 2.2. Esto muestra en la siguiente imagen.
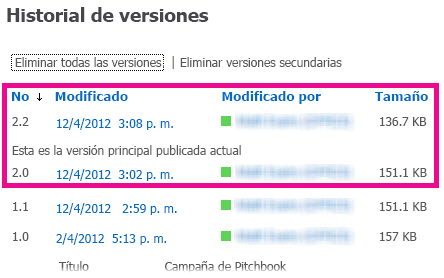
¿Qué permisos se necesitan?
Por lo general, si puede ver un documento, podrá ver su historial de versiones. Si lo puede modificar, podrá restaurar o eliminar una versión anterior. Para hacer operaciones más avanzadas, es posible que se necesiten permisos de administración de la lista o sitio. La información de la tabla siguiente es exacta, a no ser que los permisos del sitio se hayan personalizado.
|
Para hacer esto… |
Necesita como mínimo este nivel de permisos... |
Que obtiene normalmente si forma parte de este grupo de SharePoint: |
|
Ver historial de versiones |
Lectura |
Visitantes |
|
Restaurar una versión anterior |
Colaborar |
Integrantes |
|
Eliminar una versión |
Colaborar |
Integrantes |
|
Anular la publicación de una versión |
Colaborar |
Integrantes |
|
Recuperar una versión eliminada (de la Papelera de reciclaje)* |
Colaborar o Control total |
Integrantes o Propietarios |
* En Papelera de reciclaje rigen los permisos del sitio, no solo de la lista o biblioteca. A menudo, los permisos de la lista o biblioteca se heredan del sitio. Los documentos permanecen en la Papelera de reciclaje durante un período de tiempo establecido por el administrador, por lo general 30 días. Si necesita recuperar una versión eliminada tras ese período de tiempo, póngase en contacto con el administrador.
¿Qué diferencia hay entre una versión principal y una secundaria?
Una versión principal normalmente representa un hito, como la finalización de un esquema o capítulo. Suelen estar numeradas con números enteros, como 2.0, 3.0, etc. Por su parte, las versiones secundarias representan protecciones provisionales en el desarrollo de un archivo determinado. Suelen estar numeradas con decimales, como 2.1, 2.2, 2.3, etc.
En muchas organizaciones, se establece el control de versiones de forma que únicamente el propietario del archivo y las personas que pueden aprobar elementos puedan ver las versiones secundarias. En otras, se configura para que todos los que puedan editar archivos o tengan permiso de lectura en la biblioteca puedan ver todas las versiones.
Importante: Las versiones principales y secundarias se encuentran disponibles en bibliotecas pero no en listas.







