Muchas organizaciones, empresas y personas individuales usan Microsoft 365 mensajes protegidos para enviar correos electrónicos confidenciales con información confidencial.
En función de cómo esté configurada su organización y qué capacidades están habilitadas, tiene diferentes opciones para leer los mensajes protegidos Microsoft 365 en su iPhone o iPad.
Nota: Si no está seguro de qué capacidades de OME tiene su organización, tendrá que preguntar a su administrador de ti.
Elija la experiencia de OME que está usando su organización:
La nueva experiencia de OME no requiere que descargues una aplicación independiente. Si su organización ha actualizado a las características más recientes de OME, le recomendamos que use Outlook para iOS para disfrutar de una experiencia segura y sencilla de lectura de los mensajes de Microsoft 365. Consulte ¿Cómo abro un mensaje asegurado por el cifrado de Microsoft 365 para obtener instrucciones sobre cómo ver Microsoft 365 mensajes protegidos en otras aplicaciones de correo electrónico.
Cómo leer, responder o reenviar mensajes protegidos de Microsoft 365 en la aplicación de correo de iOS
-
El Departamento de TI debe permitir el "descifrado del servicio" para la aplicación de correo de iOS.
Nota: Los mensajes protegidos de Microsoft 365 solo se pueden leer en la aplicación de correo de iOS si el administrador ha habilitado "descifrado de servicio". Esto significa que Microsoft 365 descifrará los mensajes por usted antes de que lleguen a su bandeja de entrada de correo de iOS.
-
Los mensajes protegidos de su organización son descifrados por Microsoft 365 antes de llegar a la bandeja de entrada.
-
Abra la aplicación correo y pulse el mensaje para verlo.
Un mensaje descifrado mostrará una sugerencia de seguridad sobre la confidencialidad del mensaje de correo electrónico:
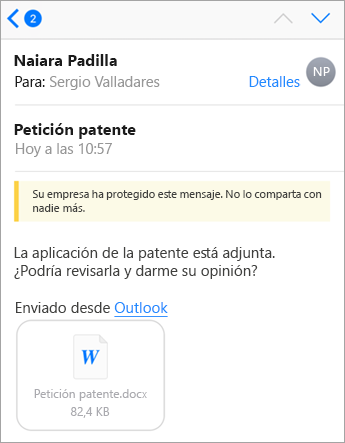
Los mensajes que no se descifran debido a la configuración del administrador tienen el siguiente aspecto:
Nota: Si ve esto, le recomendamos que use la aplicación Outlook para iOS .
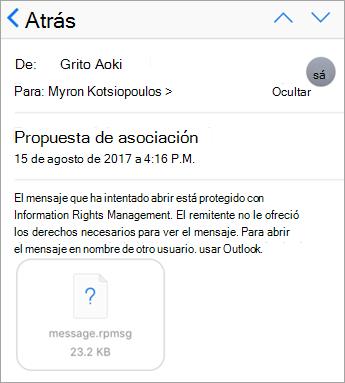
-
Cuando responda a un mensaje, Exchange Online determinará si tiene derechos de su organización para hacerlo.
Si tiene permiso, Microsoft 365 protege el mensaje al remitente. Si no es así, o el remitente ha enviado el mensaje como "solo vista", recibirá un informe de no entrega.
Nota: La aplicación de correo de iOS no puede leer permisos de Exchange Online. Solo después de intentar responder o reenviar un mensaje protegido, Exchange Online podrá determinar sus permisos.
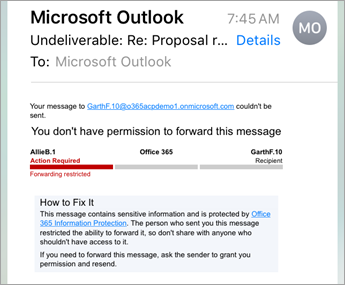
El 15 de agosto de 2018, la aplicación móvil visor de cifrado de mensajes de Office (OME) ya no estará disponible en la tienda de aplicaciones de iOS. Si ya tiene instalada la aplicación Visor de OME, puede continuar utilizándola.
Usar la aplicación Visor de OME para ver un mensaje protegido
Elija su aplicación de correo electrónico en las siguientes opciones:
- La aplicación de correo electrónico que uso en mi iPhone o iPad es...
- Outlook para iOS
- aplicación de correo de iOS
- Aplicación de Gmail en iOS
- Yahoo mail para iOS
- Otra aplicación de correo electrónico
Usar el visor de OME con la aplicación móvil de Outlook para iOS
-
Abra el mensaje cifrado en Outlook para iOS. Cuando abra el mensaje, verá un archivo adjunto llamado mensaje.html. Puntee en el archivo adjunto message.html.
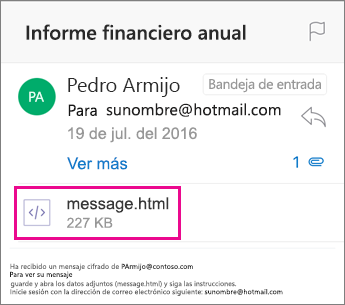
-
En el archivo adjunto del mensaje, pulse la flecha situada en la esquina superior derecha. Puntee en abrir en... y, a continuación, en Copiar en el visor de OME.
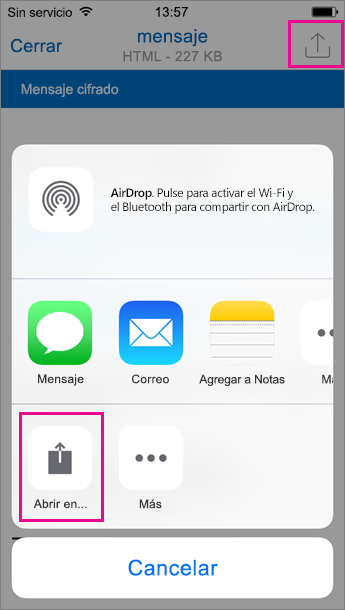

Nota: Para completar este paso, debe tener el visor de OME instalado en su iPhone o iPad.
-
En el visor de OME, puntee en usar un código de acceso de una sola vez.
Nota: Es posible que vea una opción que dice iniciar sesión si está viendo un mensaje antiguo que se envió en agosto o una versión anterior. Simplemente continúe con los pasos descritos aquí, para ello, seleccione usar un código de acceso de una sola vez.
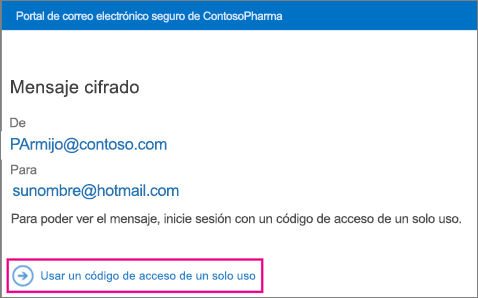
-
Recibirá un mensaje de correo electrónico con el código de acceso que necesita en Outlook para iOS. El correo electrónico se enviará a la dirección de correo electrónico a la que se envió el mensaje cifrado original. Abra el correo electrónico y Puntee el códigode acceso. Si se le pide que abra en el visor de OME, pulse abrir.
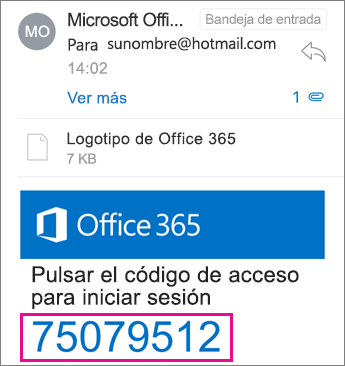
Sugerencia: Si no ve un correo electrónico desde Microsoft 365 el cifrado de mensajes, active la pestaña otros en Outlook para iOS o en el cuadro correo electrónico no deseado.
Ahora podrás ver tu mensaje cifrado, descargar los datos adjuntos o responder con tu propio mensaje cifrado.
Usar el visor de OME con la aplicación de correo integrada de iOS
-
Abra el mensaje cifrado en la aplicación de correo de iOS. Cuando abra el mensaje, verá un archivo adjunto llamado mensaje.html. Puntee en el message.html datos adjuntos para abrirlo.
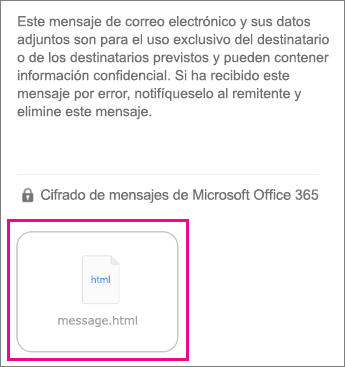
-
En el archivo adjunto del mensaje, pulse la parte superior de la pantalla para mostrar la barra de acciones. Ahora toca la flecha situada en la esquina superior derecha. Desplácese a la derecha y seleccione Copiar en el visor de OME.
Nota: Para completar este paso, debe tener el visor de OME instalado en su iPhone o iPad.
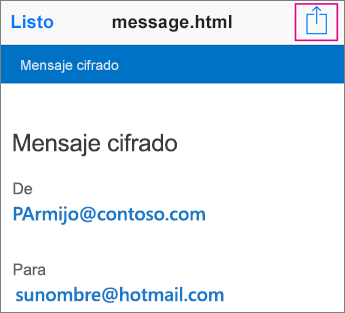
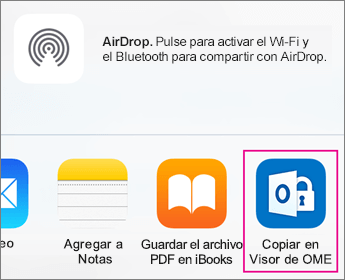
-
En el visor de OME, puntee en usar un código de acceso de una sola vez.
Nota: Es posible que vea una opción que dice iniciar sesión si está viendo un mensaje antiguo que se envió en agosto o una versión anterior. Simplemente continúe con los pasos descritos aquí, para ello, seleccione usar un código de acceso de una sola vez.
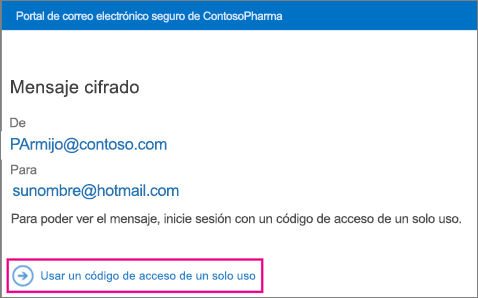
-
Recibirá un correo electrónico con el código de acceso que necesita en su aplicación de correo. El correo electrónico se enviará a la dirección de correo electrónico a la que se envió el mensaje cifrado original. Abra el correo electrónico y Puntee el códigode acceso. Si se le pide que abra en el visor de OME, pulse abrir.
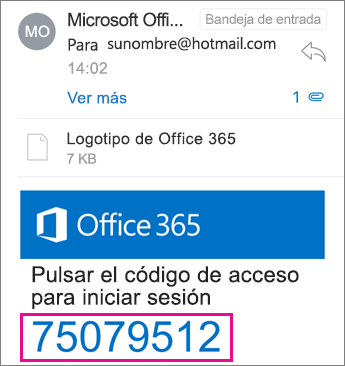
Sugerencia: Si no ve un correo electrónico de Microsoft 365 el cifrado de mensajes, Compruebe la carpeta de correo no deseado.
Ahora podrás ver tu mensaje cifrado, descargar los datos adjuntos o responder con tu propio mensaje cifrado.
Usar el visor de OME con la aplicación de Gmail en iOS
-
Abra el mensaje cifrado en la aplicación de gmail. Cuando abra el mensaje, verá un archivo adjunto llamado mensaje.html. Puntee en el message.html datos adjuntos para abrirlo.
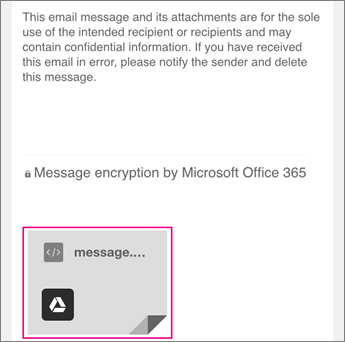
-
En el archivo adjunto del mensaje, pulse la parte superior de la pantalla para mostrar la barra de acciones. Ahora toca la flecha situada en la esquina superior derecha. Desplácese a la derecha y seleccione Copiar en el visor de OME.
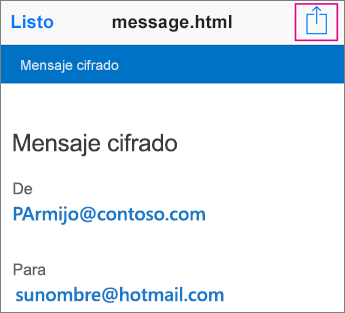
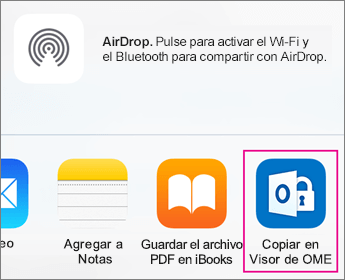
Nota: Para completar este paso, debe tener el visor de OME instalado en su iPhone o iPad.
-
En el visor de OME, puntee en usar un código de acceso de una sola vez.
Nota: Es posible que vea una opción que dice iniciar sesión si está viendo un mensaje antiguo que se envió en agosto o una versión anterior. Simplemente continúe con los pasos descritos aquí, para ello, seleccione usar un código de acceso de una sola vez.
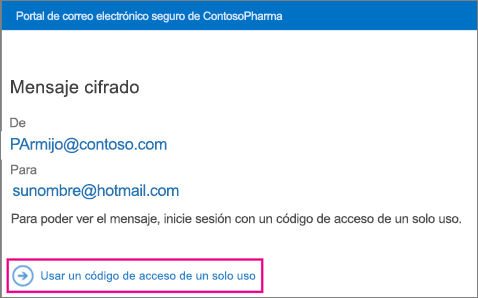
-
Recibirá un correo electrónico con el código de acceso que necesita en su aplicación de gmail. El correo electrónico se enviará a la dirección de correo electrónico a la que se envió el mensaje cifrado original. Abra el correo electrónico y Puntee el códigode acceso. Si se le pide que abra en el visor de OME, pulse abrir.
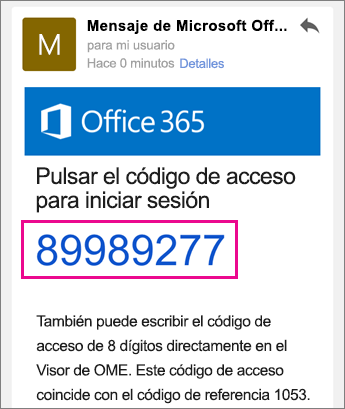
Sugerencia: Si no ve un correo electrónico de Microsoft 365 el cifrado de mensajes, Compruebe la carpeta de correo no deseado o las opciones de filtro.
Ahora podrás ver tu mensaje cifrado, descargar los datos adjuntos o responder con tu propio mensaje cifrado.
Usar el visor de OME con la aplicación de Yahoo! mail en iOS
-
Abra el mensaje cifrado en la aplicación de correo de Yahoo. Cuando abra el mensaje, verá un archivo adjunto llamado mensaje.html. Puntee en el message.html datos adjuntos para abrirlo.
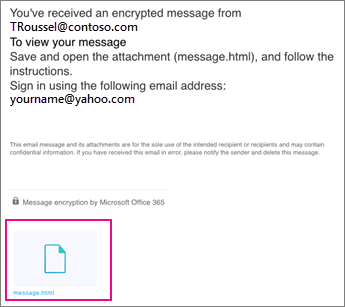
-
En el archivo adjunto del mensaje, pulse la flecha situada en la esquina superior derecha. Puntee en abrir en... y, a continuación, en Copiar en el visor de OME.
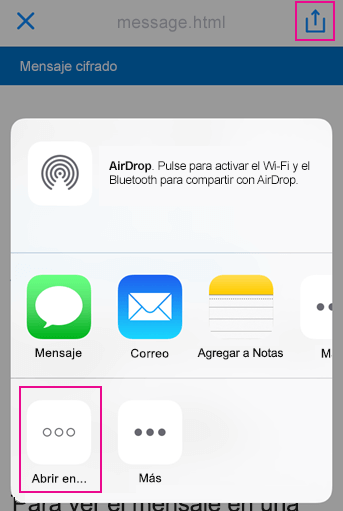
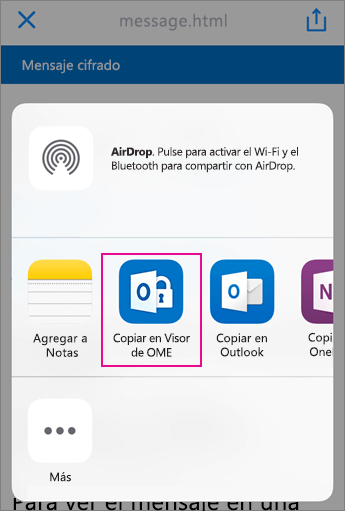
Nota: Para completar este paso, debe tener el visor de OME instalado en su iPhone o iPad.
-
En el visor de OME, puntee en usar un código de acceso de una sola vez.
Nota: Es posible que vea una opción que dice iniciar sesión si está viendo un mensaje antiguo que se envió en agosto o una versión anterior. Simplemente continúe con los pasos descritos aquí, para ello, seleccione usar un código de acceso de una sola vez.
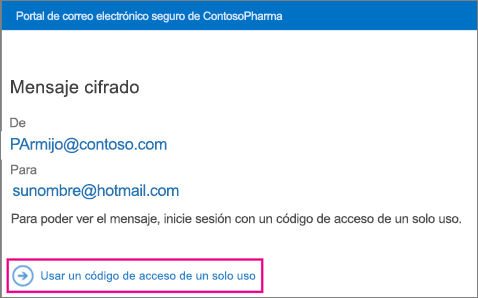
-
Recibirá un correo electrónico con el código de acceso que necesita en la aplicación de correo de Yahoo. El correo electrónico se enviará a la dirección de correo electrónico a la que se envió el mensaje cifrado original. Abra el correo electrónico y Puntee el códigode acceso. Si se le pide que abra en el visor de OME, pulse abrir.
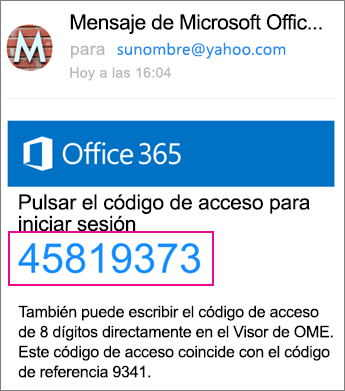
Sugerencia: Si no ve un correo electrónico de Microsoft 365 el cifrado de mensajes, Compruebe la carpeta de correo no deseado o las opciones de filtro.
Ahora podrás ver tu mensaje cifrado, descargar los datos adjuntos o responder con tu propio mensaje cifrado.
Usar el visor de OME con una aplicación de correo electrónico en iOS
-
Abra el mensaje cifrado desde la aplicación de correo electrónico en su iPhone o iPad. Cuando abra el mensaje, verá un archivo adjunto llamado mensaje.html. Puntee en el message.html datos adjuntos para abrirlo.
-
Elija Copiar en el visor de OME.
Nota: Para completar este paso, debe tener el visor de OME instalado en su iPhone o iPad.
-
En el visor de OME, puntee en usar un código de acceso de una sola vez.
Nota: Es posible que vea una opción que dice iniciar sesión si está viendo un mensaje antiguo que se envió en agosto o una versión anterior. Simplemente continúe con los pasos descritos aquí, para ello, seleccione usar un código de acceso de una sola vez.
-
Recibirás un mensaje de correo electrónico con el código de acceso. El correo electrónico se enviará a la dirección de correo electrónico a la que se envió el mensaje cifrado original. Abra el correo electrónico y Puntee el códigode acceso. Si se le pide que abra en el visor de OME, pulse abrir.
Sugerencia: Si no ve un correo electrónico de Microsoft 365 el cifrado de mensajes, Compruebe la carpeta de correo no deseado o las opciones de filtro.
Ahora podrás ver tu mensaje cifrado, descargar los datos adjuntos o responder con tu propio mensaje cifrado.
Hacer más cosas con el visor de OME
-
Con un mensaje cifrado abierto en el visor de OME, puntee en el icono de la flecha de respuesta .
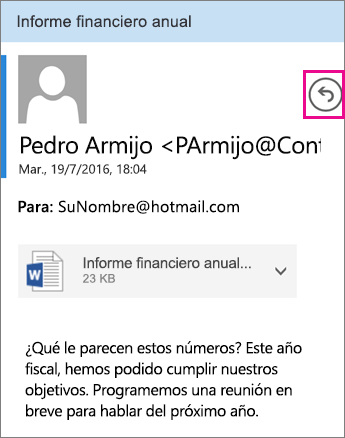
-
Puntee en Responder o Responder a todos. También puede elegir reenviar el mensaje.
-
Escriba su respuesta y pulse Enviar.
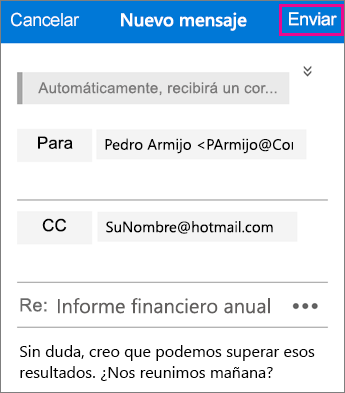
El mensaje de respuesta se cifra y se le envía una copia también cifrada a usted.
-
Con un mensaje cifrado abierto en el visor de OME, puntee en el archivo adjunto.
-
Pulse vista previa de datos adjuntos para ver los datos adjuntos en el visor de OME. También puede abrir datos adjuntos en otra aplicación.
¿Necesitas ayuda para acceder a tu mensaje cifrado? Pruebe estas sugerencias a continuación:
-
Si está atascado en una pantalla de carga o no se ha cargado nada, salga de la aplicación y vuelva a realizar los pasos.
-
Si no ve el correo electrónico de su código de acceso de Microsoft 365 cifrado de mensajes en la bandeja de entrada, Compruebe la carpeta de correo no deseado o las opciones de filtro.
-
Si el código de acceso ya no es válido porque han pasado 15 minutos o más, siga los pasos anteriores para solicitar un nuevo código de acceso.
-
Si hizo clic en el código de acceso y no se ha cargado nada, vuelva al mensaje de correo electrónico y púlselo de nuevo.
-
¿Por qué mi correo electrónico cifrado es diferente de las capturas de esta página? Las organizaciones que usan Cifrado de mensajes de Office 365 pueden personalizar sus mensajes a sus destinatarios. Aunque el correo electrónico puede tener un aspecto diferente según la personalización de la organización, los pasos generales serán los mismos.








