Outlook Social Connector le conecta a las redes sociales y empresariales que usa, incluidos Microsoft SharePoint 2010 y Windows Live.
Al hacer clic en un mensaje de correo electrónico o una reunión, verá más información sobre el remitente y los destinatarios del mensaje o el organizador de la reunión y los asistentes. Outlook Social Connector permite ver rápidamente el contenido relacionado de Outlook, como mensajes de correo electrónico recientes y reuniones conjuntas, documentos compartidos de sitios de SharePoint y actualizaciones de estado o actividades de sitios de redes sociales populares.
Las actualizaciones aparecen en el Panel de personas, una sección del panel de lectura o en la parte inferior de un mensaje abierto o un elemento de calendario.
Nota:Se han quitado de Outlook Social Connector varias aplicaciones sociales, como Facebook y LinkedIn. Para obtener más información, vea Facebook Connect ya no está disponible.
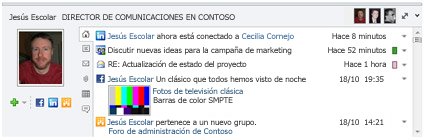
¿Qué desea hacer?
Conectar a una red social
Para conectar Outlook Social Connector a una red social, debe instalarse un complemento (también conocido como proveedor) para cada red social. Si se encuentra en una organización que usa Outlook 2010 y Microsoft SharePoint 2010, Outlook Social Connector puede conectarse automáticamente con los sitios de SharePoint de su organización para mostrar los elementos de actividad de sus compañeros.
Para instalar un proveedor de redes sociales, haga lo siguiente:
-
En la pestaña Vista, en el grupo Panel de personas, haga clic en Panelde personas y, a continuación, haga clic en Configuración de la cuenta.

-
En Cuentas de red social,haga clic en Ver proveedores de redes sociales disponibles en línea.
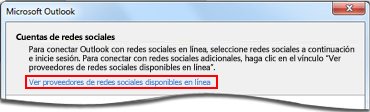
Aparece una lista de proveedores disponibles. Esta lista se actualiza con los proveedores de redes sociales más recientes.
-
Haga clic en la red social que desea agregar.
-
Siga las instrucciones que aparecen.
La instalación puede incluir:
-
Un contrato de licencia de usuario. Revise el contrato y, a continuación, haga clic en Aceptar para continuar.
-
La opción para elegir la carpeta de instalación del equipo para el proveedor.
-
Se le pedirá que reinicie Outlook cuando se complete la instalación.
Nota: También puede buscar y descargar proveedores disponibles visitando el sitio de lista de proveedores de Outlook Social Connector.
Después de instalar el proveedor de red, se muestra una lista de cuentas de redes sociales disponibles.
-
En la lista de redes, active la casilla de las redes a las que desea conectarse.
Si la lista no incluye una red en particular, es posible que no tenga instalado el proveedor de red. Consulte los pasos anteriores para instalar el proveedor.
-
Escriba la información de inicio de sesión de cada red y, a continuación, haga clic en Conectar.
Después de conectar Outlook Social Connector a las redes sociales, el panel Contactos muestra información sobre sus amigos y compañeros que también pertenecen a dichas redes.
Agregar compañeros a las redes
Puede agregar una persona a las listas de compañeros de la red social en Outlook. Para muchas redes, puede ver actualizaciones en Outlook solo para las personas con las que es amigo o compañero de trabajo en esa red.
Para usar Outlook para invitar a otra persona a ser su amigo o compañero en una red social, haga lo siguiente:
-
En el panel Personas,haga clic en Agregar

Si desea agregar una persona como compañero de trabajo en una red social, pero la red no está en la lista de opciones, compruebe lo siguiente:
-
Asegúrese de que tiene instalado el proveedor de esa red. Consulte Conectarse a una red social para instalar.
-
Pregunte a la persona que desea agregar si es miembro de esa red social.
Sincronizar la información de contacto del compañero de la red social
La información de contacto de sus compañeros en redes sociales se agrega a la vista de contactos de Outlook en una carpeta que coincida con el nombre de la red social. De forma predeterminada, la información de contacto se sincroniza automáticamente con las redes sociales diariamente. Para desactivar la sincronización de contactos o para que se le solicite antes de la sincronización, haga lo siguiente:
-
En la pestaña Vista, en el grupo Panel de personas, haga clic en Panelde personas y, a continuación, haga clic en Configuración de la cuenta.
-
Haga clic en Configuración.
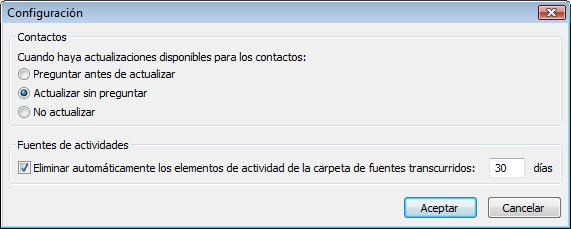
-
Haga clic en Preguntar antes de actualizar o en Nunca actualizar.
Cambiar la apariencia del panel Personas
Puede cambiar el tamaño del panel Personas o cambiar la información que muestra.
Mostrar información diferente sobre una persona
En el panel Personas, cada pestaña muestra información diferente sobre la persona seleccionada. Las pestañas predeterminadas incluyen lo siguiente:
-
Todos los elementos Todas las actividades y mensajes de la persona seleccionada.
-
Actividades Todas las actividades publicadas en los sitios de red social de la persona seleccionada, como alertas, comentarios o mensajes.
-
Correo Mensajes de correo electrónico recientes que ha intercambiado con la persona seleccionada.
-
Datos adjuntos Datos adjuntos que ha enviado o recibido de la persona seleccionada.
-
Calendario Reuniones y citas que incluyen tanto usted como la persona seleccionada.
-
Actualizaciones de estado Las actualizaciones de estado más recientes que ha publicado la persona seleccionada.
Para abrir cualquier elemento de una lista de pestañas, haga clic en el elemento.
Mostrar información sobre diferentes personas
Si hay varios destinatarios del elemento de Outlook que ha seleccionado, por ejemplo, una solicitud de reunión, las imágenes de las otras personas aparecen en la barra de título del panel Contactos. Desplace el puntero sobre una imagen para ver el nombre de esa persona. Haga clic en una imagen para mostrar la información de la red social de la persona en el panel Personas.
Para ver imágenes más grandes de las otras personas, haga clic en Botón de alternancia de la vista Panel de 
Cambiar el tamaño del panel Personas
El tamaño del panel Personas se puede aumentar, disminuir o minimizar. Para cambiar el tamaño, use el puntero 
Para minimizar el panel Personas, realice una de las siguientes acciones:
-
Use el puntero para arrastrar el borde superior del Panel de contactos hacia abajo hasta la parte inferior de la ventana de Outlook.
-
Haga clic en la flecha Contraer

-
En la pestaña Vista, en el grupo Panel de personas, haga clic en Panel depersonas y, a continuación, haga clic en Minimizado.
Ocultar Outlook Social Connector
Para ocultar Outlook Social Connector de todas las vistas de Outlook, haga lo siguiente:
-
En la pestaña Vista, en el grupo Panel de personas, haga clic en Panel depersonas y, a continuación, haga clic en Desactivado.
Para volver a ver Outlook Social Connector, haga lo siguiente:
-
En la pestaña Vista, en el grupo Panel de personas, haga clic en Panel de personas y, a continuación, haga clic en Normal o Minimizado.







