Ver su calendario Google Calendar en Outlook
Importando una instantánea de su calendario de Google en Outlook, podrá verlo junto con otros calendarios en la vista Calendario Outlook. Para mantener actualizado el calendario importado, suscríbase a Google Calendar en Outlook. Si no lo hace así, la única forma de actualizarlo será importar otra instantánea más actual. Si ya no va a usar Google Calendar pero desea conservar sus eventos, puede importar su calendario de Google a Outlook para que todas sus citas estén integradas en una vista de calendario de Outlook.
Importante: Los pasos pueden ser diferentes entre Outlook para Windowsnuevo y clásico. Para determinar qué versión de Outlook está usando, busque Archivo en la cinta de opciones. Si no hay ninguna opción Archivo, siga los pasos de la pestaña Nuevo Outlook . Si aparece la opción Archivo, seleccione la pestaña de Outlook clásico.
-
En su cuenta de Google Calendar, seleccione Mis calendarios y elija los puntos suspensivos verticales (⋮) situados a la derecha del nombre del calendario.
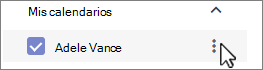
-
Seleccione Configuración y uso compartido, desplácese hacia abajo hasta Integrar calendario y, en el cuadro Dirección secreta en formato iCal , seleccione el botón


-
Cambie a su calendario de Outlook.
-
Debajo de la cuadrícula del calendario a la izquierda, seleccione Agregar calendario y, a continuación, seleccione Suscribirse desde la web.
-
Pega la dirección URL copiada en la barra de direcciones y, a continuación, selecciona Importar.
Suscribirse a su calendario de Google Calendar
Una suscripción a Calendario de Internet (iCal) mantiene su Outlook copia de su calendario de Google actualizado.
-
Inicie sesión en su cuenta de Google Calendar.
-
En la columna de la izquierda, haga clic en Mis calendarios para expandirla y, a continuación, mueva el puntero sobre el calendario que desea agregar a Outlook como una suscripción a calendario de Internet. Seleccione los tres puntos situados a la derecha del nombre del calendario y, a continuación, seleccione Configuración y uso compartido:
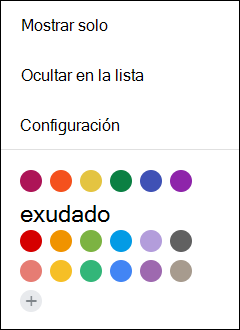
-
Cerca de la parte inferior de la página, en Integrar calendario, busque el cuadro Dirección secreta en formato iCal y, a continuación, seleccione la

-
En Outlook, selecciona Configuración de la cuenta > archivo> Configuración de la cuenta.
-
En la pestaña Calendarios de Internet, haga clic en Nuevo.
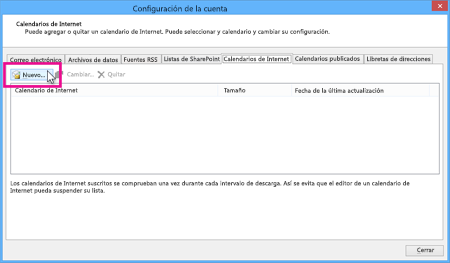
-
Pegue la dirección que copió en el paso 3 presionando Ctrl+V y, a continuación, haga clic en Agregar.
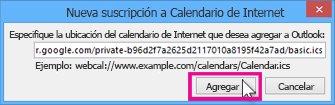
-
En el cuadro Nombre de carpeta , escriba el nombre del calendario tal como desea que aparezca en Outlook y, a continuación, haga clic en Aceptar.
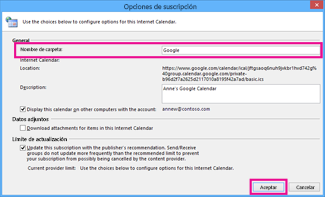
Cuando inicias Outlook, google calendar comprueba si hay actualizaciones y descarga los cambios. Mientras Outlook está abierto, también comprueba periódicamente y descarga las actualizaciones. (Google Calendar indica Outlook con qué frecuencia buscar actualizaciones).
Nota: Los cambios que realice en Outlook no se envían al calendario de Google. Para actualizar su calendario de Google, abra Google Calendar desde un explorador.
Importar un calendario desde Google Calendar
Importante: El calendario importado es una instantánea estática; no se actualiza automáticamente. Para actualizarla, debe suscribirse a ella (como se describió anteriormente) o repetir este procedimiento más adelante para importar una copia de la versión más reciente de su calendario en Google Calendar.
-
Inicie sesión en su cuenta de Google Calendar.
-
En la columna de la izquierda, haga clic en Mis calendarios para expandirla y, después, mantenga el puntero sobre el calendario que desea importar desde Google Calendar.
-
Seleccione los tres puntos situados a la derecha del nombre del calendario y, a continuación, seleccione Configuración y uso compartido:
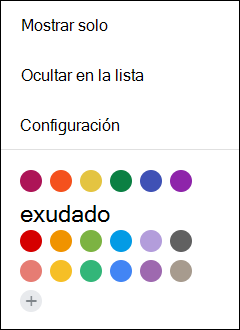
-
En Configuración del calendario, seleccione Exportar calendario.
El archivo calendario de Internet (.ics) se guarda inmediatamente como un archivo comprimido (.zip) en la carpeta Descargas.
-
En Explorador de archivos, haga clic con el botón derecho en el archivo comprimido y, a continuación, seleccione Extraer todo. (Esta opción quita la compresión y guarda el archivo de .ics; después, puede importarlo a Outlook.
-
En Outlook, selecciona Archivo > Abrir & Exportar > Importar o exportar.
-
En el Asistente para importar y exportar, seleccione Importar un archivo de iCalendar (.ics) o vCalendar (.vcs) y, después, seleccione Siguiente.
-
En la ventana Examinar , vaya a la .ics guardó en el paso 5, selecciónela y, después, seleccione Aceptar.
-
Seleccione Abrir como Nuevo. Los elementos se importan automáticamente al calendario.
El calendario se abre en paralelo en la vista Calendario de Outlook. Además se agregará al Panel de navegación de la vista Calendario en Otros calendarios.
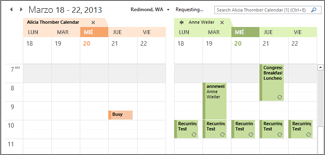
Pasos siguientes
Estas son algunas otras cosas que puedes hacer para configurar con Outlook:
-
Importar contactos a Outlook para Windows Las instrucciones para importar contactos de Gmail están aquí.
-
Configuración de Office 365 para móviles: configure el correo electrónico o las aplicaciones de Office en un teléfono o una tableta.
Para obtener más información sobre cómo usar Microsoft 365, consulte el Centro de aprendizaje de Office 365.







