Importante: El servicio Education Resources finalizará en marzo de 2019. La búsqueda se desactivará el 5 de marzo, las descargas se permitirán hasta el 25 de marzo y el servicio se detendrá el 29 de marzo. Gracias por tu participación en esta experiencia de vista previa.
Nota: Este artículo ha hecho su trabajo y se va a jubilar pronto. Para evitar problemas de “Página no encontrada”, se están eliminando los vínculos que dirigen a esta página. Si ha creado vínculos a esta página, quítelos y juntos mantendremos la web conectada.
Education Resources proporciona a los profesores acceso a aproximadamente 300 000 recursos abiertos alineados con los estándares para el aula, incluidos planes de lecciones, evaluaciones, hojas de cálculo y mucho más. Puede encontrar fácilmente materiales relevantes mediante filtros para el nivel de grado, el distrito escolar, la asignatura, los estándares y mucho más, y luego insertarlo fácilmente en OneNote para su uso en clase.
En Education Resources, también puede:
-
Organice los recursos en diferentes colecciones.
-
Upload recursos para compartir con la comunidad docente mundial.
Nota: la característica de Upload se encuentra actualmente en versión preliminar y la debe habilitar el Administración de TI en el Centro de administración de Microsoft 365.
Introducción:
-
Instale el complemento Bloc de notas de clase de OneNote para OneNote 2013 o OneNote 2016 si aún no lo ha hecho.
-
Inicie sesión en Office.com con el inicio de sesión de su escuela.
-
Seleccione la aplicación OneNote y, después, la pestaña Blocs de notas de clase. Seleccione el bloc de notas de clase correspondiente.
-
Vaya a la pestaña Insertar y, después, seleccione Recursos educativos.
Obtenga acceso a Education Resources desde OneNote Bloc de notas de clase:
-
Filtre por calificación, asignatura y tipo de recurso y, a continuación, haga clic en Buscar. Nota: solo verás los estándares que sean relevantes para tu región. (Los filtros se guardarán y se aplicarán a futuras búsquedas).
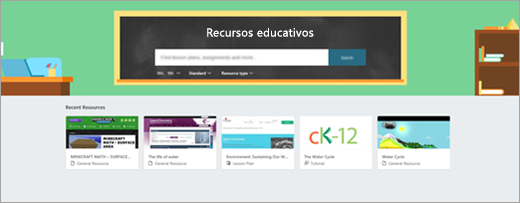
-
Seleccione una tarjeta de recurso en la lista de resultados para obtener una vista previa.
-
Seleccione Obtener para insertar el recurso en el bloc de notas de clase de OneNote.
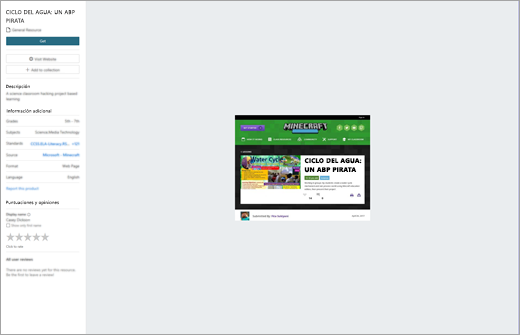
Crear y agregar a una colección:
-
Una vez que haya seleccionado un recurso y quiera organizarlo en una colección, seleccione +Agregar a la colección.
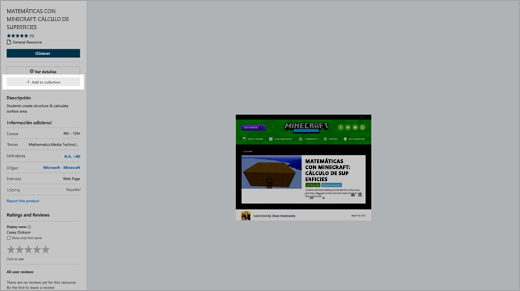
-
Para organizar el recurso, puede crear una nueva colección en ese momento y allí, o agregarla a una colección existente.
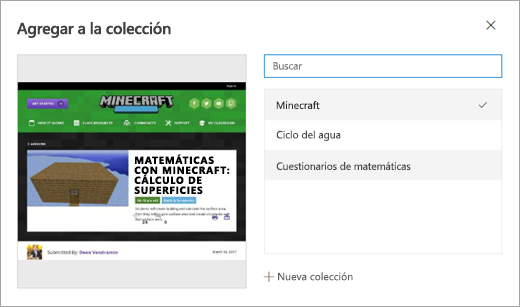
-
Después de crear una o dos colecciones, puede encontrarlas yendo a Mis recursos desde la página principal de Education Resources. Desde aquí, puedes crear una nueva colección o ver cualquiera de las cargas (si has habilitado esa característica).
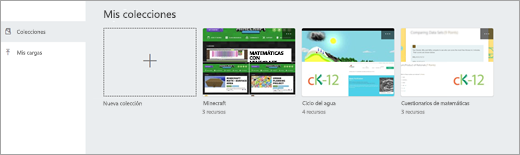
Upload un recurso:
-
Una vez que el Administración de TI haya habilitado la característica de carga de recursos para su cuenta, seleccione Upload.
-
Elija si desea cargar el recurso desde un archivo o una dirección URL web.
-
Complete los campos necesarios para el recurso, incluidos título, tipo de recurso, descripción, nivel de calificación, asignatura, licencia de Creative Commons correspondiente e idioma. Seleccione Siguiente.
-
Agregue conceptos al recurso para que otros formadores puedan reconocerlo. Seleccione Siguiente para pasar a la siguiente pantalla y, a continuación, revise la información del recurso. Cuando esté listo, seleccione Publicar.
-
Espere hasta 48 horas para que aparezca el recurso.
Más información
Introducción con el bloc de notas de clase de OneNote
Administradores de TI: Administrar la configuración de Education Resources







