Puede crear una operación de combinación de correspondencia con el Asistente para combinar correspondencia de Microsoft Word. Este asistente también está disponible en Access y le permite configurar un proceso de combinación de correspondencia que usa una tabla o consulta en una base de datos de Access como origen de datos para cartas modelo, mensajes de correo electrónico, etiquetas postales, sobres o directorios.
En este tema se explica cómo iniciar el Asistente para combinar correspondencia desde Access y crear un vínculo directo entre una tabla o consulta y un documento de Microsoft Word. En este tema se trata el proceso de escritura de cartas. Para obtener información paso a paso sobre cómo configurar un proceso de combinación de correspondencia, vea Ayuda de Microsoft Word.
Usar una tabla o consulta como origen de datos
-
Abra la base de datos de origen y, en el panel de navegación, seleccione la tabla o consulta que desee usar como origen de datos de combinación de correspondencia.
-
En la pestaña Datos externos, en el grupo Exportar, haga clic en Word Combinar.
Se inicia el Asistente para combinar correspondencia de Microsoft Word.
-
Seleccione si desea crear el vínculo en un documento existente o en un documento nuevo y, a continuación, haga clic en Aceptar.
-
Si decide vincular a un documento existente, en el cuadro de diálogo Seleccionar documento de microsoft Word, busque y seleccione el archivo y, a continuación, haga clic en Abrir.
Word se inicia. Según su elección, Word abre el documento que ha especificado o un documento nuevo.
-
En el panel Combinar correspondencia , en Seleccionar tipo de documento, haga clic en Cartas y, a continuación, haga clic en Siguiente: Documento inicial para continuar con el paso 2.
-
En el paso 2, haga clic en Siguiente: Seleccionar destinatarios.
En el paso 3, cree el vínculo entre el origen de datos en Access y el documento Word. Como inició el asistente desde Access, este vínculo se crea automáticamente. En Seleccionar destinatarios, tenga en cuenta que Usar una lista existente está seleccionado y el nombre del origen de datos se muestra en Usar una lista existente.
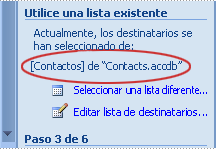
-
Haga clic en Editar lista de destinatarios si desea personalizar el contenido de la tabla o consulta.
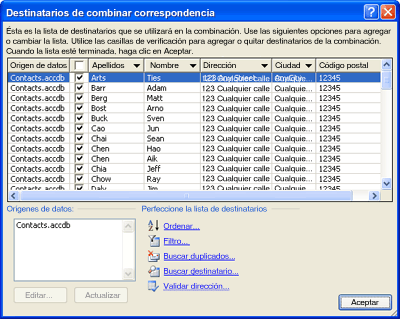
Puede filtrar, ordenar y validar los datos. Haga clic en Aceptar para continuar.
-
Haga clic en Siguiente: Escriba la carta para continuar. Siga las instrucciones restantes del panel Combinar correspondencia y, en el paso 5, haga clic en Siguiente: completar la combinación.
Otras formas de usar una tabla o consulta como origen de datos
Puede especificar una tabla o consulta como origen de datos de otras maneras. Por ejemplo, puede exportar la tabla o consulta de Access a una base de datos ODBC, un archivo de Microsoft Excel, un archivo de texto o cualquier otro formato de archivo compatible con Word y, a continuación, vincular al archivo resultante mediante el Asistente para combinar correspondencia Word.
-
Si aún no ha exportado la tabla o consulta , hágalo. En Access, en el panel de navegación, seleccione la tabla o consulta que desea usar y, en la pestaña Datos externos , en el grupo Exportar , haga clic en el formato al que desea exportar y, a continuación, siga las instrucciones.
-
En Word, si no se muestra el panel Combinar correspondencia, en la pestaña Correspondencia, en el grupo Iniciar combinación de correspondencia, haga clic en la flecha situada debajo de Iniciar combinación de correspondencia y, a continuación, haga clic en Asistente para combinar correspondencia paso a paso. Aparece el panel Combinar correspondencia .
-
En el paso 3 del panel Combinar correspondencia , en Usar una lista existente, haga clic en Examinar o Editar lista de destinatarios.
-
En el cuadro de diálogo Seleccionar origen de datos , especifique el archivo de datos que ha creado en Access y, a continuación, haga clic en Abrir.
-
Siga las instrucciones de los cuadros de diálogo siguientes. En el cuadro de diálogo Destinatarios de combinación de correspondencia, revise y personalice el contenido del archivo. Puede filtrar, ordenar y validar el contenido antes de continuar.
-
Haga clic en Aceptar y, a continuación, haga clic en Siguiente: escriba la carta en el panel Combinar correspondencia . Para obtener más instrucciones sobre cómo personalizar la combinación de correspondencia, vea Word Ayuda.







