Una pizarra es una página en blanco en la que puede trabajar conjuntamente con otros participantes de la reunión y que permite escribir notas, dibujar o importar imágenes.
Cuando finaliza la reunión, puede guardar la pizarra con los datos que han aportado los demás participantes.
Abrir una pizarra nueva
-
En la ventana de la reunión, haga clic en el botón Presentar contenido

-
Haga clic en Más y después en Pizarra.
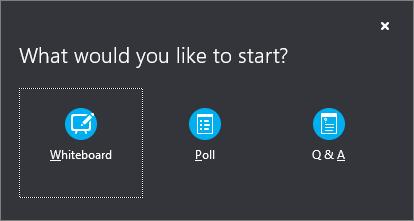
-
Se abrirá una pizarra en blanco en la zona de reunión de la pantalla de cada usuario.
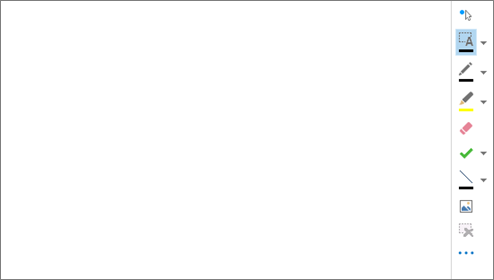
-
En el lado derecho de la pizarra, se abrirá automáticamente el conjunto de herramientas de anotaciones.
-
Para realizar anotaciones en la pizarra, haga clic en cualquiera de estas herramientas (Puntero, Pluma, Marcador de resaltado, Borrador, etc.).
Si cambia a otra opción de presentación, la pizarra se cerrará automáticamente. No obstante, estará disponible si desea abrirla más tarde durante la reunión. Para ello, haga clic en Presentar > Administrar contenido para acceder de nuevo a la pizarra.
Usar las herramientas de anotaciones
Use las herramientas que aparecen en el lateral de la pizarra para centrarse visualmente en la página o para realizar una lluvia de ideas con los participantes. Aunque en la pizarra pueden trabajar varios usuarios al mismo tiempo, no se admite el uso compartido de las herramientas.

-
Puntero láser Un puntero láser virtual. Haga clic en él y arrástrelo por la página. En la reunión aparecerá un círculo azul con su nombre.
-
Seleccionar y escribir Selecciona un área para escribir. Para cambiar la fuente, el tamaño y el color, haga clic en la flecha situada junto a Seleccionar y escribir y se abrirá el menú.
-
Pluma Dibuja a mano alzada. Haga clic y comience a escribir o dibujar en negro, o haga clic en la flecha abajo situada junto al botón y seleccione otro color.
-
Marcador de resaltado Resalta un área específica de la diapositiva actual.
-
Borrador Quita la anotación específica que se elija.
-
Sello Inserta un sello en la página (una flecha, una marca de verificación o una X). Elija una opción en el menú y haga clic en la pizarra para insertar el sello.
-
Forma Dibuja formas, como líneas, flechas y cuadrados. Haga clic en la flecha abajo situada junto al botón para cambiar de forma o color.
-
Insertar imagen Inserta una imagen en la diapositiva desde su PC.
-
Eliminar las anotaciones seleccionadas Quita las anotaciones que haya seleccionado.
-
Más opciones Proporciona opciones para seleccionar la anotación, deshacer, rehacer, copiar, cortar, pegar, pegar como imagen, guardar como y enviar a OneNote.
Mover o eliminar dibujos
Puede seleccionar cualquiera de los dibujos que aparecen en la pizarra para moverlo o eliminarlo.
Mover objetos
-
Haga clic en el botón Seleccionar y escribir, y después en uno o varios dibujos para moverlos. Aparecerá un rectángulo de selección alrededor de los objetos seleccionados.
-
Arrastre el rectángulo a la nueva posición.
Nota: Para el texto escrito, señale a la barra situada en la parte superior del cuadro de texto antes de arrastrarlo.
Eliminar un objeto
-
Haga clic en el botón Seleccionar y escribir y seleccione el dibujo que desea eliminar.
-
Presione Supr en el teclado.
¿Quién agregó o modificó contenido?
Para averiguar quién ha agregado o modificado contenido en la pizarra, siga uno de estos procedimientos:
-
Para los elementos de la pizarra que no son de texto, mantenga el puntero del mouse en un dibujo y aparecerá la información de "Creado por" y "Última modificación por".
-
En el caso de un elemento de texto, apunte hacia él y mantenga el ratón sobre el rectángulo sólido que aparece sobre el texto.
Administrar la pizarra
-
Haga clic en el botón Presentar y luego en Administrar contenido.
-
Haga clic en el menú Permisos y después elija quién puede descargar la pizarra en su PC:
-
Organizador Solo puede descargarla la persona que programó la reunión.
-
Moderadores Puede descargarla cualquiera de los moderadores de la reunión.
-
Todos Puede descargarla cualquier participante de la reunión.
-
-
Haga clic en el botón Más y elija una de las opciones: Guardar como, Enviar a OneNote o Cambiar nombre.







