Puede realizar cálculos y comparaciones lógicas en una tabla mediante el uso de fórmulas. El comando Fórmula se encuentra en la pestaña Diseño en Herramientas de tabla, en el grupo Datos.
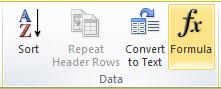
Una fórmula de Word se actualiza automáticamente cuando se abre el documento que contiene la fórmula. También puede actualizar un resultado de fórmula de forma manual. Para obtener más información, vea la sección Actualizar resultados de fórmulas.
Nota: Las fórmulas de las tablas de Word o Outlook son un tipo de código de campo. Para obtener más información sobre los códigos de campo, vea la sección Vea también.
En este artículo
Insertar una fórmula en una celda de tabla
-
Seleccione la celda de la tabla donde desee mostrar los resultados. Si la celda no está vacía, elimine su contenido.
-
En la pestaña Diseño de Herramientas de tabla, en el grupo Datos, haga clic en Fórmula.
-
Use el cuadro de diálogo Fórmula para crear la fórmula. Puede escribir en el cuadro Fórmula, seleccionar un formato de número de la lista Formato de número y pegar funciones y marcadores mediante las listas Pegar función y Pegar marcador.
Actualizar resultados de fórmulas
En Word, el resultado de una fórmula se calcula cuando se inserta y cuando se abre el documento que contiene la fórmula. En Outlook, sólo se calcula el resultado de una fórmula cuando se inserta y el destinatario del correo electrónico no la podrá editar.
También puede actualizar de forma manual:
-
El resultado de una o más formulas específicas
-
El resultado de todas las fórmulas en una tabla específica
-
Todos los códigos de campo de un documento, incluso fórmulas
Actualizar el resultado de fórmulas específicas
-
Seleccione la fórmula que desee actualizar. Puede seleccionar varias fórmulas al mantener presionada la tecla CTRL mientras realiza selecciones.
-
Siga uno de estos procedimientos:
-
Haga clic con el botón secundario en la fórmula y, a continuación, haga clic en Actualizar campo.
-
Presione F9.
-
Actualizar todos los resultados de fórmulas de una tabla
-
Seleccione la tabla que contiene los resultados de fórmula que desee actualizar y, a continuación, presione F9.
Actualizar todas las fórmulas de un documento
Importante: Mediante este procedimiento, se actualizan todos los códigos de campo de un documento, no solo las fórmulas.
-
Presione CTRL+A.
-
Presione F9.
Ejemplos: Sumar números en una tabla mediante argumentos posicionales
Con las siguientes funciones, puede usar argumentos posicionales (IZQUIERDA, DERECHA, ARRIBA, ABAJO):
-
PROMEDIO
-
CONTAR
-
MAX
-
MIN
-
PRODUCTO
-
SUMA
Como ejemplo, considere el siguiente procedimiento para sumar números mediante la función SUMA y argumentos posicionales.
Importante: Para evitar que se produzca un error mientras suma en una tabla con argumentos posicionales, escriba un cero (0) en cualquier celda vacía que se incluirá en el cálculo.
-
Seleccione la celda de la tabla donde desee mostrar los resultados. Si la celda no está vacía, elimine su contenido.
-
En la pestaña Diseño de Herramientas de tabla, en el grupo Datos, haga clic en Fórmula.
-
En el cuadro de diálogo Fórmula, siga uno de estos procedimientos:
|
Para sumar los números... |
Escriba esto en el cuadro Fórmula |
|---|---|
|
Encima de la celda |
=SUMA(ARRIBA) |
|
Debajo de la celda |
=SUMA(ABAJO) |
|
Encima y debajo de la celda |
=SUMA(ARRIBA,ABAJO) |
|
A la izquierda de la celda |
=SUMA(IZQUIERDA) |
|
A la derecha de la celda |
=SUMA(DERECHA) |
|
A la izquierda y a la derecha de la celda |
=SUMA(IZQUIERDA,DERECHA) |
|
A la izquierda y encima de la celda |
=SUMA(IZQUIERDA,ARRIBA) |
|
A la derecha y encima de la celda |
=SUMA(DERECHA,ARRIBA) |
|
A la izquierda y debajo de la celda |
=SUMA(IZQUIERDA,ABAJO) |
|
A la derecha y debajo de la celda |
=SUMA(DERECHA,ABAJO) |
-
Haga clic en Aceptar.
Funciones disponibles
Nota: Las fórmulas que usan argumentos posicionales (por ejemplo, IZQUIERDA) no incluyen valores en las filas de encabezado.
Las siguientes funciones están disponibles para usarlas en fórmulas de tabla de Word y Outlook:
|
Función |
Qué hace |
Ejemplo |
Devuelve |
|---|---|---|---|
|
ABS () |
Calcula el valor absoluto del valor dentro del paréntesis. |
=ABS(-22) |
22 |
|
Y () |
Evalúa si los argumentos dentro de los paréntesis son VERDADEROS. |
=Y(SUMA(IZQUIERDA)<10,SUMA(ARRIBA)>=5) |
1, si la suma de los valores a la izquierda de la fórmula (en la misma fila) es menor que 10 y la suma de los valores encima de la fórmula (en la misma columna, excluidas las celdas de encabezado) es mayor que o igual a 5; de lo contrario, 0. |
|
PROMEDIO () |
Calcula el promedio de elementos identificados dentro de los paréntesis. |
=PROMEDIO(DERECHA) |
El promedio de todos los valores a la derecha de la celda de la fórmula, en la misma celda. |
|
RECUENTO () |
Calcula el recuento de elementos identificados dentro de los paréntesis. |
=CONTAR(IZQUIERDA) |
El número de valores a la izquierda de la celda de la fórmula, en la misma celda. |
|
DEFINIDO () |
Evalúa si el argumento dentro de los paréntesis está definido. Devuelve 1 si el argumento se ha definido y se evalúa sin errores, y 0 si el argumento no se ha definido o devuelve un error. |
=DEFINIDO(ingresos_brutos) |
1, si ingresos_brutos se ha definido y se evalúa sin errores; de lo contrario devuelve 0. |
|
FALSO |
No acepta argumentos. Siempre devuelve 0. |
=FALSO |
0 |
|
SI () |
Evalúa el primer argumento. Devuelve el segundo argumento si el primer argumento es verdadero; devuelve el tercer argumento si el primer argumento es falso. Nota: Requiere exactamente tres argumentos. |
=SI(SUMA(IZQUIERDA)>=10,10,0) |
10, si la suma de valores a la izquierda de la fórmula es de al menos 10; de lo contrario devuelve 0. |
|
ENTERO () |
Redondea a la baja el valor dentro de los paréntesis hasta el entero más cercano. |
=ENTERO(5,67) |
'5 |
|
MAX () |
Devuelve el valor máximo de los elementos identificados dentro de los paréntesis. |
=MAX(ARRIBA) |
El valor máximo encontrado en las celdas encima de la fórmula (excluidas las filas de encabezado). |
|
MIN () |
Devuelve el valor mínimo de los elementos identificados dentro de los paréntesis. |
=MIN(ARRIBA) |
El valor mínimo encontrado en las celdas encima de la fórmula (excluidas las filas de encabezado). |
|
RESTO () |
Acepta dos argumentos (deben ser números o evaluarse en números). Devuelve el resto después de dividir el segundo argumento por el primero. Si el resto es 0 (cero), devuelve 0,0. |
=RESTO(4,2) |
0,0 |
|
NO () |
Acepta un argumento. Evalúa si el argumento es verdadero. Devuelve 0 si el argumento es verdadero y 1 si el argumento es falso. Se usa principalmente dentro de una fórmula SI. |
=NO(1=1) |
0 |
|
O () |
Acepta dos argumentos. Si alguno es verdadero, devuelve 1. Si ambos son falsos, devuelve 0. Se usa principalmente dentro de una fórmula SI. |
=O(1=1,1=5) |
1 |
|
PRODUCTO () |
Calcula el producto de elementos identificados dentro de los paréntesis. |
=PRODUCTO(IZQUIERDA) |
El producto de multiplicar todos los valores encontrados en las celdas a la izquierda de la fórmula. |
|
REDONDEAR () |
Acepta dos argumentos (el primer argumento debe ser un número o evaluarse en un número; el segundo argumento debe ser un número entero o evaluarse en un número entero). Redondea el primer argumento hasta el número de dígitos especificado por el segundo argumento. Si el segundo argumento es mayor que cero (0), el primer argumento se redondea a la baja hasta el número de dígitos especificado. Si el segundo argumento es cero (0), el primer argumento se redondea a la baja hasta el número entero más cercano. Si el segundo argumento es negativo, el primer argumento se redondea a la baja hasta la izquierda del decimal. |
=REDONDEAR(123,456; 2) =REDONDEAR(123,456; 0) =REDONDEAR(123,456; -2) |
123,46 123 100 |
|
SIGNO () |
Acepta un argumento que debe ser un número o evaluarse en un número. Evalúa si el elemento identificado dentro de los paréntesis es mayor que, igual a o menor que cero (0). Devuelve 1 si es mayor que cero, 0 si es cero y -1 si es menor que cero. |
=SIGNO(-11) |
-1 |
|
SUMA () |
Calcula la suma de elementos identificados dentro de los paréntesis. |
=SUMA(DERECHA) |
La suma de los valores de las celdas a la derecha de la fórmula. |
|
VERDADERO() |
Acepta un argumento. Evalúa si el argumento es verdadero. Devuelve 1 si el argumento es verdadero y 0 si el argumento es falso. Se usa principalmente dentro de una fórmula SI. |
=VERDADERO(1=0) |
0 |
Usar nombres de marcador o referencias de celda en una fórmula
Puede hacer referencia a una celda con marcador mediante el uso de su nombre de marcador en una fórmula. Por ejemplo, si ha colocado un marcador en una celda que contiene o se evalúa en un número con el nombre de marcador ingresos_brutos, la fórmula =REDONDEAR(ingresos_brutos,0) redondea el valor de esa celda a la baja hasta el número entero más cercano.
También puede usar referencias de fila y columna en una fórmula. Hay dos estilos de referencia: RnCn y A1.
Nota: La celda que contiene la fórmula no se incluye en un cálculo que usa una referencia. Si la celda es parte de la referencia, se pasará por alto.
Referencias RnCn
Puede hacer referencia a una fila, columna o celda de tabla en una fórmula mediante la convención de referencias RnCn. En esta convención, Rn se refiere a la fila n y Cn se refiere a la columna n. Por ejemplo, R1C2 hace referencia a la celda que está en la primera fila y en la segunda columna. La siguiente tabla contiene ejemplos de este estilo de referencia.
|
Para hacer referencia a... |
…use este estilo de referencia |
|---|---|
|
Toda una columna |
Cn |
|
Toda la fila |
Rn |
|
Una celda específica |
RnCn |
|
La fila que contiene la fórmula |
F |
|
La columna que contiene la fórmula |
C |
|
Todas las celdas entre dos celdas especificadas |
RnCn:RnCn |
|
Una celda en una tabla con marcador |
Nombre de marcador RnCn |
|
Un rango de celdas en una tabla con marcador |
Nombre de marcador RnCn:RnCn |
Referencias A1
Puede hacer referencia a una celda, un conjunto de celdas o un rango de celdas mediante la convención de referencias A1. En esta convención, la letra se refiere a la columna de la celda y el número se refiere a la fila de la celda. La primera columna de una tabla es la columna A; la primera fila es la fila 1. La siguiente tabla contiene ejemplos de este estilo de referencia.
|
Para hacer referencia a... |
…use esta referencia |
|---|---|
|
La celda en la primera columna y la segunda fila |
A2 |
|
Las primeras dos celdas de la primera fila |
A1,B1 |
|
Todas las celdas de la primera columna y las primeras dos celdas de la segunda columna |
A1:B2 |
Última actualización: 29-8-2015







