Nota: Este artículo ha hecho su trabajo y se va a jubilar pronto. Para evitar problemas de “Página no encontrada”, se están eliminando los vínculos que dirigen a esta página. Si ha creado vínculos a esta página, quítelos y juntos mantendremos la web conectada.
Abra un documento de Word y llame la atención sobre el contenido del documento sin tener ningún otro desorden de pantalla con el modo de enfoque. El modo foco oculta todas las barras de herramientas y le permite concentrarse en el contenido del documento.
El modo foco mejora la experiencia de visualización de un documento al ocultar todas las barras de herramientas, reducir el desorden de la pantalla, quitar todas las distracciones y permitirle concentrarse en el contenido del documento.
|
|
Lectura y escritura en modo enfoque
Al leer o escribir en el modo de enfoque, la página rellena la pantalla y elimina las distracciones. Si el monitor es lo suficientemente grande, puede ver dos páginas una al lado de la otra usando varias páginas en la pestaña vista . Puede estar en cualquier diseño como imprimir, Web, esquema o borrador y seguir teniendo el modo enfoque.
El documento puede entrar en el modo de enfoque de una de las siguientes maneras:
-
Seleccione la pestaña vista y seleccione foco.
o bien
-
Elija centrar en la barra de estado de la parte inferior de la aplicación de Word.
o bien
-
En el menú sistema, elija vista y seleccione enfoque.
Cambiar el fondo en el modo de enfoque
Puede cambiar la apariencia del fondo del documento en el modo de enfoque. Los fondos se pueden aplicar al documento únicamente en la vista diseño de impresión . Para cambiar el fondo,
-
Seleccione la pestaña vista y seleccione foco.
-
Elija fondo y seleccione una de las opciones de fondo de la lista desplegable. Las nuevas opciones de fondo entre Crepúsculo y el período de noche polar le ayudan a centrarse en el documento y mantenerse más fácil con los ojos.
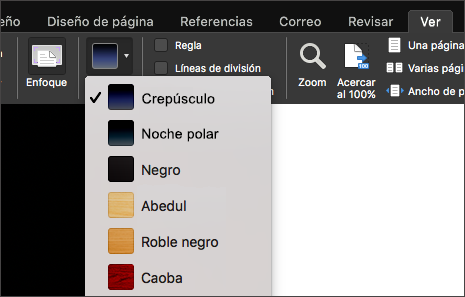
Sugerencia: Presione la tecla ESC para salir del modo de enfoque.
Vista de enfoque en Word para Mac 2011 oculta todas las barras de herramientas, excepto las barras de herramientas, que controlan la lectura y la escritura. Si quiere modificar el documento, puede cambiar al modo de escritura en la vista Enfoque. El modo de escritura está optimizado para escribir e incluye únicamente las herramientas de escritura usadas con más frecuencia.
Realice una de las siguientes acciones:
Leer documentos
El modo de lectura de la vista Enfoque está optimizado para la lectura, de tal forma que la página siempre llene la pantalla. Si el monitor es lo suficientemente grande, puede ver dos páginas lado a lado. Además, puede buscar el documento y ver los comentarios y revisiones.
-
En el menú Ver, haga clic en Enfoque.
-
Para establecer las opciones de lectura, deje el puntero del mouse sobre la parte superior de la pantalla para ver la barra de herramientas de la vista Enfoque y haga clic en Leer.
-
Haga clic en Opciones y realice los cambios que quiera.
Nota: Los efectos de volver la página se deshabilitan cuando está viendo dos páginas lado a lado.
Escribir documentos
El modo de escritura de la vista Enfoque está optimizado para la escritura. Solo se incluyen en este modo las herramientas de escritura utilizadas con más frecuencia. En el modo de escritura puede aplicar formato de texto, insertar comentarios, controlar los cambios, insertar elementos multimedia, guardar e imprimir.
-
En el menú Ver, haga clic en Enfoque.
-
Mueva el mouse hacia la parte superior de la pantalla para mostrar la barra de herramientas de la vista Enfoque y después haga clic en Escribir.
Word muestra la barra de herramientas de escritura, que incluye las herramientas utilizadas con más frecuencia para escribir.
-
Para establecer las opciones de escritura, apoye el puntero del mouse sobre la parte superior de la pantalla para mostrar la barra de herramientas de escritura.
-
Haga clic en Opciones y realice los cambios que quiera.
Cambiar entre el modo de lectura y escritura
-
En el menú Ver, haga clic en Enfoque.
-
Mueva el mouse a la parte superior de la pantalla para mostrar la barra de herramientas de la vista Enfoque y luego haga clic en Escribir o Leer.
Sugerencia: Puede asignar sus propios métodos abreviados de teclado para cambiar a la vista Enfoque y para cerrar esta vista. En el menú Herramientas, haga clic en Personalizar teclado. En Categorías, haga clic en Todos los comandos y asigne los métodos abreviados de teclado al comando ActDesactPantallaCompleta para activar o desactivar fácilmente la vista Enfoque, y al comando CerrarModoLectura para cerrar la vista Enfoque y volver a la vista Diseño de impresión.
El modo foco mejora la experiencia de visualización de un documento al ocultar todas las barras de herramientas, reducir el desorden de la pantalla, quitar todas las distracciones y permitirle concentrarse en el contenido del documento.
Para entrar en el modo de enfoque:
-
En la pestaña vista , seleccione foco.
-
Coloque el cursor en la parte superior de la pantalla y seleccione... para ver la cinta de opciones y todos los comandos en modo enfocado.
Elija ESC para salir del modo de enfoque.








