La ventana Formas organiza las formas y proporciona maneras de encontrar más formas. Las formas se organizan en galerías de símbolos. Cada plantilla de diagrama incluye una o más galerías de símbolos con formas que son relevantes para el tipo de diagrama.
¿Qué son las galerías de símbolos?
Las galerías de símbolos contienen colecciones de formas relacionadas. Por ejemplo, en una plantilla de flujo de trabajo hay una galería de símbolos que contiene todas las formas de flujo de trabajo, otra que contiene los pasos del flujo de trabajo y una galería de símbolos con una colección de formas de flecha para indicar la dirección. En una plantilla de planeación del hogar, existe una galería de símbolos para paredes, otra para muebles, otra para accesorios de jardín, etc.
Las galerías de símbolos se apilan una encima de la otra en la ventana Formas . Se muestran las formas de una sola galería de símbolos a la vez. Para ver las formas de una galería de símbolos, haga clic en la barra de título de la galería de símbolos.
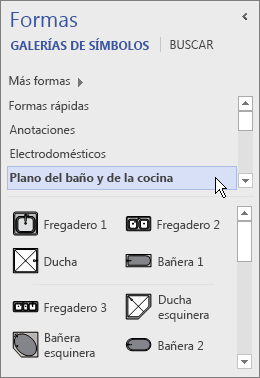
Las barras de título siempre permanecen en la parte superior de la ventana Formas , pero, si hay varias, se pueden ocultar para dejar espacio para mostrar las formas. Si las barras de título de la galería de símbolos están ocultas, aparece una barra de desplazamiento junto a las barras de título para que pueda desplazarse por ellas.
Para extender el área de la barra de título para mostrar más de las barras de título, haga clic en el borde entre los títulos y las formas, arrástrelo hacia abajo y suelte el botón del mouse cuando el borde esté donde quiera.
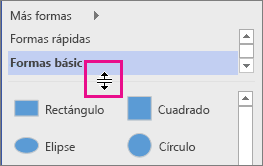
Examinar y buscar más formas
Cualquier galería de símbolos se puede abrir en cualquier diagrama, incluso en aquellos que no se basan en las plantillas que incluyen la galería de símbolos de forma predeterminada. Puede examinar todas las plantillas disponibles en la ventana Formas.
Para buscar más formas
-
En la ventana Formas, haga clic en Más formas.
Se abrirá un menú que muestra las categorías similares a las de la plantilla.
-
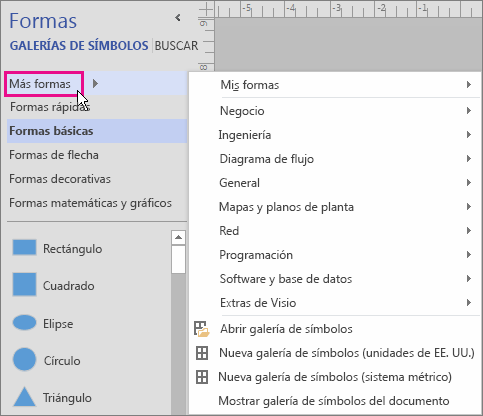
-
Seleccione una categoría, examine las galerías de símbolos de esa categoría y haga clic en las formas que desea abrir en el diagrama.
-
Para cerrar el menú, haga clic en un área vacía de su dibujo.
Para buscar más formas en el equipo
-
En la parte superior de la ventana Formas, haga clic en Buscar.
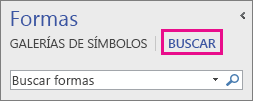
-
Escriba los términos de búsqueda en el cuadro Buscar formas .
Nota: Si no ve la búsqueda en la parte superior de la ventana Formas , haga clic en Más formas y, en el menú que se abre, haga clic en Buscar formas.
Minimizar la ventana Formas para dejar más espacio para el diagrama o el dibujo
Puede obtener espacio adicional para el diagrama o dibujar cerrando la ventana Formas cuando no desee ver su contenido.
Incluso con la ventana Formas minimizada, puede arrastrar formas al diagrama o dibujo, así como cambiar las galerías de símbolos y buscar más haciendo clic en el icono galería de símbolos (

Para minimizar la ventana Formas
-
Haga clic en la flecha de Minimizar la ventana Formas (<) en la esquina superior de la ventana Formas.

La ventana se minimiza y se convierte en una única fila vertical de formas.
Para expandir la ventana Formas
-
Haga clic en la flecha Expandir la ventana Formas (>) en la parte superior de la ventana.
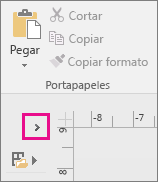
-
Solución de problemas de búsqueda de formas en la aplicación de escritorio de Visio en Windows 11
Actualmente (a principios de 2022) la búsqueda de formas no funciona correctamente en Windows 11. La siguiente es una corrección que puede aplicar al equipo que repara este problema.
-
Abra la aplicación Servicios. En la lista alfabética de servicios, busca Windows Search.
-
En la ventana Propiedades , en la pestaña General , cambie el Tipo de inicio a Manual. Seleccione Aceptar.
-
En la lista alfabética, haga clic con el botón derecho en Windows Search y seleccione Detener.
-
Abra el Editor del Registro (regedit.exe).
-
En la vista de árbol de la izquierda, vaya a: HKEY_LOCAL_MACHINE\SOFTWARE\Microsoft\Windows Search\PluginResourceData
-
Agregar una nueva clave DWORD (32 bits) denominada: ShutoffThreshold
-
Haga doble clic en el elemento ShutoffThreshold para editarlo. Establezca Datos del valor en ffffffff y, a continuación, seleccione Aceptar.
-
En la vista de árbol de la izquierda, vaya a: HKEY_LOCAL_MACHINE\SOFTWARE\Microsoft\Windows Search\PluginResourceData\{FAEA5B46-761B-400E-B53E-E805A97A543E}
-
Haga doble clic en el elemento PenaltyBox para editarlo. Establezca Datos del valor en 0 y, a continuación, seleccione Aceptar.
-
Cierre el editor del Registro.
-
Volver a la aplicación Servicios. En la lista alfabética de servicios, busca Windows Search. Vuelve a cambiar el tipo de inicio a Automático. A continuación, haz clic con el botón derecho en Windows Search y selecciona Inicio.
-
En la barra de tareas, selecciona Buscar

-
En el cuadro de diálogo Opciones de indexación, haga clic en Avanzadas. A continuación, en Solución de problemas, selecciona Recompilar.
Una vez completada la indexación, la búsqueda de formas debería volver a funcionar correctamente.







