Cuando agrega una página a un sitio, está agregando y personalizando los elementos web, que son los bloques de creación de la página. En este artículo se describe el elemento web Noticias.
Puede mantener a todos al tanto y atraer a su audiencia con historias importantes o interesantes mediante el elemento web Noticias de su página o sitio. Puede crear rápidamente publicaciones atractivas como anuncios, noticias de personas, actualizaciones de estado y muchas más, que pueden incluir gráficos y formato enriquecido.
Obtenga más información sobre cómo se usan y distribuyen las noticias en la infografía: Trabajar con Noticias de SharePoint en Formas de trabajar con SharePoint.
Notas:
-
Parte de la funcionalidad se introduce gradualmente para las organizaciones que han optado por el programa Versión dirigida. Esto significa que es posible que todavía no pueda ver esta característica o que la vea con un aspecto diferente a como se describe en los artículos de ayuda.
-
Es posible que algunas de las características descritas a continuación no estén disponibles en SharePoint Server 2019.
-
A partir del 10 de septiembre de 2022, las opciones de filtrado no estarán disponibles en el elemento web Noticias cuando un origen de noticias esté establecido en Recomendado para el usuario actual.
Agregar el elemento web Noticias a una página
-
Si la página aún no está en modo de edición, haga clic en Editar en la parte superior derecha de la página.
-
Pase el mouse por encima o por debajo de cualquier elemento web para ver una línea con un + en un círculo, como este:

-
Haga clic en

-
En el cuadro de búsqueda del elemento web, escriba Noticias para buscar y seleccionar rápidamente el elemento web Noticias .
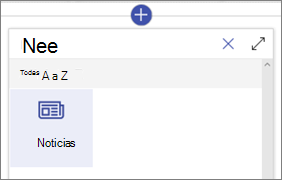
-
Haga clic en el botón Editar

Fuentes de noticias
Cuando trabaja con un elemento web Noticias, puede especificar el origen de las publicaciones de noticias. Las publicaciones de noticias pueden proceder del sitio en el que se encuentre mientras usa el elemento web (Este sitio), un sitio de concentrador del que forma parte el sitio actual (Todos los sitios del concentrador) o uno o más sitios individuales (Seleccionar sitios). Otra opción es elegir Recomendado para el usuario actual, que mostrará publicaciones para el usuario actual de personas con las que el usuario trabaja; los administradores de la cadena de personas con las que trabaja el usuario, asignados a la propia cadena de gestión y conexiones del usuario; los 20 sitios seguidos principales del usuario; y los sitios visitados frecuentemente por el usuario.
-
Si aún no está en modo de edición, haga clic en Editar en la parte superior derecha de la página.
-
Seleccione el elemento web Noticias y, a continuación, haga clic en Editar elemento web

-
Elija Este sitio, Seleccionar sitios o Recomendado para el usuario actual. Si el sitio está conectado a un sitio central, verá una opción adicional para Todos los sitios del concentrador.
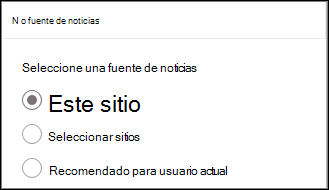
Al hacer clic en Seleccionar sitios, puede buscar el sitio que desea agregar o seleccionar uno o más sitios de Sitios asociados a este concentrador, Sitios frecuentes o Sitios recientes.
Notas:
-
La selección de Origen de noticias no está disponible para inquilinos de GCC High o DoD.
-
Si necesita Noticias del sitio actual y el sitio actual tiene más de 12 columnas personalizadas en la biblioteca de páginas del sitio, use "Seleccionar sitios" y elija el sitio actual para configurar el elemento web Noticias.
-
Noticias de la organización
Las noticias pueden proceder de muchos sitios diferentes, pero puede haber uno o más sitios "oficiales" o "autoritativos" para las noticias de la organización. Las noticias de estos sitios se distinguen por un bloque de color en el título como una pista visual y se intercalan en todas las publicaciones de noticias que se muestran para los usuarios en la página principal de SharePoint en Microsoft 365. La imagen siguiente muestra noticias en la página principal de SharePoint, donde News@Contoso es el sitio de noticias de la organización.
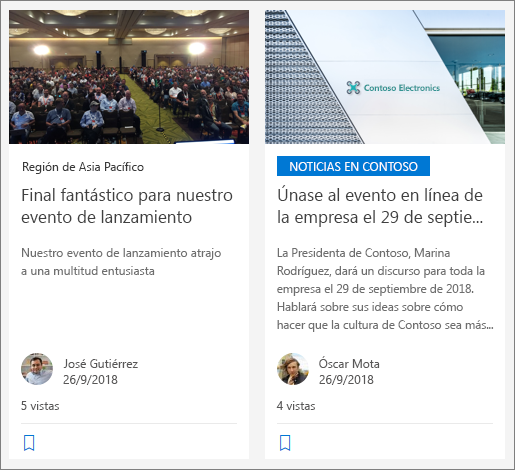
Para habilitar esta característica y especificar los sitios para las noticias de la organización, un administrador de SharePoint debe usar los comandos de Powershell de SharePoint Online :
Los administradores de SharePoint pueden especificar cualquier número de sitios de noticias de la organización. Para los espacios empresariales con varias zonas geográficas, los sitios de noticias de la organización tendrían que configurarse para cada ubicación geográfica. Cada ubicación geográfica podría usar el mismo sitio de noticias de la organización central o tener su propio sitio único que muestre noticias de la organización específicas de esa región.
Para obtener más información sobre cómo designar sitios de organización de noticias, vea Crear un sitio de noticias de la organización.
Diseños de noticias
Puede elegir entre diferentes diseños para Noticias. El diseño predeterminado dependerá de si el sitio es un sitio de grupo, un sitio de comunicación o parte de un sitio de concentrador.
En un sitio de grupo, el diseño predeterminado de Noticias se denomina Artículo principal. Incluye un espacio de imagen grande y tres historias adicionales.
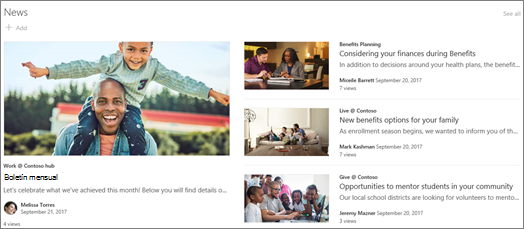
El diseño Lista muestra las publicaciones de noticias en una sola columna.
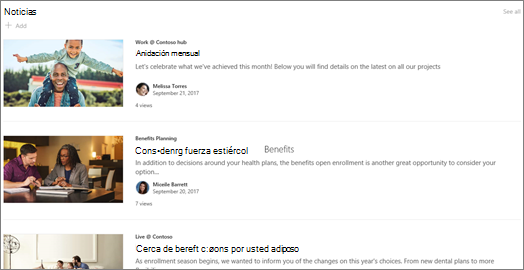
En un sitio de comunicación , el diseño predeterminado se denomina en paralelo y es una lista de dos columnas de artículos.
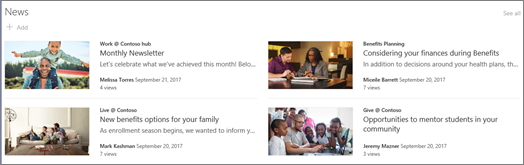
En un sitio central, el diseño predeterminado de Noticias se denomina Noticias de concentrador, que incluye columnas de artículos con miniaturas e información, además de una barra lateral de titulares de artículos adicionales.
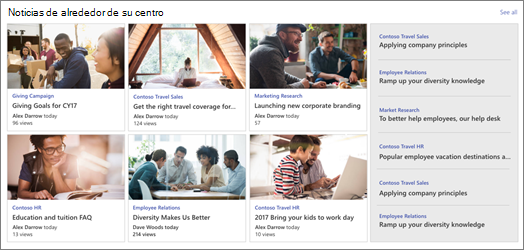
Un diseño adicional es Carrusel, que muestra un objeto visual grande y permite a los usuarios desplazarse por las historias con los botones atrás y siguiente, o iconos de paginación. También puede elegir desplazarse automáticamente por las publicaciones de noticias del carrusel.
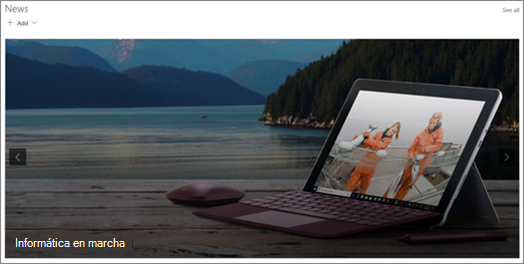
También está el diseño Mosaicos , que muestra hasta cinco elementos de noticias con miniaturas y titulares.
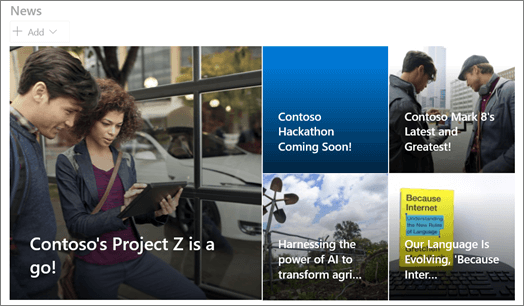
Para cambiar el diseño:
-
Si aún no está en modo de edición, haga clic en Editar en la parte superior derecha de la página.
-
Haga clic en Editar elemento web

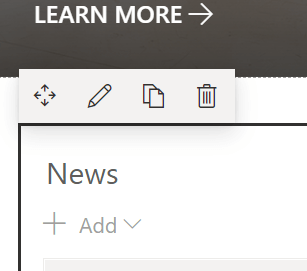
-
Si desea ocultar el título y el comando Ver todo en la parte superior del elemento web, cambie el botón de alternancia a Desactivado en Mostrar título y comandos.
-
Seleccione el diseño que quiera.
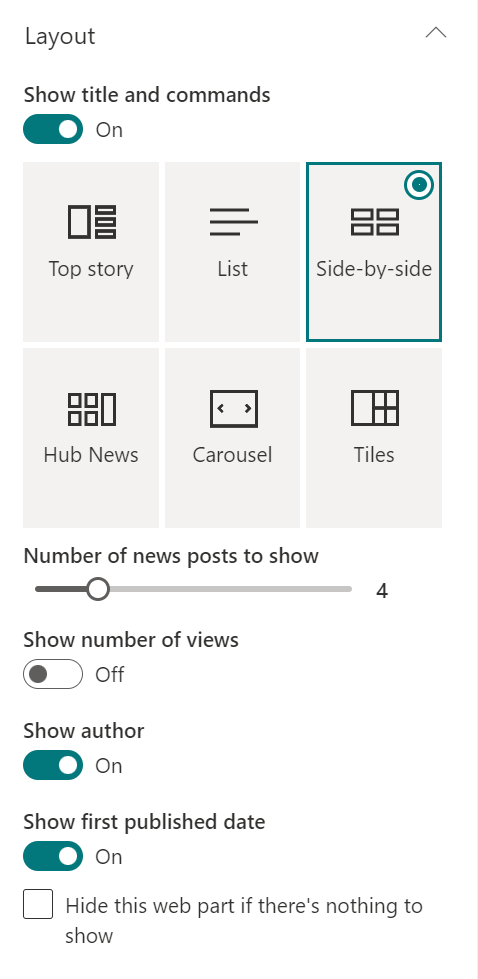
-
Para ocultar el contenido de Noticias, seleccione Ocultar este elemento web si no hay nada que mostrar.
-
En los diseños Lista, Carrusel y Mosaicos, puede usar el control deslizante para seleccionar Número de elementos de noticias para mostrar. Para el diseño Carrusel, puede elegir desplazarse automáticamente por las noticias del carrusel.
-
Puede mostrar u ocultar una vista compacta (una vista sin imágenes que ocupe menos espacio) para el diseño Lista, o bien mostrar u ocultar una vista compacta en otros diseños cuando se encuentre en anchos estrechos (como una ventana estrecha o en una vista móvil) deslizando el botón de alternancia para Mostrar vista compacta o Mostrar vista compacta en ancho estrecho a Activado o Desactivado.
Organizar publicaciones
Puede organizar las publicaciones en el orden en que quiera que aparezcan en la página. De forma similar a usar un tablón de boletines, puede considerar esto como "anclar" las publicaciones de noticias en la posición que desee para que todos puedan verlas.
Nota: Use anclar solo para publicaciones que no estén limitadas a un pequeño grupo de personas. El título, la descripción y la miniatura de cada publicación de noticias anclada está visible para todos los usuarios del sitio, independientemente de los permisos de usuario o la segmentación de audiencia. Si un usuario que no tiene permisos para leer la publicación de noticias selecciona la publicación para leer, se le pedirá que solicite acceso.
-
En Organizar, haga clic en Seleccionar noticias para organizar.
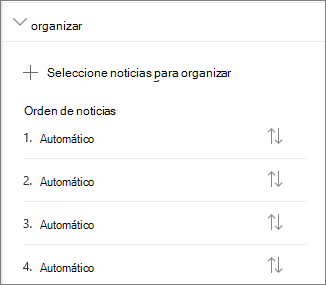
-
En el panel grande que se muestra, arrastre los artículos de noticias recientes desde la izquierda hasta la posición numerada que desee a la derecha. Si no ve las noticias que desea seleccionar, use el cuadro de búsqueda para encontrarlas.
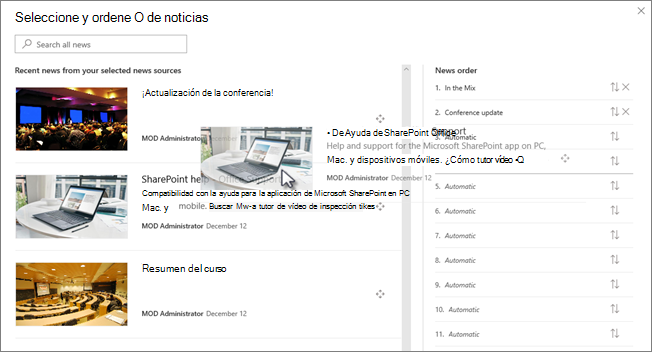
Las posiciones numeradas a las que no arrastre artículos permanecerán en Automático, lo que significa que el elemento web de noticias mostrará artículos en esas posiciones por orden de fecha de publicación.
Si desea cambiar el orden de los artículos después de arrastrarlos a la posición, seleccione el elemento y use el teclado CTRL+flecha arriba y CTRL+flecha abajo.
-
Cuando haya terminado, haga clic en la X de la parte superior derecha para cerrar el panel.
Filtro
Puede filtrar las publicaciones que desea mostrar por título, agregadas o modificadas recientemente, creadas o modificadas por y las propiedades de página.
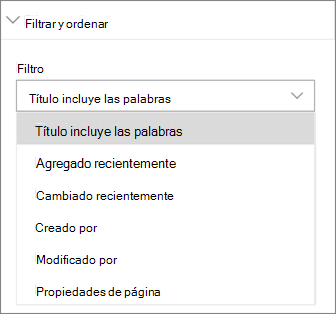
Notas:
-
A partir del 10 de septiembre de 2022, las opciones de filtrado no estarán disponibles en el elemento web Noticias cuando un origen de noticias esté establecido en Recomendado para el usuario actual.
-
Si se selecciona el filtrado por propiedades de página y el origen es "Este sitio", solo se admiten hasta 12 columnas de búsqueda personalizadas en la biblioteca de páginas del sitio.
Segmentación por público
Al usar la identificación de audiencia, puede mostrar contenido de noticias a grupos específicos de personas. Esto es útil cuando se desea presentar información que solo es relevante para un grupo determinado de personas. Por ejemplo, puede dirigir noticias sobre un proyecto específico solo a los miembros del equipo y a las partes interesadas del proyecto.
Para usar la segmentación de audiencia, primero debe habilitar la segmentación de audiencia para la biblioteca de páginas que contiene los artículos de noticias, seleccionar la audiencia y, después, habilitar la segmentación de audiencia en el elemento web Noticias.
Nota: Si ha seleccionado un grupo de audiencia que ha creado o cambiado recientemente, puede que se tarde algún tiempo en ver la segmentación aplicada a ese grupo.
-
En la página principal del sitio, seleccione Contenido del sitio.
-
A continuación, selecciona los puntos suspensivos (...) y selecciona Configuración.
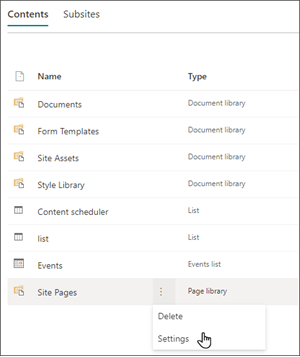
-
Selecciona Configuración de identificación de audiencia en la lista configuración.
-
Seleccione la casilla para Habilitar identificación de audiencia y, a continuación, seleccione Aceptar.

-
Vaya a la lista Páginas del sitio seleccionando Páginas en el menú de la parte izquierda de la página.
-
Para cada publicación de noticias que desee dirigir a audiencias específicas, seleccione los puntos suspensivos (...).
-
En el panel de propiedades, seleccione Editar todo.
-
Introduzca hasta 50 audiencias en la sección Audiencia. A continuación, haga clic en Guardar.
Las audiencias aparecerán en la lista Páginas del sitio.
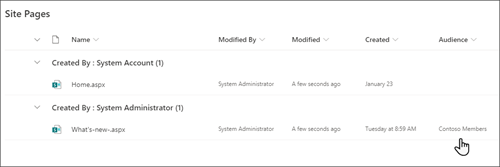
Habilitar la segmentación de audiencia en el elemento web
-
Si la página aún no está en modo de edición, seleccione Editar en la parte superior derecha de la página y seleccione el elemento web Noticias.
-
Seleccione el icono de lápiz Editar elemento web.
-
En la sección Filtro, active Habilitar identificación de audiencia.
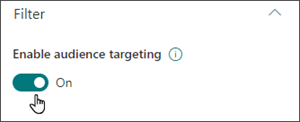
Crear publicaciones de noticias
-
Puede crear publicaciones de noticias desde la página principal de SharePoint o desde el elemento web Noticias en cualquier página publicada:
-
En la página principal de SharePoint, haga clic en +Crear publicación de noticias en la parte superior de la página. A continuación, elija el sitio en el que desea publicar la publicación de noticias.
Nota: No está disponible en SharePoint Server 2019.
O bien
-
En una página publicada que tenga un elemento web Noticias, haga clic en + Agregar en el elemento web Noticias para empezar a crear la publicación.
-
-
Comience agregando un nombre que sirva como título. Puede usar la barra de herramientas de imagen de la izquierda para agregar o cambiar una imagen.
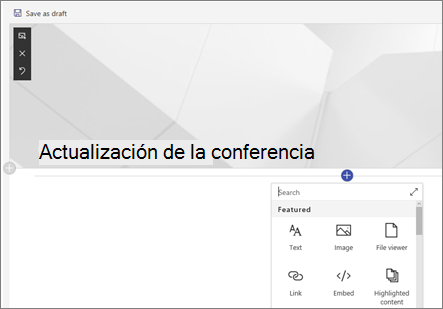
-
Haga clic en + para agregar elementos web como texto, imágenes, vídeo y mucho más. Obtenga información sobre el uso de elementos web en páginas de SharePoint Online.
-
Cuando haya terminado la creación de la página, haga clic en Publicar en la esquina superior derecha y verá que el artículo aparece en la sección de noticias como el artículo más reciente.
Nota: Las historias más recientes se muestran en orden cronológico de la más reciente a la más antigua en función de su fecha de publicación inicial (editar un artículo no cambiará su orden). Para reordenar publicaciones, vea Organizar publicaciones.Para ver una lista de todas las publicaciones de noticias, haga clic en Ver todas.
Agregar una publicación de noticias mediante un vínculo
Puede agregar un vínculo al contenido desde su sitio o desde otro sitio web con el vínculo Noticias. El contenido vinculado aparecerá como una publicación de noticias.
Nota: No está disponible en SharePoint Server 2019.
-
Vaya al sitio con noticias donde quiera agregar la publicación. En la página principal, haga clic en + Nuevo y, a continuación, haga clic en Vínculo noticias.
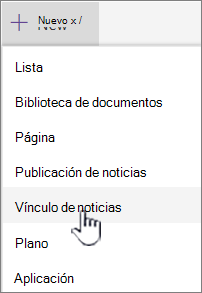
Si está en otra página y no ve el vínculo Noticias como opción de menú, agregue primero un elemento web noticias a la página y, a continuación, haga clic en + Agregar en Noticias.
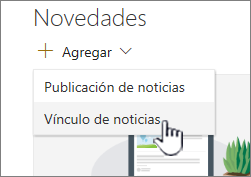
-
En el campo Vínculo , pegue la dirección web en un elemento de noticias existente. Verá varios campos más.
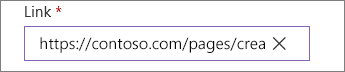
-
En el campo Título , agregue un título que se mostrará para el elemento de noticias en la página principal. Este campo es obligatorio.
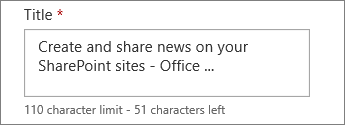
-
Haga clic en Agregar miniatura o Cambiar para agregar o cambiar una imagen en miniatura opcional. Puede elegir entre uno de los siguientes orígenes de la imagen:
-
Recientes Las imágenes devuelven imágenes que ha usado o agregado recientemente al sitio de SharePoint.
-
Imágenes de archivo Microsoft proporciona imágenes de archivo. Son de alta calidad y de gran tamaño para que tengan un aspecto excelente en la página.
-
Su organización Si su organización ha especificado un conjunto de imágenes aprobadas, podrá elegir entre el conjunto en Su organización.
-
Búsqueda web realiza una búsqueda de Bing para buscar imágenes en la Web en una selección de categorías. Puede establecer filtros de tamaño (pequeño, mediano, grande, x-grande o todos), diseño (cuadrado, ancho, alto o todos) o Creative Commons o todas las imágenes.
-
OneDrive le muestra la carpeta de OneDrive asociada al sitio donde puede navegar y seleccionar imágenes.
-
El sitio ofrece bibliotecas de documentos en el sitio de SharePoint, donde puede seleccionar imágenes para usarlas.
-
Cargar abre una ventana donde puede seleccionar una imagen de su equipo local.
-
Desde un vínculo se proporciona un archivo para pegar en un vínculo a una imagen de OneDrive para la Empresa o su sitio de SharePoint. No puede vincular a imágenes de otros sitios o de la Web.
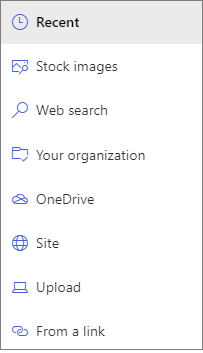
Notas:
-
La búsqueda en la web usa imágenes de Bing que usan la licencia Creative Common. Usted es responsable de revisar las licencias de una imagen antes de insertarla en su página.
-
Si es un Administración de SharePoint y desea obtener información sobre cómo crear una biblioteca de activos para Su organización, vea Crear una biblioteca de activos de la organización.
-
Si es administrador de SharePoint, le recomendamos habilitar una red de entrega de contenido (CDN) para mejorar el rendimiento para obtener imágenes. Obtenga más información sobre las redes CDN.
-
Haga clic en Abrir para usar una imagen seleccionada.
-
-
Agregue o edite la descripción en el campo Descripción . Esto es opcional.
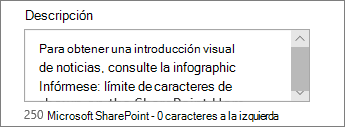
-
Haga clic en Publicar para agregar el vínculo a la página principal.
Enviar la publicación de noticias por correo electrónico
Al usar esta característica, puede enviar un correo electrónico que incluya un vínculo, vista previa en miniatura, descripción y un mensaje opcional a una o más personas.
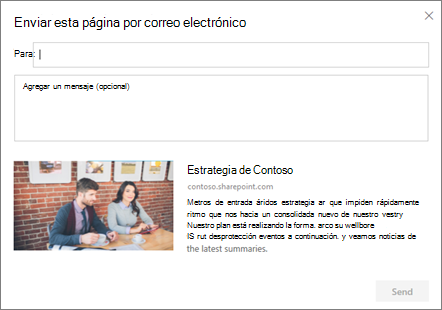
Nota: Los contactos con los que comparta el vínculo deben tener los permisos adecuados para poder ver la página.
-
En la parte superior de la página de publicación de noticias, haga clic en Enviar por correo electrónico.
-
Escriba el nombre de las personas a las que desea enviar el mensaje en el cuadro Para: y agregue un mensaje si lo desea.
-
Haga clic en Enviar.
Buscar publicaciones de noticias
Las publicaciones de noticias se guardan en la biblioteca páginas de un sitio.
Eliminar publicaciones de noticias
-
Haga clic en Ver todo y luego en Administrar publicaciones. O bien, si no ve Ver todo, puede ir directamente a la biblioteca páginas seleccionando Páginas a la izquierda o en la parte superior del sitio.
-
En la biblioteca Páginas, busque la página que desea quitar.
-
Haga clic en los puntos suspensivos (... ) a la derecha de la página y después haga clic en Eliminar.
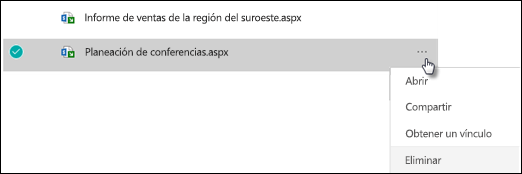
Sugerencia: Si desea conservar el contenido de sus publicaciones de noticias, puede crear una página a partir de ella antes de eliminar la publicación. Vea Cambiar una página moderna de SharePoint a una publicación de noticias o crear una página moderna a partir de una publicación de noticias.
Por SharePoint Server 2019 puede eliminar páginas de noticias que haya agregado.
-
En la barra de inicio rápido, haga clic en Páginas y, a continuación, seleccione el elemento de noticias que desea eliminar.
-
Haga clic en los puntos suspensivos (...) y, a continuación, haga clic en Eliminar.
-
Haga clic en Eliminar en el cuadro de diálogo de confirmación.
Quitar el elemento web Noticias
-
Vaya a la página que tiene la sección de noticias que desea quitar.
-
Haga clic en Editar en la parte superior de la página.
-
Seleccione el elemento web Noticias y, a continuación, haga clic en Eliminar

Solución de problemas
Si recibe el error "Lo sentimos, se ha producido un error" al seleccionar "Este sitio":
-
Intente usar "Seleccionar sitios" en su lugar y elija solo el único sitio, ya que es posible que se encuentre con un problema conocido cuando se supere el umbral de vista de lista en la columna Autor.
Si la publicación de noticias no está visible donde se muestran las noticias:
-
Asegúrese de que la publicación de noticias que se creó es una publicación y no una página. Sabrá si ve un botón para Publicar o Volver a publicar en la parte superior derecha. Las páginas tendrán un botón Publicar o Volver a publicar en su lugar.
-
Compruebe que el origen de las noticias (que puede encontrar en el panel de propiedades del elemento web Noticias) es correcto y que los usuarios tienen acceso a él.
-
Asegúrese de que la publicación no esté todavía en un estado de borrador; es decir, asegúrese de que ha seleccionado el botón Publicar después de crear la publicación.







