Al agregar una página moderna a unsitio, puede agregar y personalizar elementos web para crear SharePoint página. En este artículo se describe el elemento web Insertar.
Puede mostrar contenido en su página SharePoint desde sitios que permiten la inserción (como YouTube o Bing mapas, por ejemplo). Para muchos sitios, puede usar la dirección web del sitio para el contenido o código para insertar que proporciona el sitio.
Mostrar contenido con una dirección de sitio web
Puede insertar contenido de algunos sitios web copiando y pegando la dirección web del sitio para el contenido en el elemento web Insertar .
-
Copie el vínculo del contenido incrustable que desea usar. Para ello, vaya al sitio con el contenido que desea insertar. En algún lugar cerca del contenido, normalmente verá un botón o vínculo Compartir. Haga clic en él y copie la dirección del vínculo proporcionada.

-
En la SharePoint, asegúrese de que está en modo de edición. Si no lo está, haga clic en Editar en la parte superior derecha de la página.
-
Si aún no tiene un elemento web Insertar en la página, mantenga el mouse encima o debajo de un elemento web existente o debajo de la región de título, haga clic en

-
En el panel de propiedades de la derecha, pegue la dirección del sitio web que copió anteriormente en el cuadro Dirección del sitio web o código para insertar.
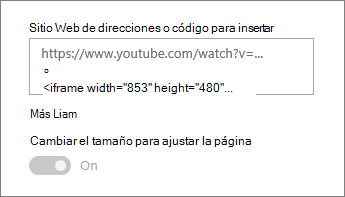
Notas:
-
Si no ve el panel de propiedades, haga clic en Editar elemento web

-
Los vínculos al contenido solo funcionan para sitios web que proporcionan un servicio específico para insertar contenido mediante vínculos. Si un vínculo no funciona para el contenido que desea insertar, pruebe a usar el código para insertar en su lugar.
Mostrar contenido con código para insertar
Código para insertar es una lista de instrucciones específicas de un sitio web que describen cómo mostrar ese contenido en otra página. Muchos sitios ofrecen códigos para insertar en sus páginas para que los copie y pegue. Normalmente verá un botón con la etiqueta Código para insertar o</>. Se abrirá un cuadro de texto con código.
Por ejemplo, haga clic en el botón Compartir de un vídeo en Vimeo para ver el código para insertar en el cuadro de diálogo Compartir.
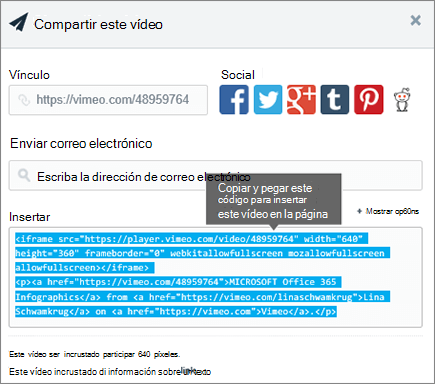
Para usar código para insertar, haga lo siguiente:
-
Copie el código para insertar (si está disponible) para el contenido que desea usar. Para ello, vaya al sitio con el contenido que desea insertar. En algún lugar cerca del contenido, normalmente verá un botón o vínculo Compartir, o un botón con la etiqueta Código para insertar o</>. Se abrirá un cuadro de texto con código, similar a la imagen del sitio de Vimeo anterior.
-
Si aún no tiene un elemento web Insertar en la página, haga clic en el

-
En el panel de propiedades de la derecha, pegue el código para insertar en la dirección del sitio web o en el cuadro código para insertar.
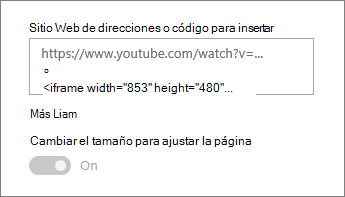
Notas:
-
Si no ve el panel de propiedades, haga clic en Editar elemento web

Mostrar contenido dinámico conectándose a otro elemento web
Con el elemento web Insertar, puede escribir vínculos o código para insertar que usen variables, lo que le permite mostrar una amplia variedad de elementos en función de lo que seleccione el visor de páginas. Por ejemplo, puede mostrar una imagen en función de lo que seleccione un usuario de una lista de direcciones URL de imagen.
Para obtener información y ejemplos, vea Mostrar un vídeo, imagen o ubicación en función de lo que seleccione un usuario en un elemento web Lista (conectar un elemento web Incrustar aun elemento web Lista).
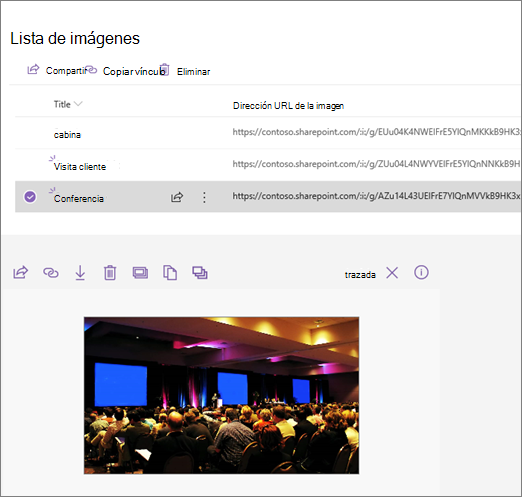
Solución de problemas
Estas son las razones más comunes por las que la inserción puede no funcionar:
-
El código para insertar debe estar basado en iframe (es decir, iniciar y finalizar con <iframe> etiquetas). No se admite el código para insertar <script> etiquetas.
-
Solo se pueden incrustar sitios web seguros. Asegúrese de que la dirección URL del sitio web comienza con HTTPS.
-
No todos los sitios web permiten incrustar sus páginas, por lo que es posible que no pueda insertarlas, incluso cuando sean seguras y usen código de inserción basado en iframe. Si tiene problemas, consulte con el sitio web para ver si permiten la inserción.
-
Los administradores de la colección de sitios pueden controlar si los usuarios pueden insertar contenido de sitios web externos. Si no permiten que los colaboradores incrusten contenido, es posible que vea un mensaje de error que dice: "No se permite insertar contenido de este sitio web". Vea el administrador o el artículo de ayuda Permitir o restringir la capacidad de insertar contenido en SharePoint páginas.
¿Tiene una solicitud de característica?
Si desea insertar contenido de sitios web no seguros o mediante diferentes métodos de inserción, o si tiene otras sugerencias o comentarios, háganoslo saber. Su opinión nos importa.







