Sugerencia: Obtenga más informaciónsobre Microsoft Forms o empiece inmediatamente y cree una encuesta, un cuestionario o un sondeo. ¿Desea más información sobre la personalización de marca, los tipos de preguntas y el análisis de datos? Pruebe Dynamics 365 Customer Voice.
Al agregar una página moderna a un sitio, agrega y personaliza elementos web, como, por ejemplo, Microsoft Forms, que son los bloques de creación de la página. Con el elemento web Microsoft Forms, puede agregar un formulario o resultados de formulario a su página de SharePoint en Microsoft 365.
Nota: El elemento web Microsoft Forms no está disponible en SharePoint Server 2019, SharePoint aplicación móvil, GCC, GCC alta o doD.
-
Pase el mouse por encima o por debajo de un elemento web para ver una línea con un + en un círculo, como este:

-
Haga clic en + para ver una lista de los elementos web que elegir. Haga clic en el elemento web Microsoft Forms.

Agregar y publicar una página
Si aún no tiene una página con elementos web, siga estos pasos para preparar una.
-
Vaya al site donde quiera agregar una página.
-
Vaya a la página principal del sitio.
-
Haga clic en + Nuevo y, después, seleccione Página.
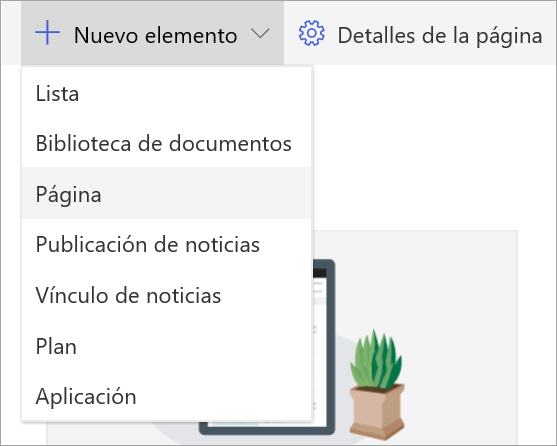
Como alternativa, puede ir a una página existente, seleccionar + Nuevoy seleccionar Inicio desde una página en blanco. O bien, puede elegir Copiar de esta página para crear una página nueva que tenga los mismos elementos web y contenido que la página existente.
-
Elija una plantilla de página con la que empezar.
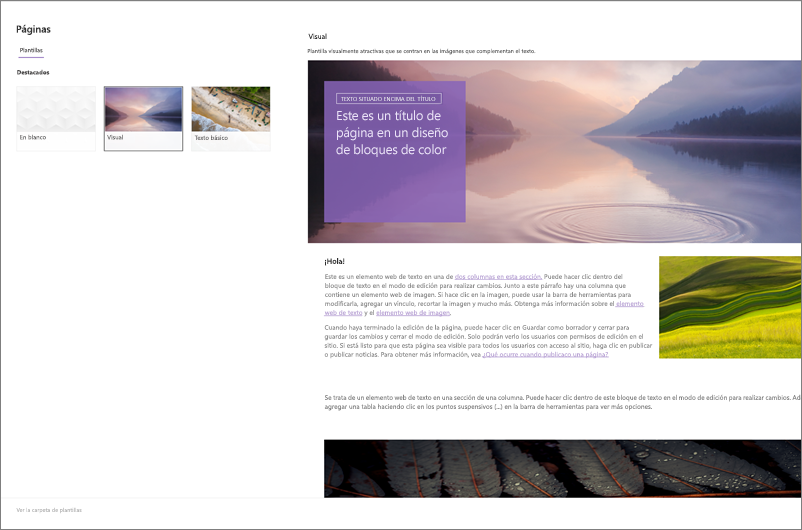
-
Agregue un nombre de página en el área de título. Se requiere un nombre de página para guardar la página. Vea el área Personalizar el título.
-
Agregar elementos web
Mantenga el mouse debajo del área de título y verá una línea con un círculo +, como esta:
-

Haga clic en + para agregar contenido como texto, documentos, vídeo y mucho más. Para obtener más información sobre cómo buscar y usar elementos web, vea Usar elementos web.
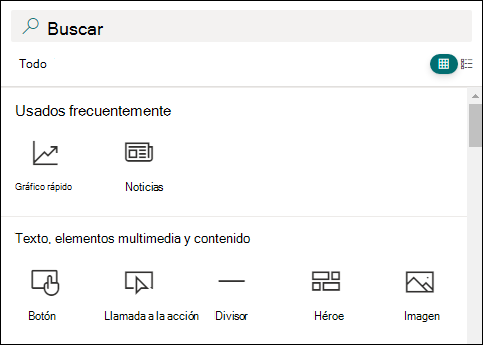
También puede agregar secciones y columnas a una página. Para obtener más información, vea Agregar secciones o columnas en una página.
-
Cuando haya terminado de editar, puede hacer clic en Guardar como borrador para guardar los cambios y cerrar el modo de edición. El público no verá la página hasta que la publique. Solo las personas con permisos de edición de su sitio podrán verlo.
-
Cuando esté listo para que el público vea la página, haga clic en Publicar.
Para obtener más información sobre la publicación y el ciclo de vida de una página, vea Administración y ciclo de vida de una SharePoint página moderna.
¿Desea agregar un formulario nuevo o existente para recopilar respuestas?
-
Haga clic en Agregar nuevo formulario.
-
En el panel de la derecha, proporcione un nombre para el nuevo formulario.
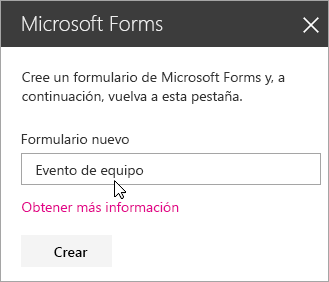
-
Haga clic en Crear.
-
Microsoft Forms se abrirá en una pestaña nueva. Vea a continuación los pasos para crear un nuevo formulario.
-
Cuando haya terminado de crear el formulario, vuelva a su página de SharePoint en Microsoft 365. Asegúrese de que la opción Recopilar respuestas esté seleccionada y, a continuación, haga clic en Aceptar para actualizar y ver el contenido más actualizado.
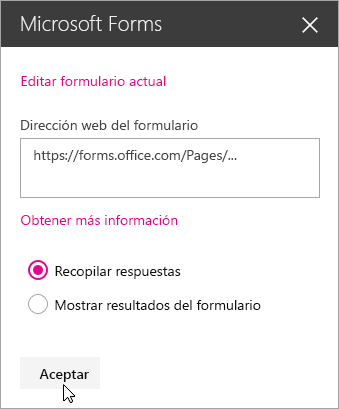
Nota: La dirección web del formulario que acaba de crear se rellenará en el campo Dirección web del formulario.
-
Haga clic en Agregar formulario existente.
-
Si desea compartir uno de sus propios formularios, vaya a https://forms.office.com y abra el formulario que desea compartir en su página de SharePoint en Microsoft 365.
-
Copie la dirección web de la barra de direcciones del explorador.
Nota: En Microsoft Forms, también puede ir a la pestaña Compartir. En Enviar y recopilar respuestas, haga clic en el botón Copiar para copiar la dirección web del formulario.
-
Vuelva a su página de SharePoint en Microsoft 365. En el campo Dirección web del formulario, pegue la dirección web del formulario.
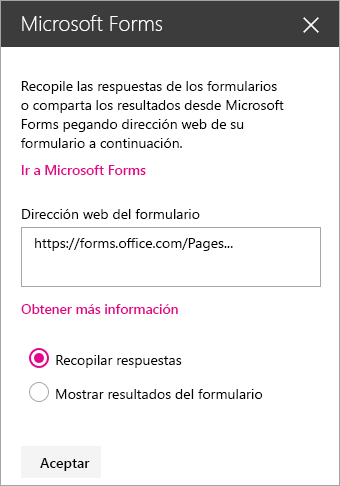
Sugerencia: Haga clic en Ctrl + V para pegar la dirección web.
Nota: También puede pegar una dirección web que alguien haya compartido con su usuario en el campo Dirección web del formulario.
-
Asegúrese de que la opción Recopilar respuestas esté seleccionada y, a continuación, haga clic en Aceptar para actualizar la página y ver el formulario.
Editar el formulario
-
En la SharePoint en Microsoft 365, seleccione el elemento web Formularios y, a continuación, haga clic en el icono Editar elemento web.
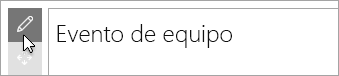
-
En el panel de la derecha, haga clic en Editar formulario actual para realizar cambios en el formulario.
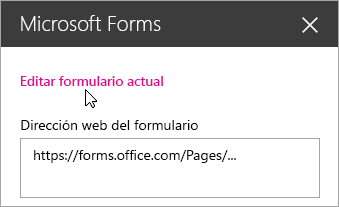
Mostrar los resultados del formulario
Una vez que haya recopilado las respuestas, podrá ver los resultados.
-
En el panel de la derecha, seleccione Mostrar los resultados del formulario.
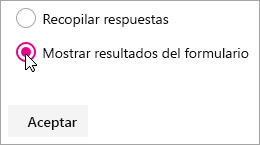
Nota: En Dirección web del formulario, el siguiente mensaje está activado de forma predeterminada: Se creará una dirección web. Cualquier persona que la tenga puede ver un resumen de las respuestas. Microsoft Forms generará una dirección web para compartir el resultado de la encuesta. Puede compartir la dirección web con cualquier persona para que vean el resumen de las respuestas de esta encuesta.
Nota: Solo los propietarios y/o copropietarios del formulario pueden generar la dirección web para compartir.
-
Haga clic en Aceptar. Ahora puede ver un resumen de las respuestas en SharePoint en Microsoft 365.
Comentarios sobre Microsoft Forms
Queremos escuchar sus comentarios. Para enviar comentarios sobre Microsoft Forms, vaya a la esquina superior derecha del formulario y seleccione Más opciones de formulario 
Vea también
Agregar una página a un sitio de Sharepoint Online







