Agregar el evento fuera de la oficina al calendario de Outlook de otros usuarios
Puede marcar fácilmente la hora como "ocupado" o "fuera de la oficina" en el calendario de Outlook. Pero, ¿qué sucede si no usa Microsoft 365 y no tiene habilitado el uso compartido del calendario, pero tiene que hacer que su tiempo no sea más visible para sus compañeros? En este artículo se explica cómo agregar convocatorias de reunión personalizadas de todo el día a los calendarios de los compañeros de trabajo, sin que ello afecte al tiempo libre disponible en sus calendarios.
-
Para obtener información sobre la variedad de maneras en que puede compartir su calendario con otras personas, vea Compartir un calendario de Outlook con otras personas.
-
Para obtener información sobre cómo enviar respuestas de fuera de la oficina, vea Enviar respuestas automáticas de Fuera de la oficina desde Outlook.
Programar tiempo de vacaciones con una convocatoria de reunión es un proceso de dos pasos. Tiene que bloquear sus vacaciones en su propio calendario y también informar a sus compañeros de trabajo de que estará ausente agregando sus vacaciones a sus calendarios.
Nota: Si los pasos descritos en esta pestaña Nuevo Outlook no le funcionan, es posible que todavía no esté usando el nuevo Outlook para Windows. Seleccione Outlook clásico y siga esos pasos en su lugar.
Crear un "evento fuera de la oficina" en el calendario
-
En Calendario, en la pestaña Inicio , seleccione Nuevo evento.
-
Agregue un título para el evento y, después, seleccione las fechas de inicio y finalización.
-
Para bloquear todo un día (o días), deslice el botón de alternancia Todo el día hacia la derecha.
-
En el grupo Opciones, seleccione

-
Selecciona Guardar.
Enviar este "evento fuera de la oficina" a otros usuarios
Si ha seguido los pasos de la sección anterior, el evento que creó le mostrará marcado como Ausente. Esto significa que si alguien intenta programar una reunión con usted, verá que no está disponible.
Un error común al enviar el evento de fuera de la oficina a otros usuarios es abrir el evento original y cambiar 

-
En el Calendario, haga clic con el botón derecho en el evento de Fuera de la oficina que creó anteriormente y seleccione Duplicar evento.
-
Agregue un nuevo título para el evento. Por ejemplo, es posible que desee incluir su nombre en el título para que cualquier persona que mire esto en su propio calendario sepa inmediatamente de qué trata.
-
En el grupo Asistentes , seleccione Opciones de respuesta y desactive Solicitar respuestas en la lista desplegable.
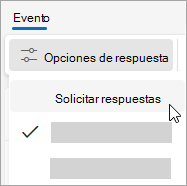
-
En el grupo Opciones , seleccione

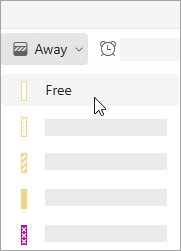
-
En Invitar a asistentes, agregue los destinatarios deseados.
-
Escriba la información que desee compartir con los destinatarios.
-
Si está alertando a los usuarios de una serie de horas periódicas de que va a estar fuera de la oficina, en la lista desplegable No repetir , seleccione el patrón de periodicidad y, a continuación, seleccione Guardar.
-
Seleccione Enviar.
Al enviar esta convocatoria de reunión con 
Administrar la disponibilidad en el calendario
De forma predeterminada, al agregar un elemento al calendario o aceptar una invitación de otra persona, el elemento se marca como Ocupado en el calendario:
-
Esto afecta al tiempo de disponibilidad que otras personas ven en su calendario cuando intentan programar una reunión con usted.
-
Si usa Teams, también afecta al indicador de estado y le mostrará como ocupado cuando tenga reuniones o citas programadas.
Cuando mira el calendario, el borde izquierdo de cada elemento está codificado por colores para indicar su estado: un borde blanco indica libre y un color más oscuro indica ocupado.
Puede ajustar cualquier elemento de calendario para que se muestre como Ocupado, Disponible, Fuera de la oficina, etc.
-
En el calendario, haga clic con el botón derecho en el elemento que desea cambiar.
-
En el menú que aparece, seleccione Mostrar como y, a continuación, seleccione la opción que desee.
¿Desea ajustar su estado en Teams? Vea Cambiar su estado en Microsoft Teams.
Paso 1: Agregar sus vacaciones a los calendarios de sus compañeros de trabajo
Cuando marca la hora como "fuera de la oficina" en el calendario, sus compañeros de trabajo la ven cuando intentan programar una reunión con usted. Pero, ¿no sería genial que pudiera alertar a todos a la vez antes de que se aleje de su tiempo sin afectar a su estado de disponibilidad o saturar sus calendarios? Para ello, configure su información para que aparezca en sus calendarios como un evento de todo el día, pero a diferencia de un evento normal de todo el día, que normalmente se establece en "ocupado", este evento de todo el día se muestra como tiempo libre. La disponibilidad de disponibilidad de sus compañeros no se ve afectada.
Nota: Las convocatorias de reunión se han diseñado para enviarse entre usuarios de Outlook. La capacidad de ver las programaciones de otras personas al redactar convocatorias de reunión en Outlook requiere que su organización use Microsoft Exchange Server.
-
En Calendario, en la pestaña Inicio , haga clic en Nueva reunión.
Método abreviado de teclado Para crear una nueva convocatoria de reunión, presione CTRL+MAYÚS+Q.
-
Escriba una descripción en el cuadro Asunto y, si lo desea, escriba una ubicación en el cuadro Ubicación .
-
En las listas Hora de inicio y Hora de finalización , seleccione la hora de inicio y finalización de su tiempo fuera de la oficina. Para las vacaciones, esto suele implicar días completos. Si este es el caso, active la casilla Todo el día .
Nota: De forma predeterminada, Outlook usa la configuración de zona horaria actual en el equipo para la programación. Si desea programar su hora fuera de la oficina en función de una zona horaria diferente, en el grupo Opciones , haga clic en Zonas horarias.
-
En el grupo Asistentes , para Opciones de respuesta, desactive Solicitar respuestas en el botón desplegable.
-
En el grupo Opciones , para Mostrar como, haga clic en Libre en la lista desplegable. Si ya ha especificado que se trata de un evento de todo el día, Mostrar como se establece automáticamente en Gratuito.
Importante:
-
Asegúrate de que la opción Mostrar como esté establecida en Gratuito. Esto permite a los destinatarios de la convocatoria de reunión aceptar la convocatoria de reunión y agregar sus vacaciones a su calendario, pero no bloquearlas en ningún momento del calendario. El calendario del destinatario seguirá mostrando disponibilidad gratuita para la programación durante sus vacaciones.
-
Al elegir un evento de todo el día, la hora de inicio del evento es a medianoche. Para evitar que sus compañeros reciban alertas en horas impares, establezca la configuración Aviso en Ninguno.
-
-
Escriba la información que desee compartir con los destinatarios.
-
Agregue los destinatarios a la línea Para .
-
Si está alertando a los usuarios de una serie de horas periódicas de que se encuentra fuera de la oficina, en el grupo Opciones , haga clic en Periodicidad, seleccione el patrón de periodicidad y, a continuación, haga clic en Aceptar.
-
Haga clic en Enviar.
Al enviar esta convocatoria de reunión con mostrar como establecido en Gratuito, el evento aparece en la parte superior de cada día en los calendarios de Outlook de sus compañeros de trabajo, un aviso visual que no bloquea ningún momento del trabajo.
Nota: Si no seleccionó Todo el día, el evento se muestra dentro de la cuadrícula de tiempo; no aparece en la parte superior del día. Sin embargo, sigue marcado como tiempo libre.
Paso 2: Bloquear el tiempo de vacaciones en el calendario
Si siguió los pasos de la sección anterior, la convocatoria de reunión que envió se marcó como tiempo libre para evitar bloquear el tiempo en los calendarios de otras personas. Sin embargo, la hora también se marca como gratuita en su propio calendario. Ahora debe crear una cita adicional para sí mismo para que otros usuarios puedan ver que no está disponible durante el tiempo que especifique.
Un error común es abrir el elemento de la convocatoria de reunión en el calendario y cambiar la configuración Mostrar como de Gratuito a Fuera de la oficina después de enviar la solicitud original. Sin embargo, al hacer esto, se envía una actualización a todos los usuarios a los que ha enviado la convocatoria de reunión, cambiando Gratis a Fuera de la oficina y derrotando los pasos que ha realizado para evitarlo. Debe crear una cita duplicada en el calendario con la configuración Mostrar como establecida en Fuera de la oficina.
Cuando los usuarios usan el calendario de Outlook para programar reuniones y otros eventos, pueden ver su disponibilidad, a menos que haya cambiado los permisos del calendario para evitarlo. Normalmente, las citas, las reuniones y los eventos tienen el valor Mostrar como de Ocupado. También puede crear elementos con la configuración Mostrar como de Fuera de la oficina. Los elementos establecidos en Fuera de la oficina se consideran similares a los elementos establecidos como Ocupados; alguien no debe esperar que esté disponible en ese momento. Visualmente, los dos tipos difieren: los elementos establecidos en Fuera de la oficina aparecen con un color púrpura, los elementos establecidos en Ocupado se identifican por un tema de color azul. Esta diferencia de apariencia ayuda a enfatizar por qué no está disponible. Por ejemplo, es posible que pueda mover un elemento ocupado conflictivo, pero probablemente no pueda ni quiera cambiar un elemento de Fuera de la oficina , como las vacaciones.
-
En Calendario, en la pestaña Inicio , haga clic en Nueva cita.
-
En el cuadro Asunto , escriba un nombre para la hora de ausente.
-
En Hora de inicio y Hora de finalización, haga clic en las fechas en las que comienza y termina la hora.
-
Active la casilla Todo el día .
-
Cambie la configuración Mostrar como a Fuera de la oficina.
-
Haga clic en Guardar y cerrar.
Nota: Puede considerar la posibilidad de eliminar (solo del calendario) la convocatoria de reunión inicial que envió a otras personas. O puede dejarla en el calendario para que pueda usarla para enviar fácilmente una actualización o una cancelación si sus planes cambian.







